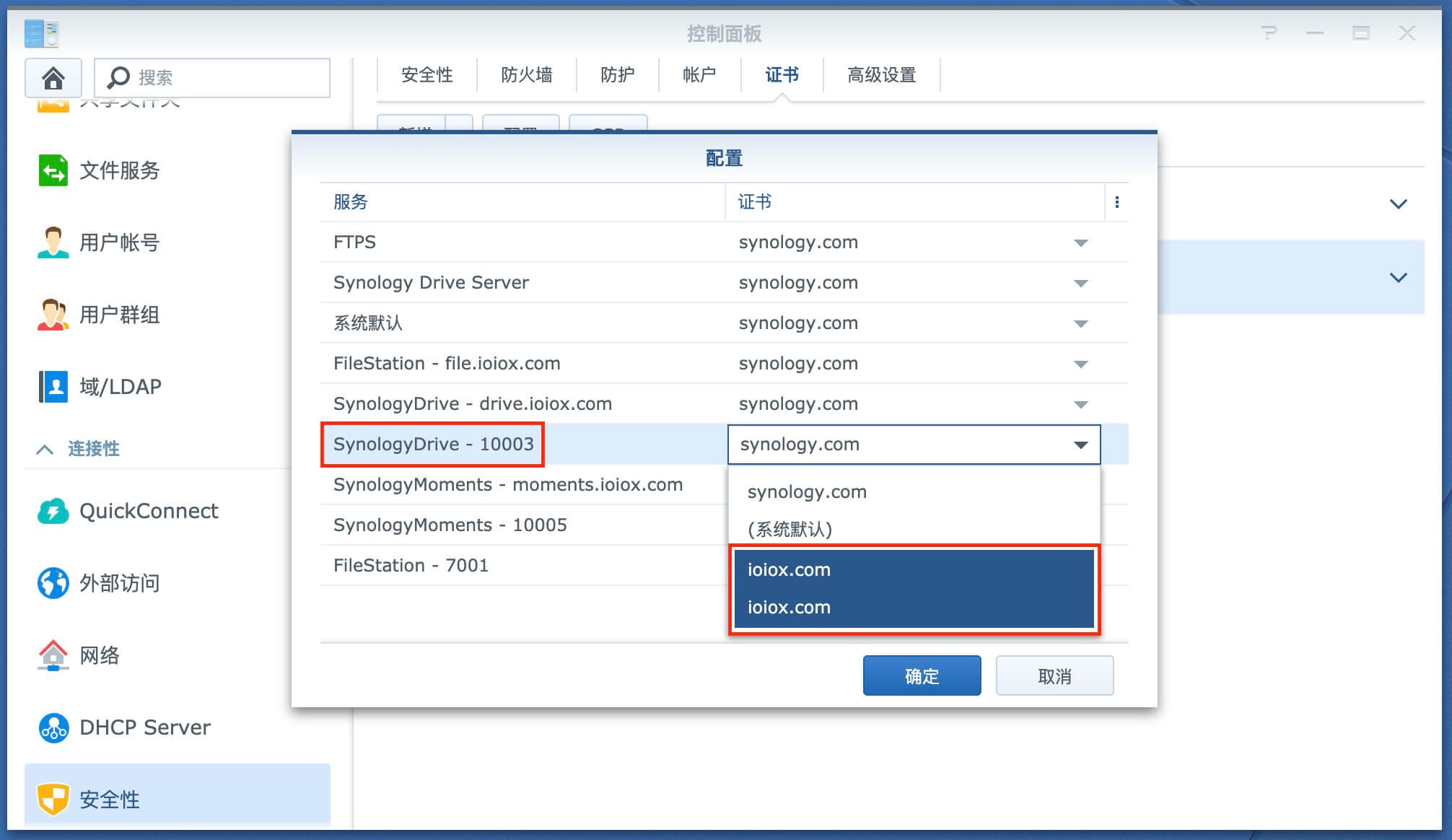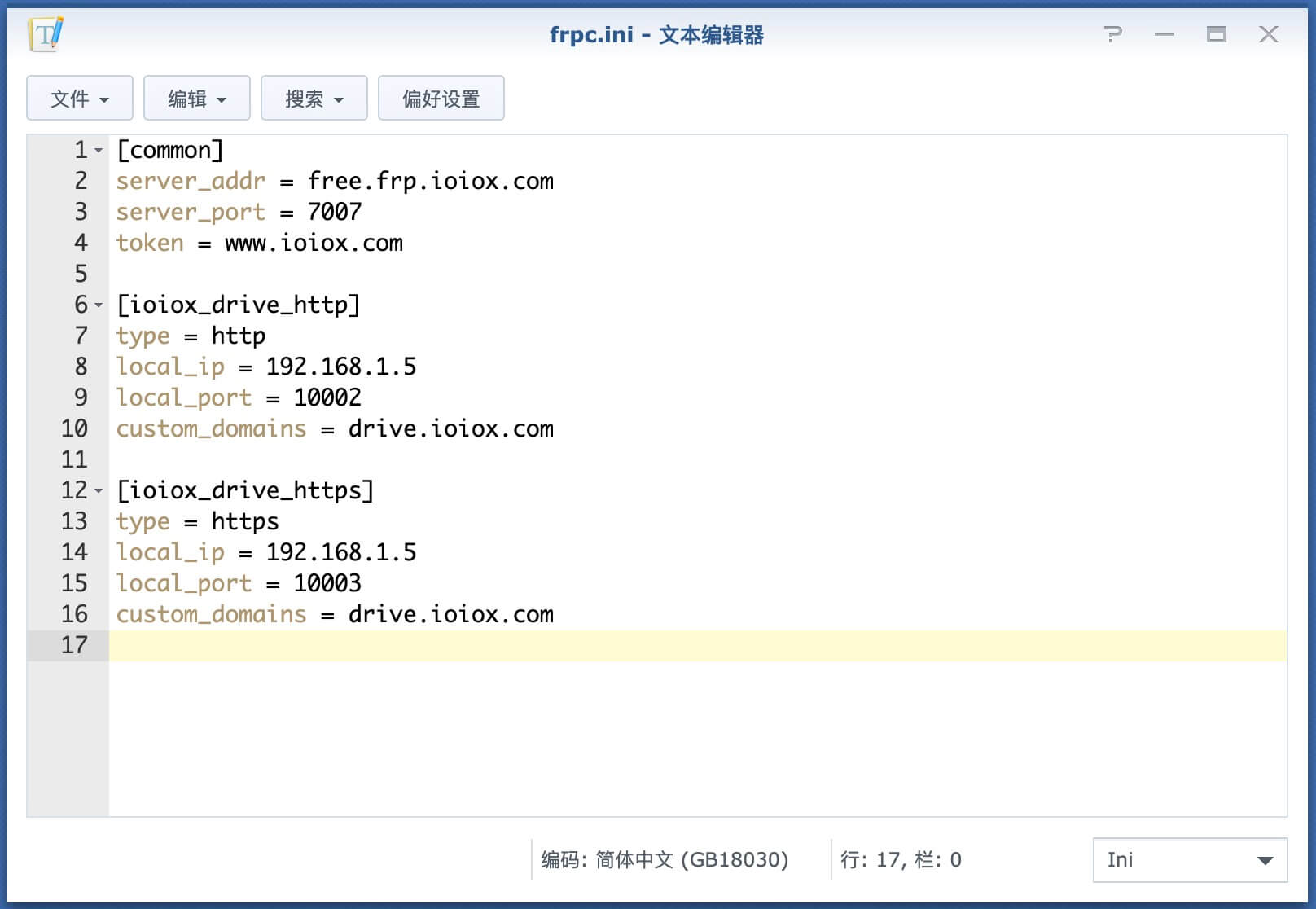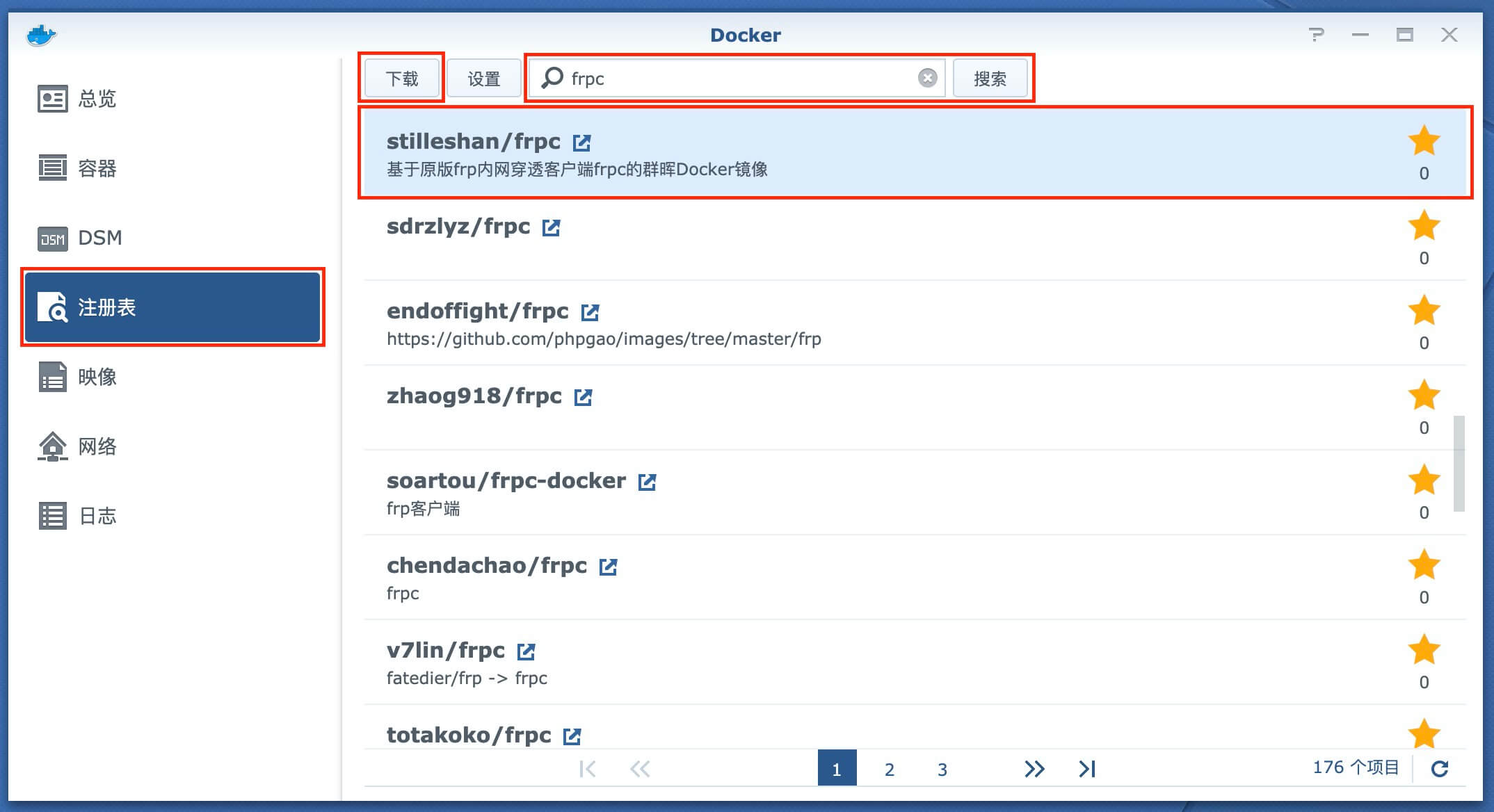群晖NAS内网穿透各套件独立门户系列教程 - Drive
前言
本文为系列教程之一,建议参考 群晖NAS内网穿透各套件独立门户系列教程 - 序篇 结合阅读.
为方便测试,本站免费提供了frp服务器供网友测试使用,相关信息请参考以下链接:
设置流程
新建导入域名证书
群晖NAS各套件均支持HTTPS协议,建议提前在群晖上配置好泛域名证书,方便后续各种套件服务使用.泛域名证书免费申请请参考以下链接
群晖NAS-控制面板-安全性-证书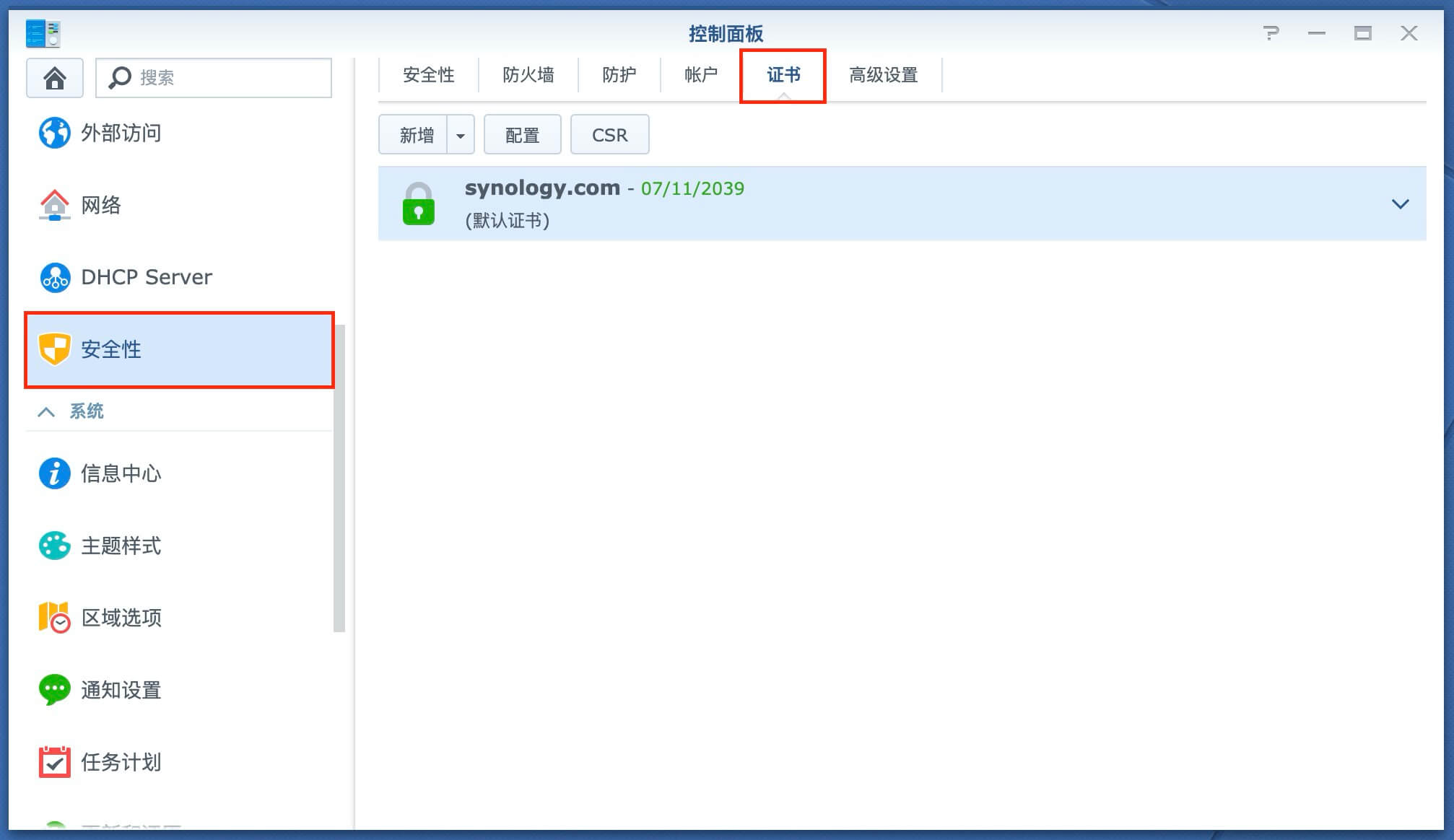
导入证书
选择私钥和证书文件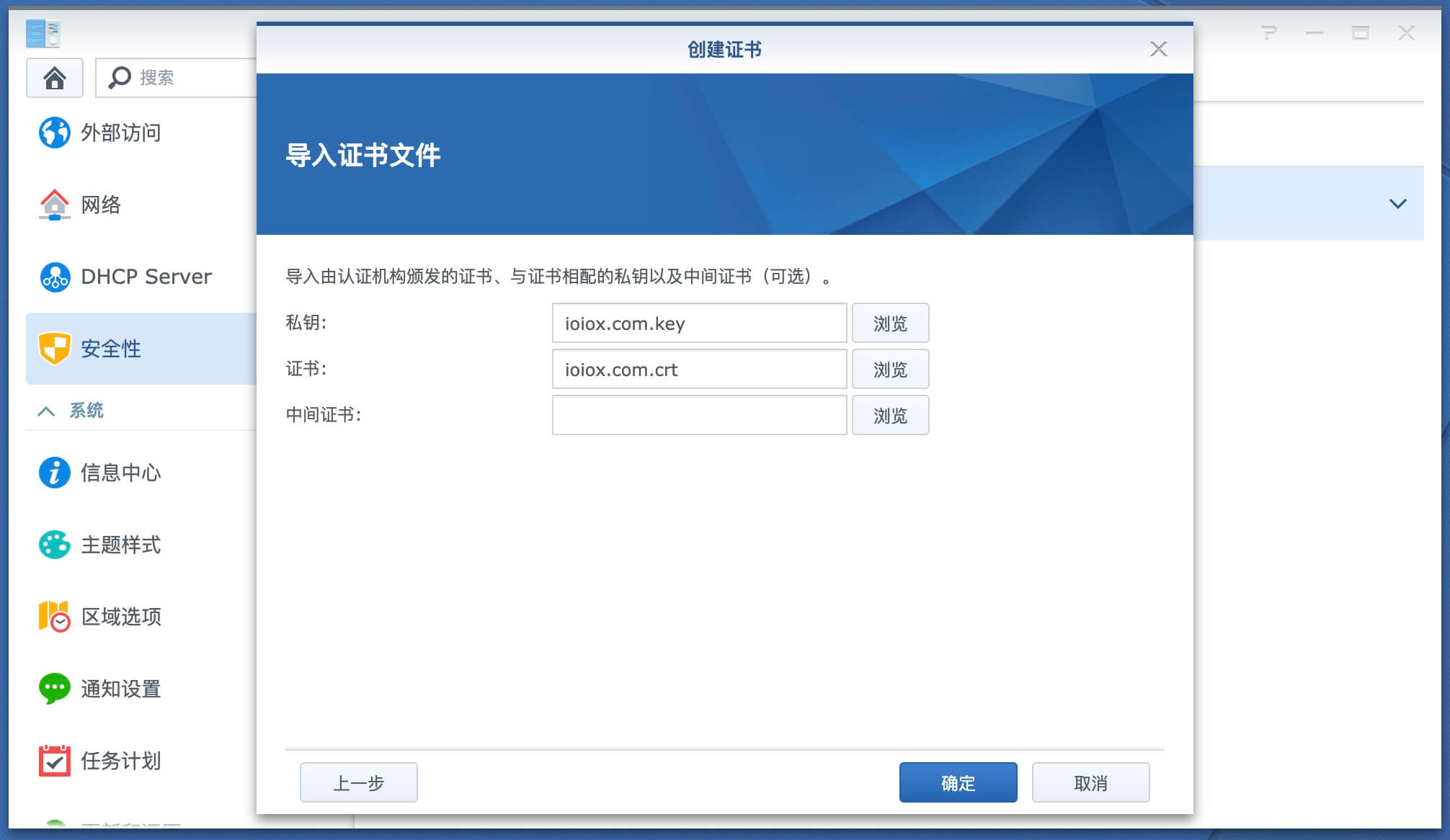
导入完成,以便后续使用.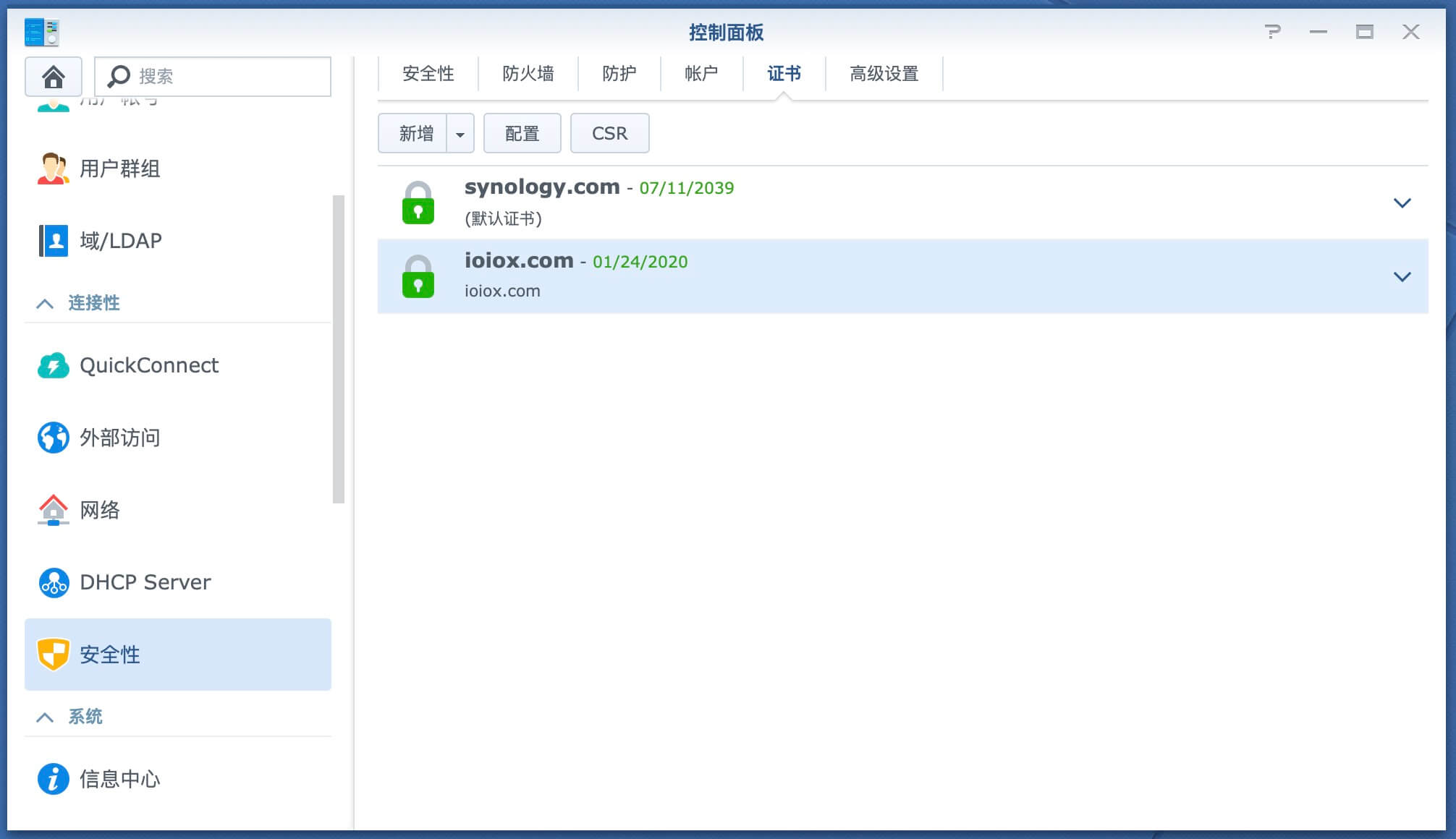
配置独立域名解析
为群晖NAS的DSM管理页面配置一个二级域名,本文以drive.ioiox.com为例,在域名服务商控制台设置CNAME到frp服务器地址.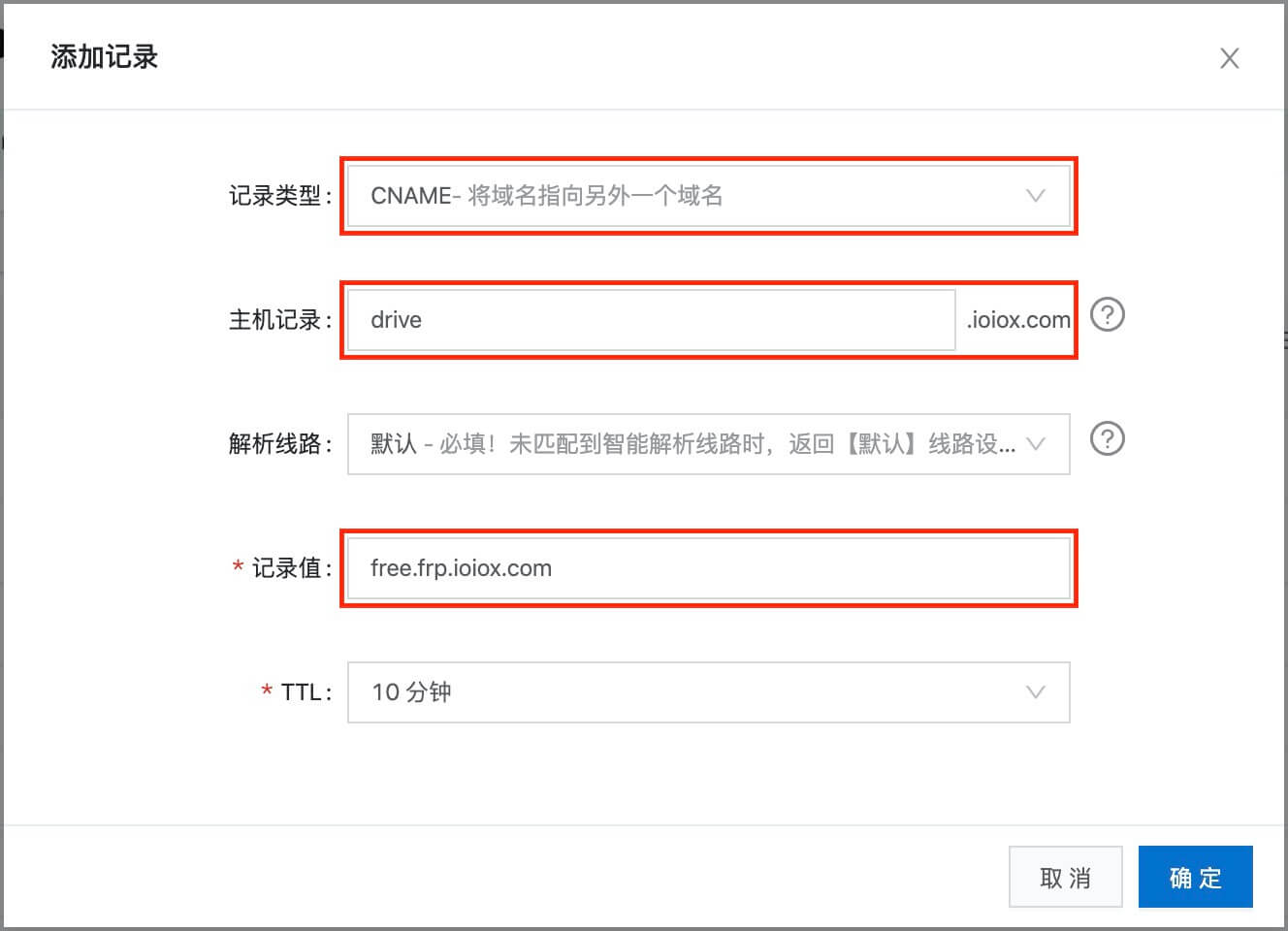
配置应用程序门户
群晖NAS各套件默认使用DSM管理端口,我们需要配置独立的门户域名和端口.
控制面板-应用程序门户
Synology Drive
编辑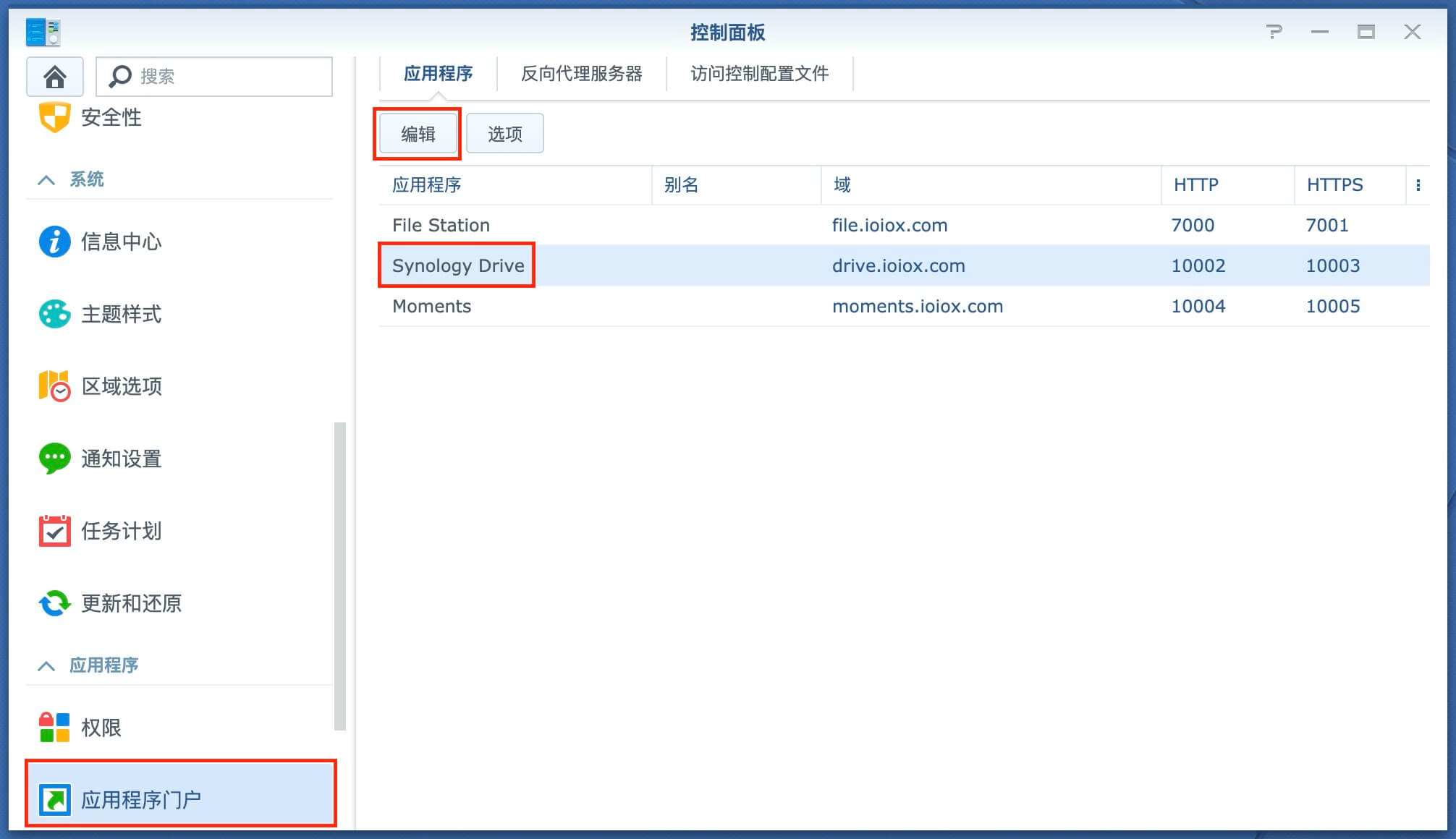
勾选HTTP和HTTPS端口并配置端口号,默认10002和10003即可,也可以自行更改.
自定义域名填写为Synology Drive准备的独立域名drive.ioiox.com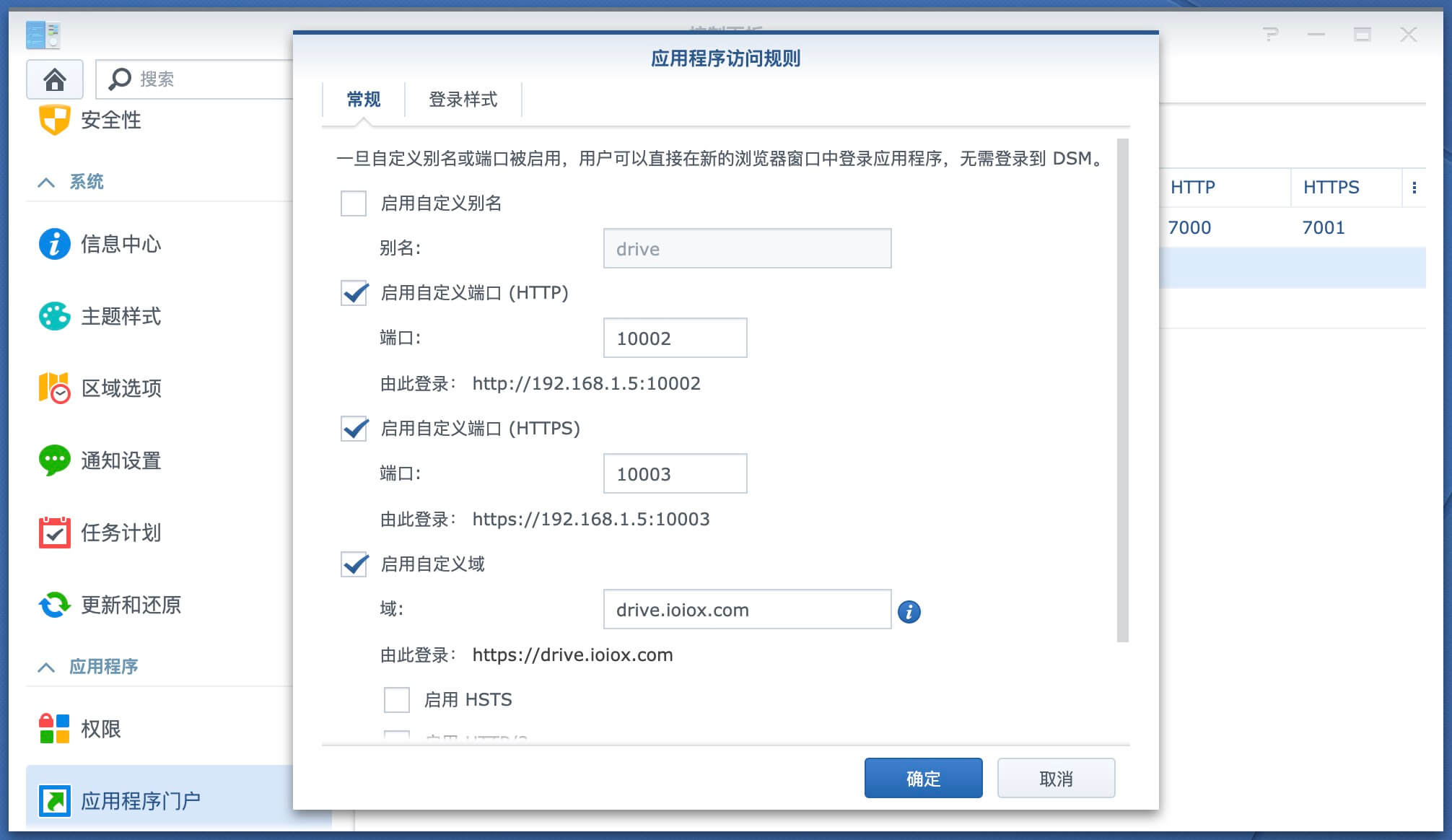
自定义登录样式以便与其他套件区分登录界面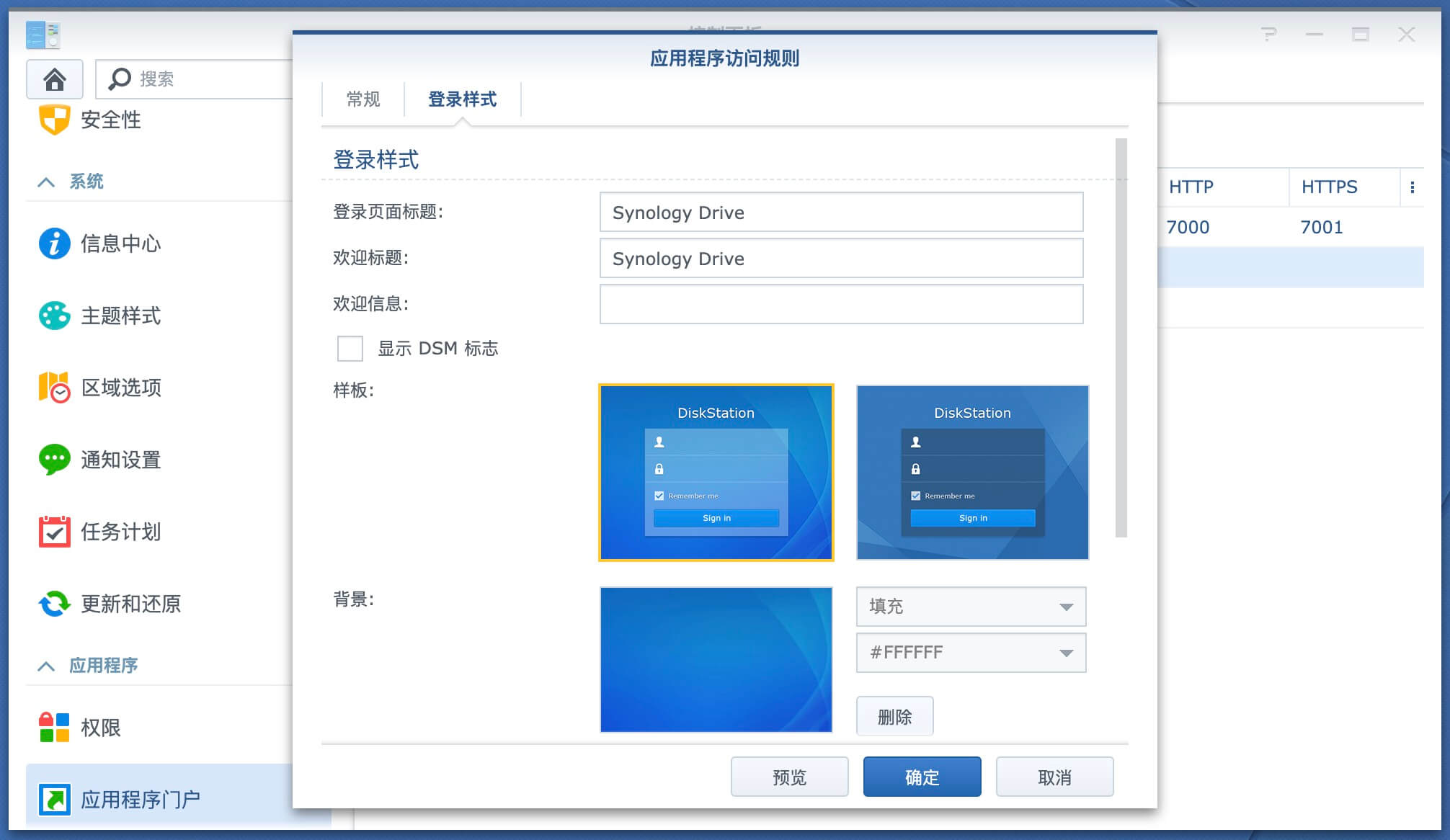
配置门户域名证书
群晖NAS-控制面板-安全性-证书
选择证书-配置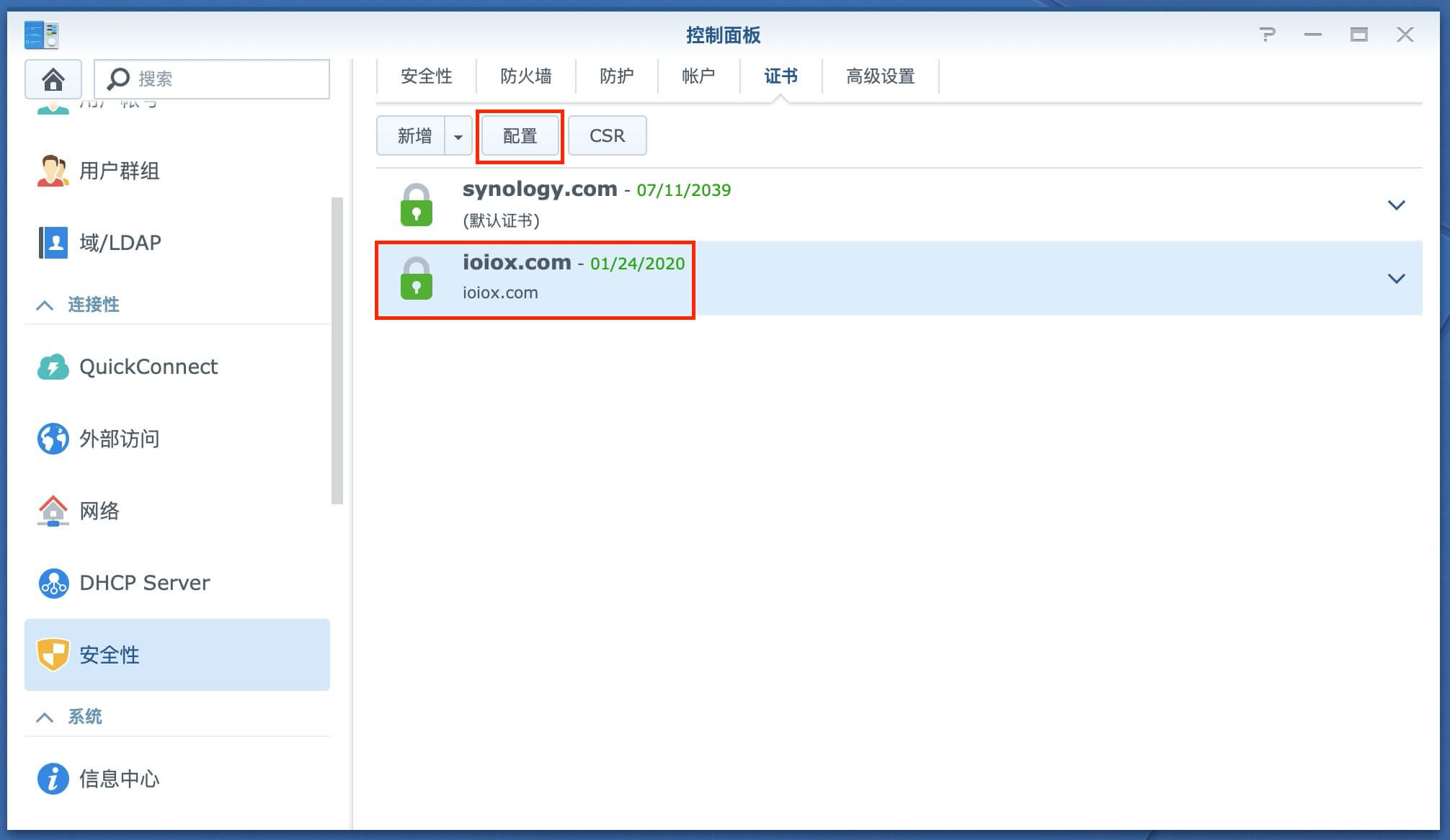
SynologyDrive - 10003 为HTTPS端口
选择你的域名证书
配置frpc客户端
群晖frpc客户端的安装常规有两种方法,下文将介绍docker安装frpc客户端和配置教程.
如你的群晖不支持docker,也可以通过SSH登录到群晖来安装frpc,相关教程请参考以下链接:
配置frpc.ini文件
提前在任意位置创建frpc.ini配置文件,本文以/docker/frpc/frpc.ini为例.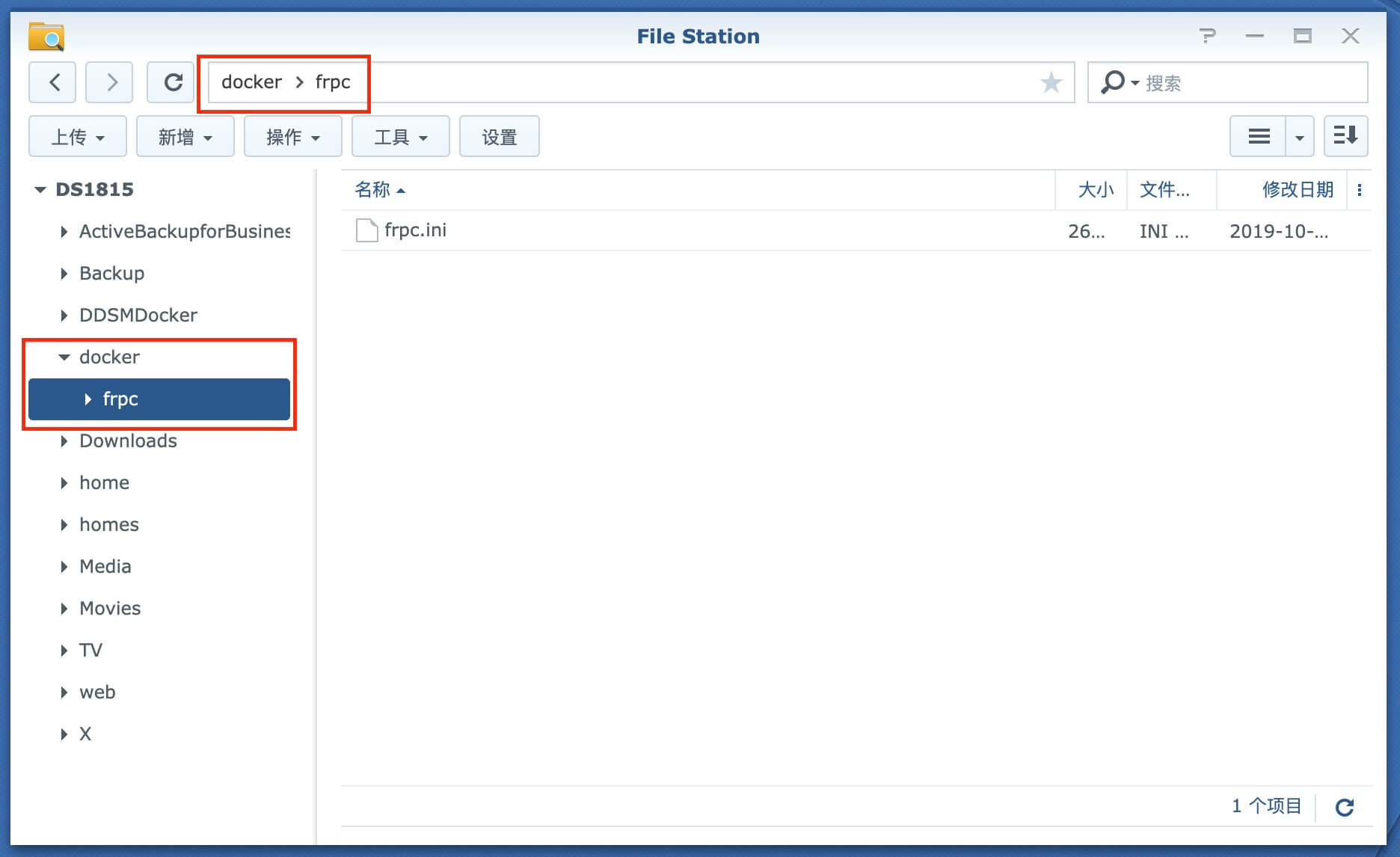
根据本站提供的免费frp信息编辑frpc.ini
参考及详解如下:
[common] server_addr = free.frp.ioiox.com server_port = 7007 token = www.ioiox.com [ioiox_drive_http] type = http local_ip = 192.168.1.5 local_port = 10002 custom_domains = drive.ioiox.com [ioiox_drive_https] type = https local_ip = 192.168.1.5 local_port = 10003 custom_domains = drive.ioiox.com
为桌面客户端配置独立端口穿透
增加配置参考如下:
[Drive_Mac_Win] type = tcp local_ip = 192.168.1.5 local_port = 6690 remote_port = 6690 custom_domains = drive.ioiox.com
type由http改为tcp
增加remote_port为6690
域名可以同HTTP/HTTPS配置的一样
桌面客户端地址填写域名无需添加6690,客户端会自动连接6690端口*
安装配置docker frpc
群晖-Docker-注册表
搜索frpc
选择stilleshan/frpc
下载
标签选择latest即最新版
映像-选择stilleshan/frpc:latest
启动
勾选使用高权限执行权限
高级设置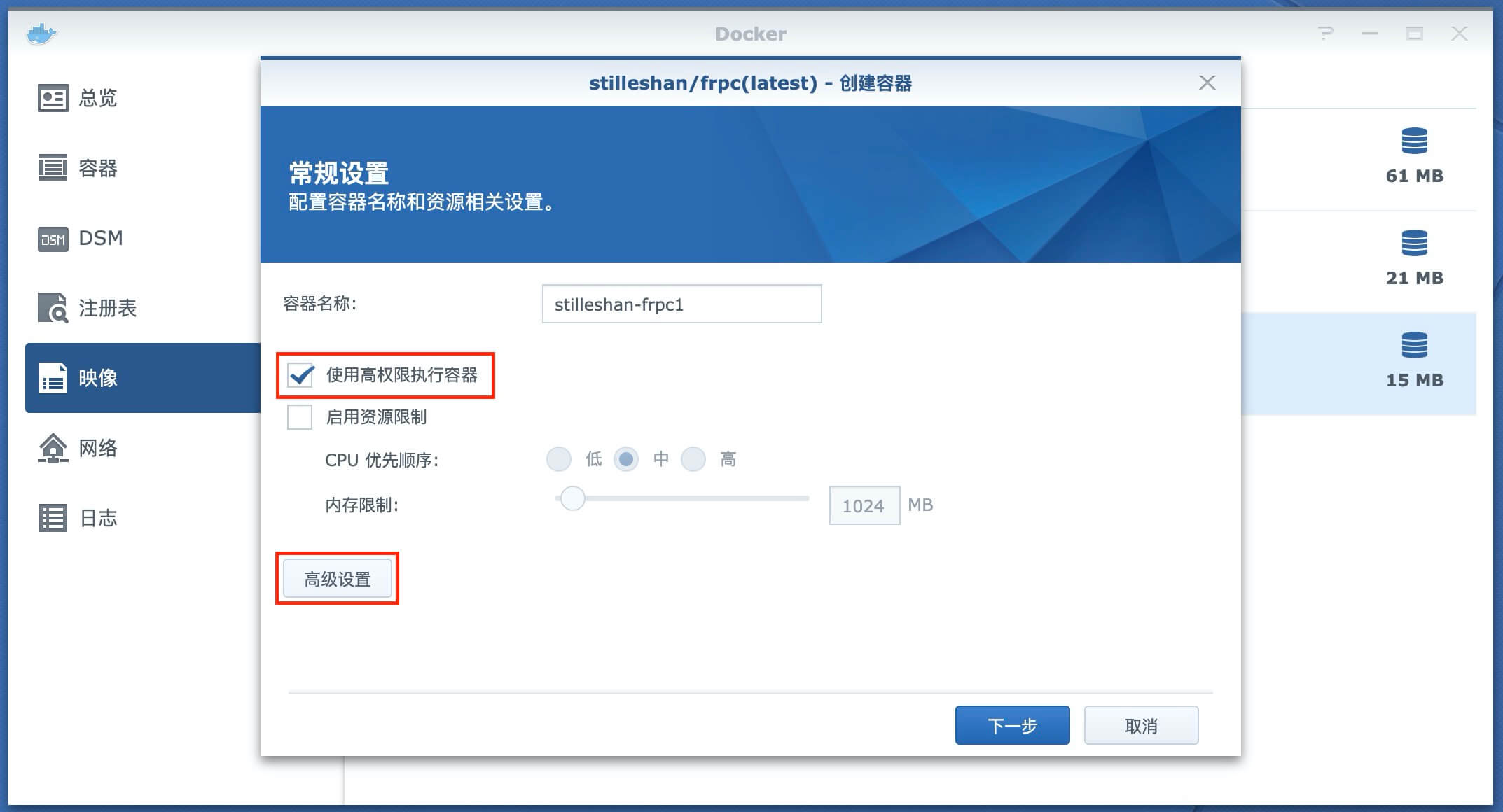
卷-添加文件
选择刚才创建的frpc.ini文件
装载路径为/frp/frpc.ini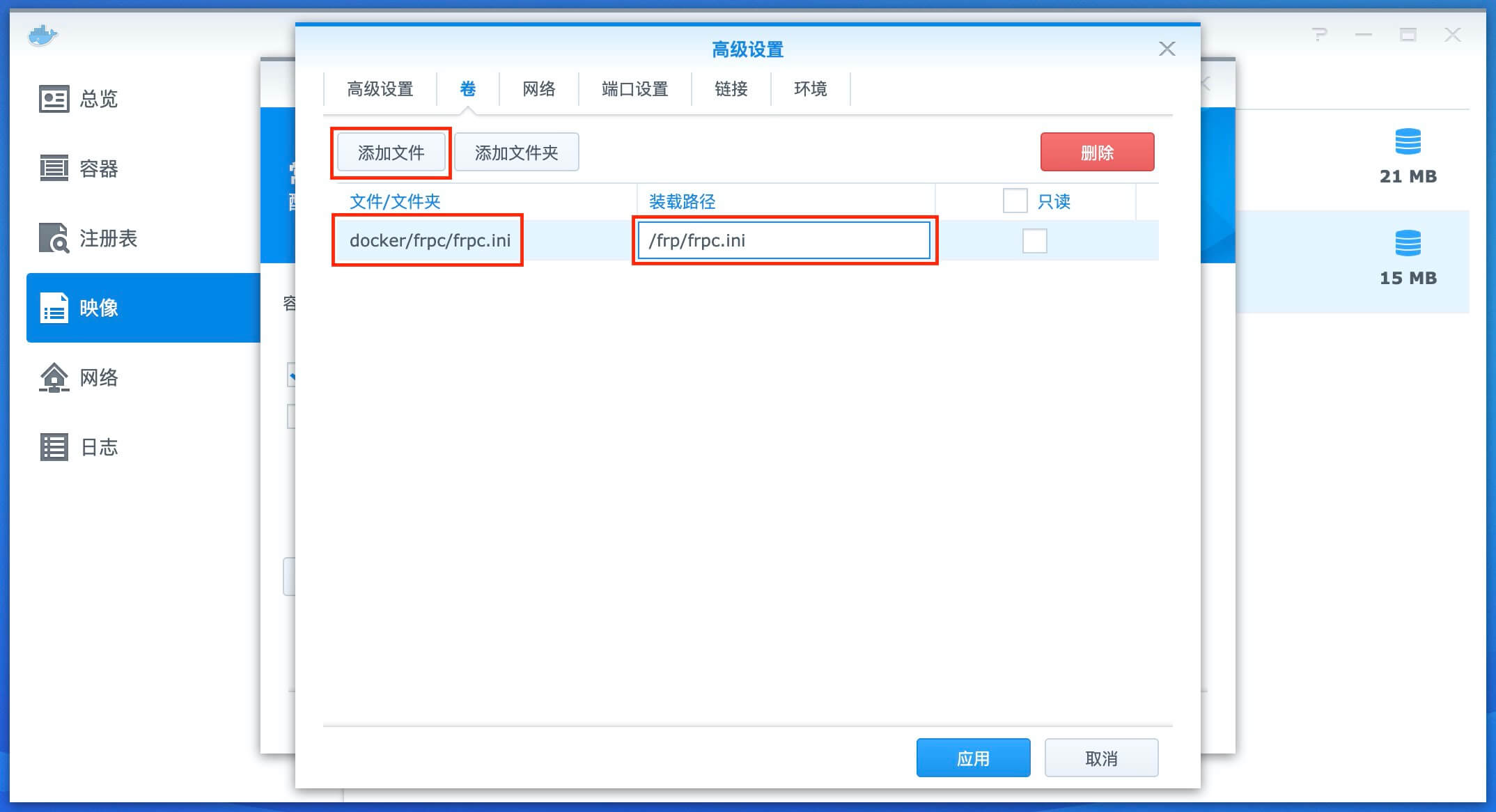
网络
勾选使用与 Docker Host 相同的网络
应用完成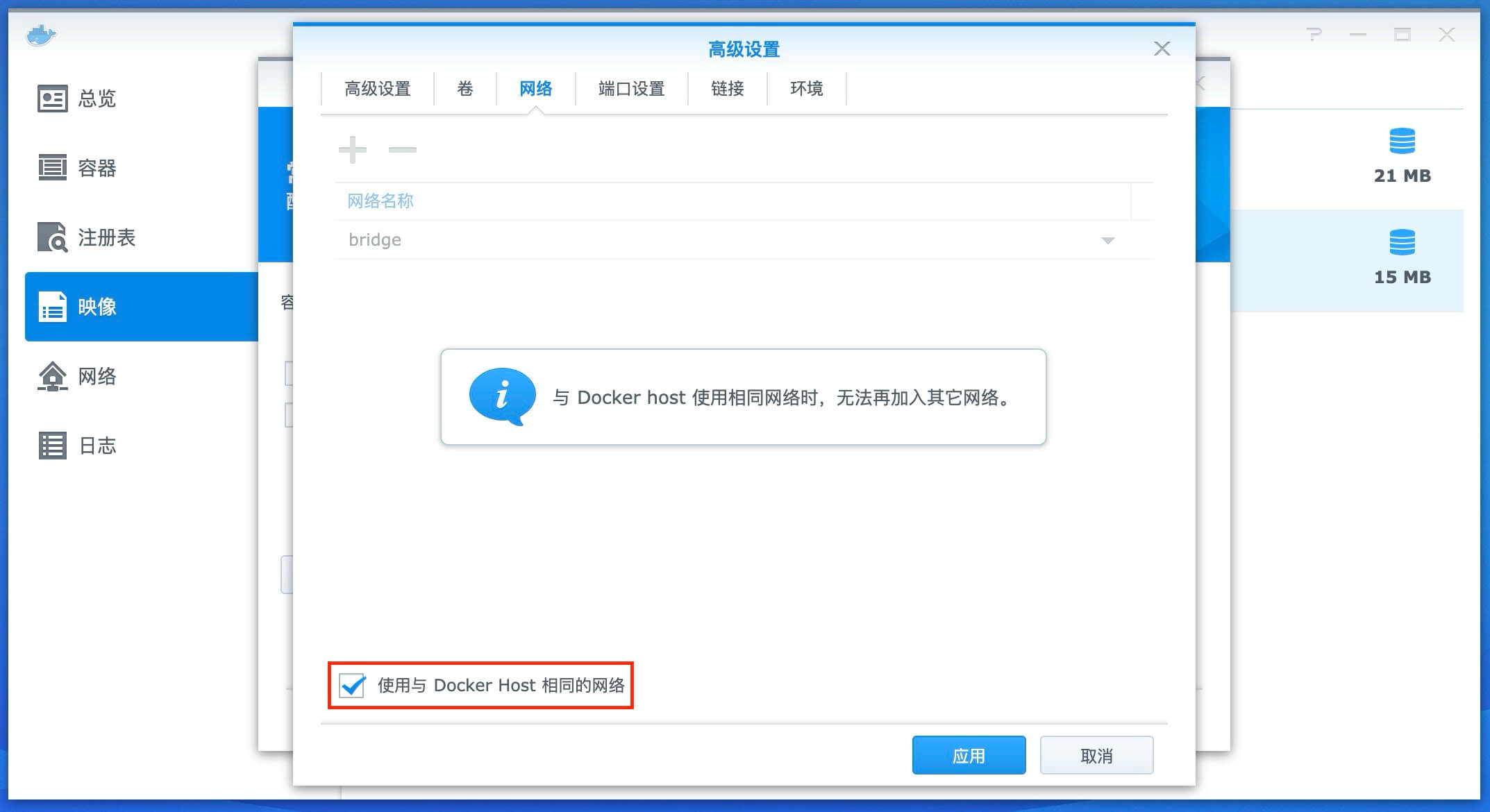
配置完成
启动容器
访问域名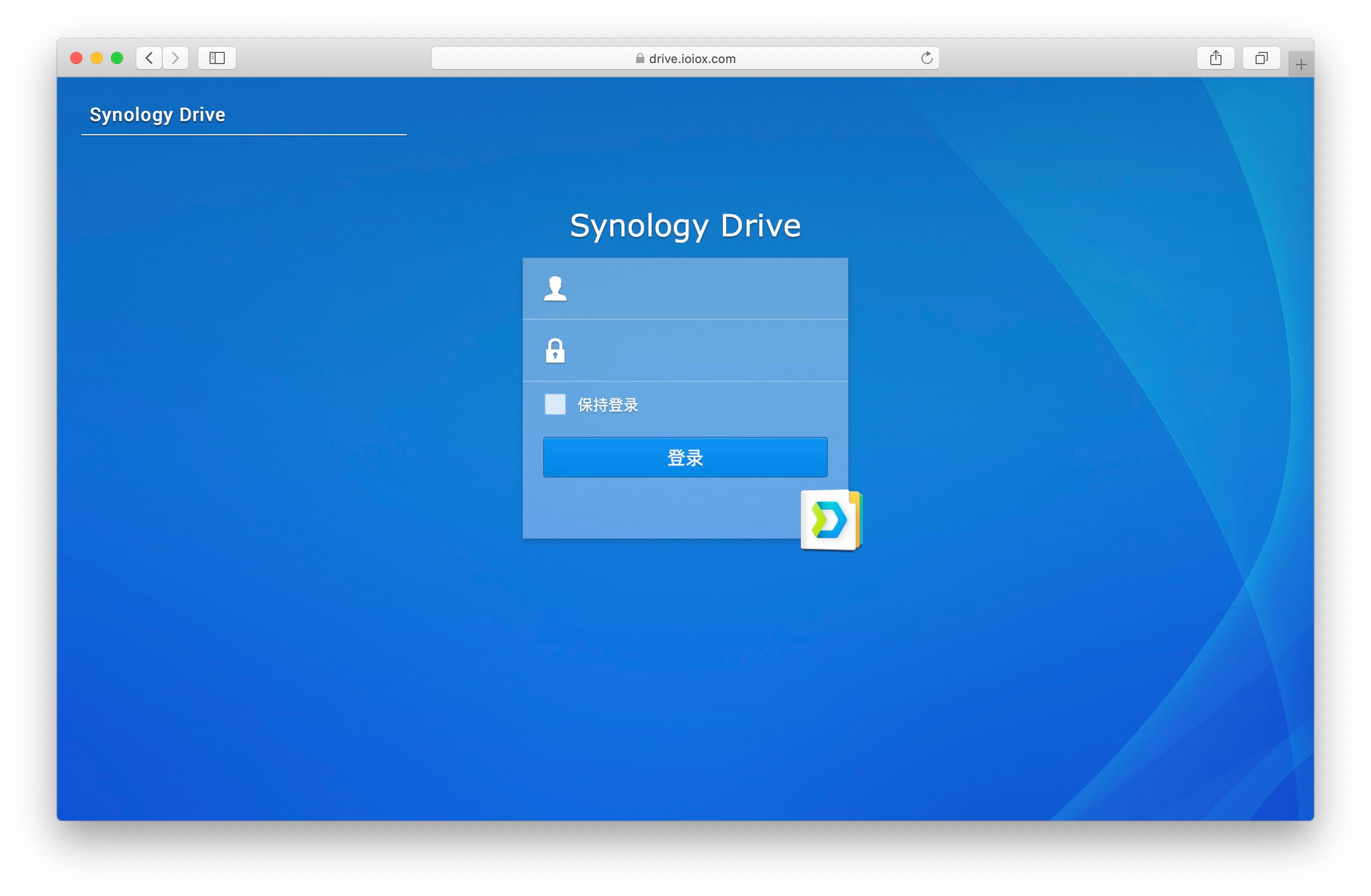
结语
更多群晖NAS相关技巧,教程及信息,请持续关注本站群晖专栏:
本站提供免费和付费的技术支持.你可以通过留言,邮件,QQ的方式来进行技术交流和免费咨询.同时也可以付费支持的方式获得相关的技术支持,项目部署配置等服务.具体相关详情请点击查看 技术支持页面