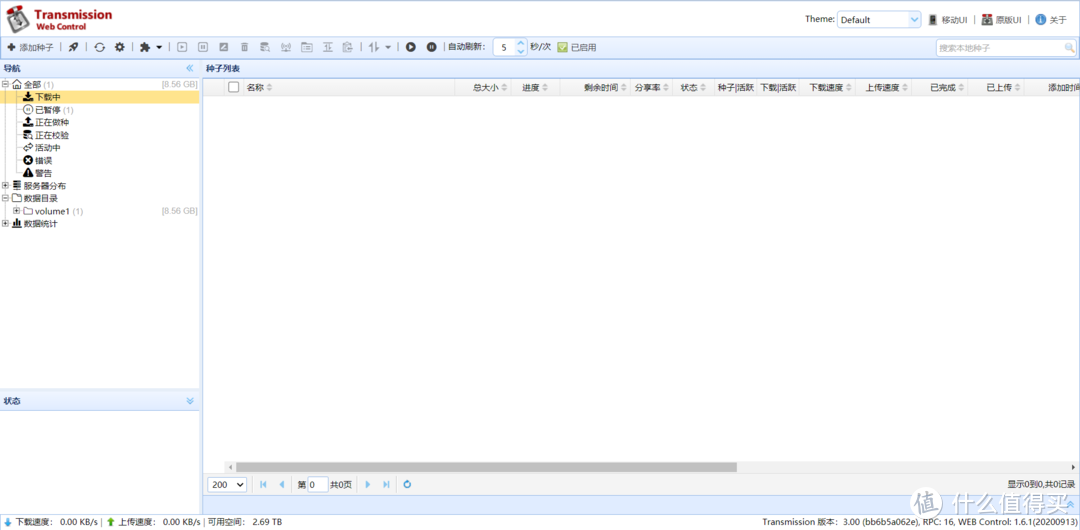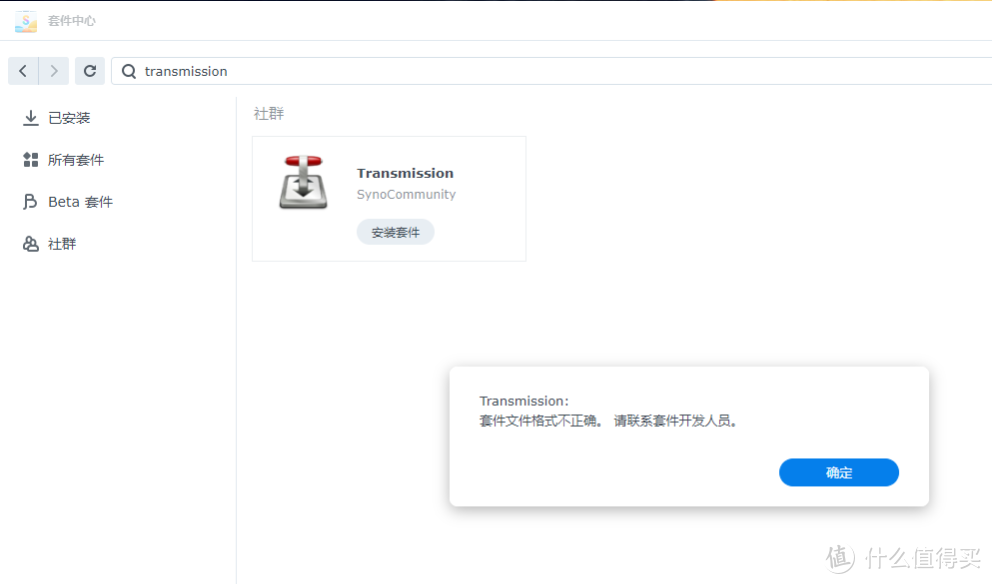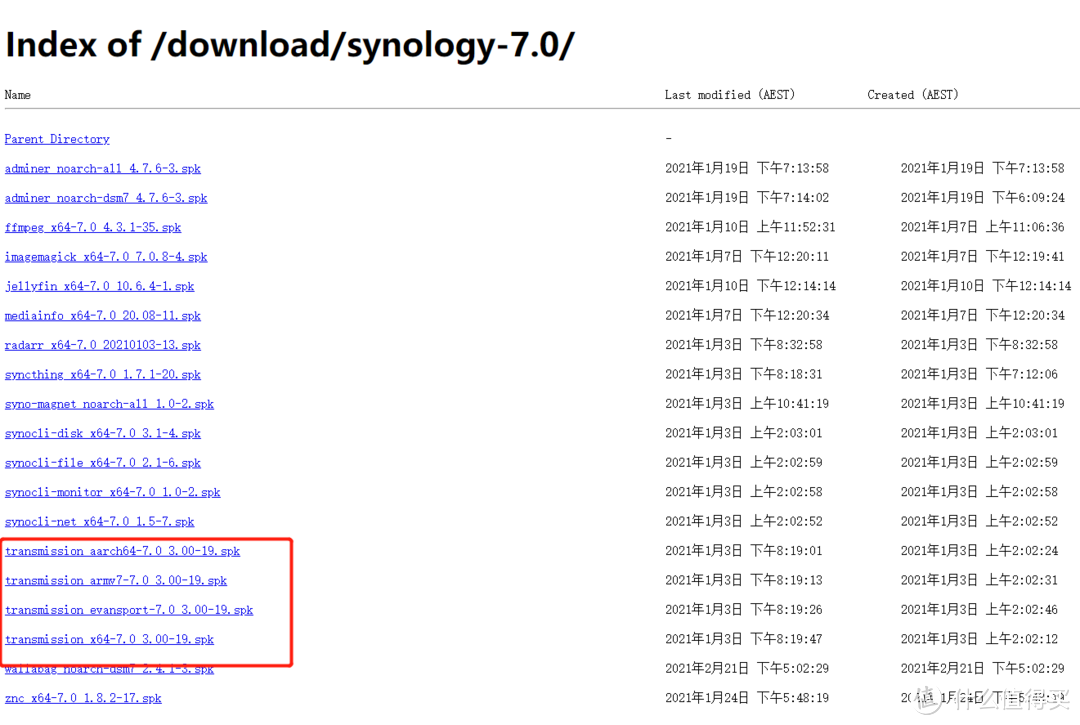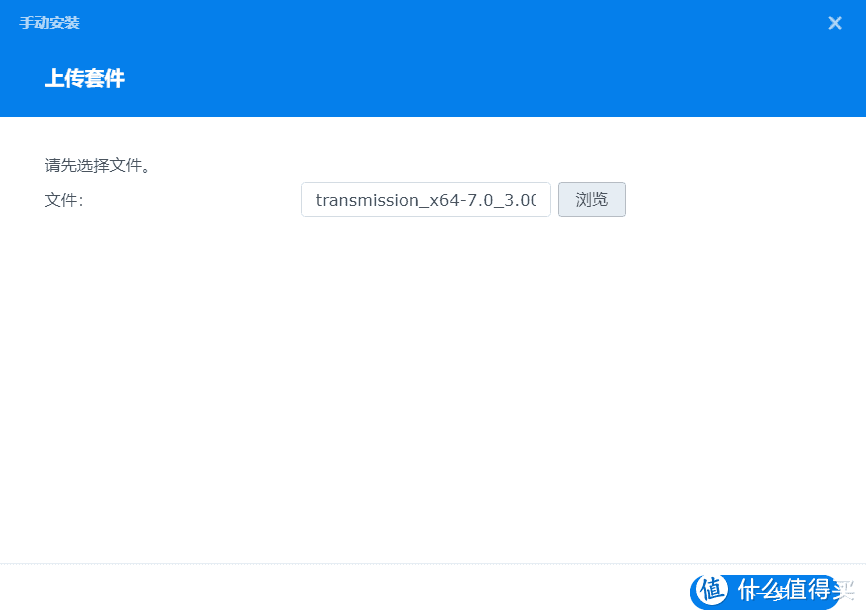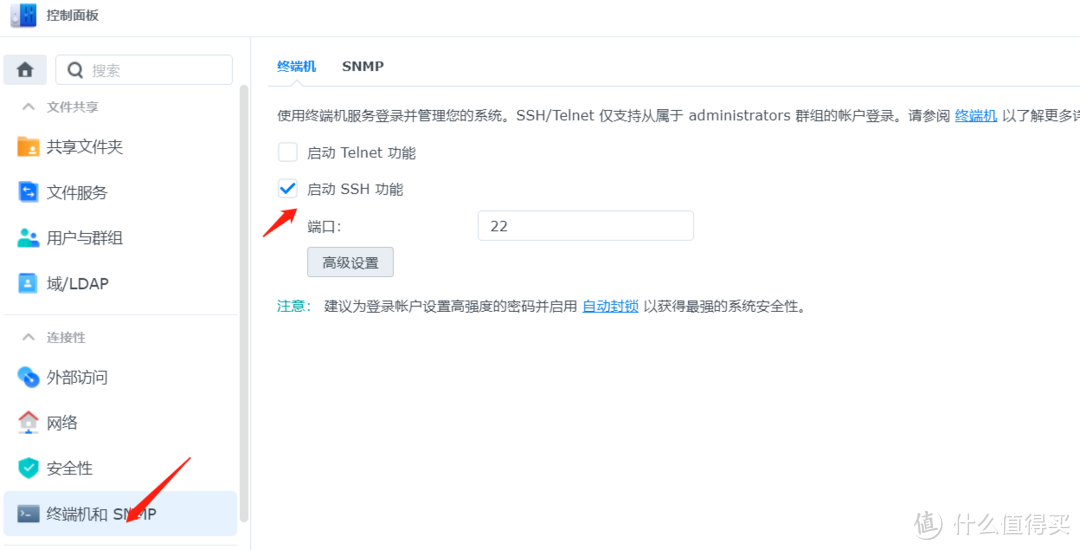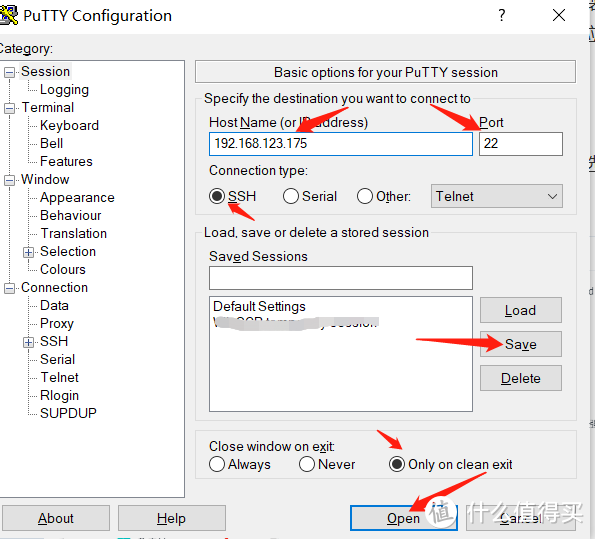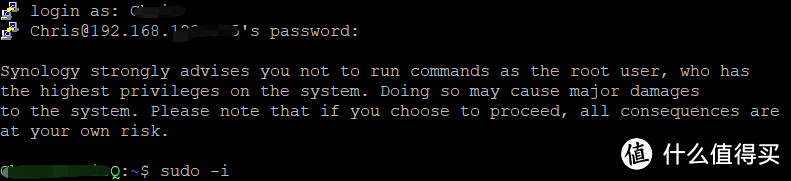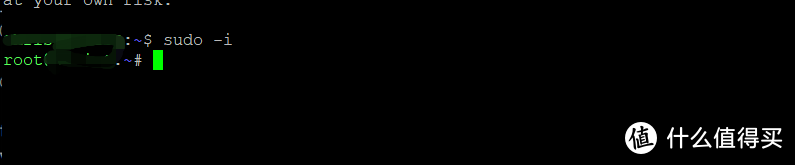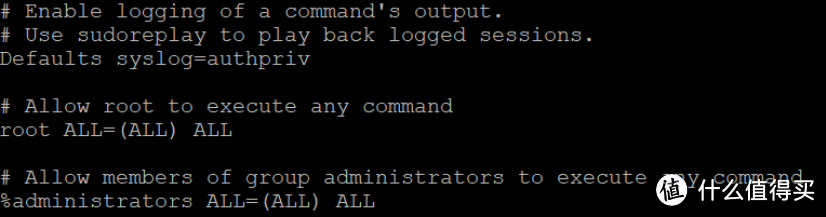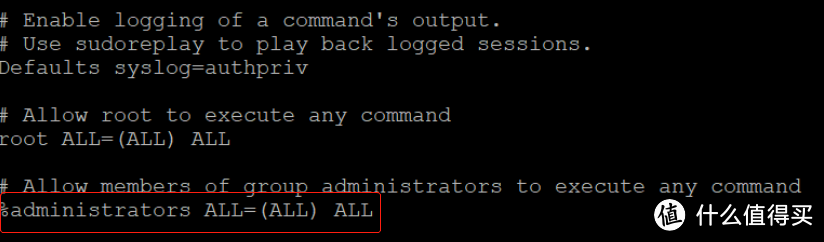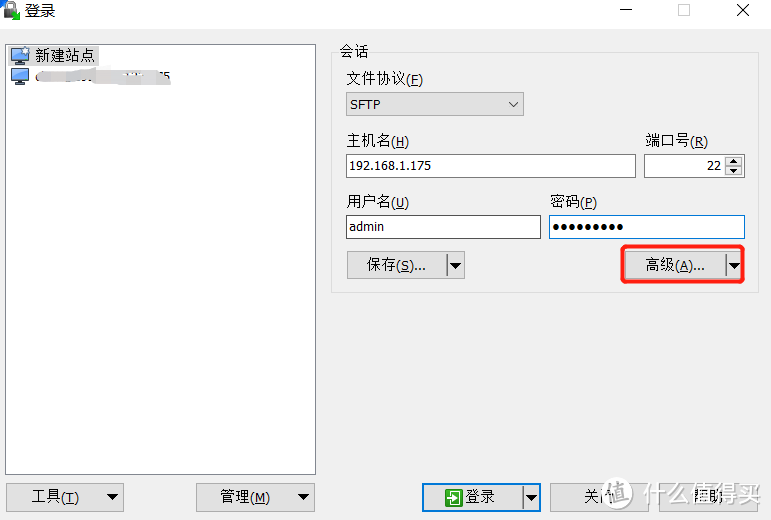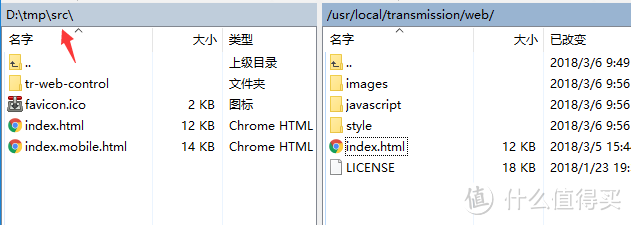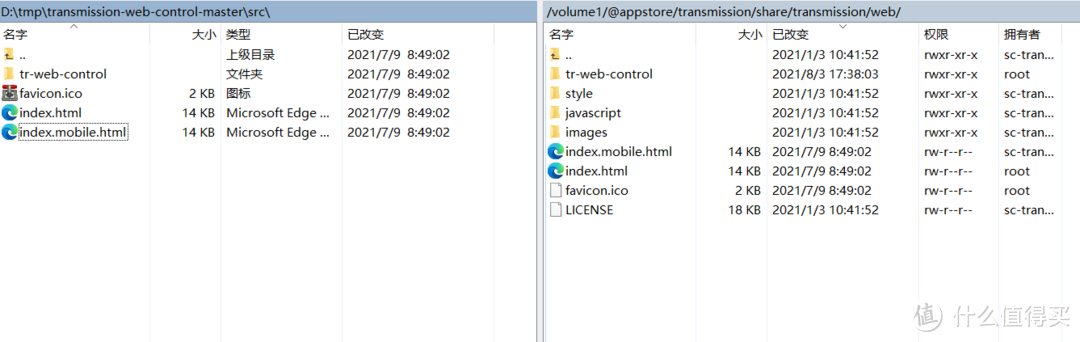解决群晖DSM7.0安装Transmission与汉化UI问题
6月底亚马逊购入群晖之后,每天都在折腾这个玩意儿,最近在研究下载工具用来在PT站使用,发现目前最火热的Transmission无法在7.0上通过套件中心安装了,以及引发了一系列问题,作为单词懂5个,代码全不认识的人,折腾了我足足两天两夜。
目前问题解决了,放出这个办法,供与我有相同遭遇的人来解决问题。
下载Transmission
目前套件中心已经无法通过第三方下载Transmission,每次下载都提示套件不匹配,
但是我又不太愿意用DOCKER挂载,于是到处搜索,找到了第三方套件。
注意选择和自己NAS CPU架构一致的安装包,如果不知道架构就都下下来一个个试,不一致安装不上去。
安装Transmission套件
进入群晖,进入共享文件夹,新增一个下载文件夹【downloads】
进入群晖【套件中心】,点击右上角手动安装,选择下载好的套件包安装。按需填写并安装就好。
安装时注意几点:
帐号密码是Tr登陆用的帐号密码,注意不要填错或者被浏览器表单自动填写了一个你并不知道的密码;
下载文件夹名字与你新增的文件夹名字一致;
不要勾选安装完成自动启动,免得等下又要重新关一遍;
安装完后记得设置路由器端口转发。
如果对界面英文和简陋没有什么要求,下面的内容就不用看了,这样就可以用了。
安装汉化transmission-web-control
这个不仅仅是汉化功能,控件中对于种子管理之类的更便利一些,由GitHub上的“栽培者”大神提供的内容,
大神在主页提供了好几种安装方式,非常详细,非常小白。站内也有很多人分享过类似的安装方式。
包括:
SHH安装
Windows下使用WinSCP安装
群晖中的计划任务脚本安装
计划任务脚本安装
三种安装方式中,计划任务安装是最方便的,直接复制脚本进计划任务中,一键安装,定时更新。但我安装过程中无论怎么尝试,都会出现故障:访问页面报错,显示
Couldn't find Transmission's web interface files!
无论我清理浏览器缓存还是怎么弄,都没用,我看着一脸懵逼。
而且访问过程中我发现虽然页面报错,但仍需要帐号密码才能访问。
SHH安装
于是采取第二种方式,SHH.
SHH安装需要安装PuTTY后,键入命令行安装,我就不赘述了。
但是如果真的这么简单,我就没必要水这一篇文章了。
首先,GitHub应该受到DNS污染,导致SHH中无法正常下载到UI的包;
选择了备用镜像后,执行安装脚本时,因为直接复制粘贴,未将bash install-tr-control-cn.sh更改成镜像文件install-tr-control-gitee.sh的文件名,导致报错;(原谅我这种小白一般都是复制粘贴,确实很难发现)
等我发现成功进入了安装步骤,但到了安装时就又报错:
cannot stat '/tmp/tr-web-control/transmission-web-control/src/.': No such fi le or directory
我完全看不懂啥意思,只能百度翻译了,该步骤出现在文件复制安装过程中,通过翻译了解到应该是路径错误。果然启动套件后发现仍然出现了计划任务安装同样的问题。页面无法正常显示。
WinSCP安装
至此只能采用最后一种安装方式了,我大致看了下,因为这个安装方式是通过文件覆盖达成,不是自动安装,只要找到对的位置,应该问题不大。不过我在安装中遇到了WinSCP无法修改复制文件的问题,应该是ROOT权限的原因,所以,安装前需要先在SHH中修改ROOT权限。
正文开始了:
打开WinSCP root权限
1.群晖【控制面板】-【终端机和SNMP】-【启动SHH功能】勾选
2.下载putty,填入NAS地址,端口22,选择SSH,点击Open
3.弹出的页面中输入【登录名】回车【密码(输入时无显示正常)】回车
4.然后输入
sudo -i
回车,会提示你再输入一次密码,重复就可以。
然后你会发现你的ID前面加了一个root,这就进入了root模式
5.输入
cd /etc
回车
chmod -R 755 sudoers
6.输入
vi sudoers
回车
然后界面会显示下面内容
7.输入 e,然后再输入i,会在窗口底部出现【INSERT】显示,表示可编辑状态
8.使用键盘上的上下左右键,将光标移到下图的红框行
9.将ALL=(ALL) ALL 改为
ALL=NOPASSWD: ALL
注意“:”与“ALL”中间有空格
10.按ESC,按下SHIFT+;键,输入wq回车退出
安装调试WinSCP
下载源包,并解压到本地电脑文件夹:
1.下载WinSCP,新建会话,主机名处写上NAS IP,端口22,登录名密码按自己的填写。不要着急点登陆
2.点击高级,选择Shell,选择Sudo su - ,点击确定,然后就可以登陆了
3.登陆后右边选框进入root/volume1/@appstore/transmission/share/transmission/web路径文件夹,之前一直按GitHub大神的方式找路径,一直找不到。后来在贴吧里面看到有人发才知道在这里。忽略下图路径。
4.将右边选框中的index.html文件名更改为index.mobile.html,左选框找到下载的源包解压路径,然后将左选框src文件夹里面的文件全部复制到右边web文件夹里面,重名的直接覆盖。
5.至此就可以正常登陆使用了
最后
整个解决过程耗费了我将近两个昼夜,到处搜资料,查论坛,甚至查词典,但是都没有直接答案或者办法。特别是对于我这种代码完全懵逼,英文垃圾的小白的人,摸着石头过桥东拼西凑,才算是解决了问题。期间家人问了我好几遍说我到底在干啥,为了什么目的,我感觉我都说不清楚。等到问题解决了才觉得这个过程还是蛮有趣的。而且我发现也有其他的朋友和我有一样的难处,我就花了点时间把这个过程码出来,是个记录的同时,也希望能帮助到大家。
最近为了这个NAS,学会了接水晶头,还弄了一个HKBOX的外贸盒子用来硬解4K,还弄了一个带屏幕的万能遥控器替换家里的4个遥控。如果这篇文章看的人多,下次我抽时间把这些小玩意儿也分享给大家看看。