群晖虚拟机VMM安装LEDE旁路由保姆级别教程
一、旁路由介绍
新手会对主路由、旁路由这些专业名词比较迷茫,这里和大家简单的介绍一下。
Q1:主路由和旁路由有啥区别?
A1:其实主路由和旁路由在界定标准上并没有一套统一的标准,一般来说旁路由是用于处理主路由无法完成或很难完成的用户需求,譬如增大WLAN信号覆盖范围、多拨、KPR、KMS等。
关于谁拨号、谁开DHCP、谁处理额外的插件任务、谁发放WLan信号这些功能因人而异,不是界定的最终标准。
Q2:软路由和硬路由有啥区别?
软硬路由的最大区别在于设备的系统和硬件配置:
硬路由的系统是既定的,拓展性比较差,给你啥用啥,正常也无法升降级硬件,家用正常是作为主路由使用;
软路由的系统由自己决定,硬件可高可低,满足数据量和带宽需求就行,一般我们使用的旁路由都是软路由;
一般个人、家庭使用为目的存在主路由和旁路由的拓扑有两种:
1.实体硬路由作为主路由处理拨号+WLAN,利用7x24小时开机的设备多余机能搭建虚拟软路由,虚拟的软路由作为旁路由处理杂项功能;
2.实体软路由作为主路由处理拨号+杂项功能,实体硬路由作为AP存在也可以作为旁路由实现二级网关、WLAN等功能。
Q3:什么样的人需要旁路由?
1.大水管用户
上下行总有用的到的地方,旁路由花里胡哨的插件可以榨干每一M带宽的价值。
2.企业用户
多层NAT防火墙是必备,同时旁路由也可以方便分类管理局域网内的不同类型设备。
3.有繁琐软件需求的个人用户
有一些小应用单开PC浪费电,管理也麻烦,主路由也无法实现,这种情况下旁路由的存在就很有意义了,N1作为旁路由的案例在张大妈屡见不鲜。
OpenWRT玩的好确实可以实现部分PC或者NAS的功能,比如下载电影、小型服务器、百度云同步这些,适配路由OS的轻量级应用也不需要高性能硬件才能运行,从而降低硬件环境搭建的成本。
Q4:我是否真的需要一个旁路由(软路由)?
讲道理,大部分用户是用不到软路由的。
原因很简单:
1.软路由最大的优势是在于可以很方便的升级硬件以应付更大的带宽,比如最近CDN玩家群内大热的碧海威,号称单台软路由可以带10G上行,大部分的家庭带宽还停留在200下行+30上行,这类小水管常规千兆硬路由即可满足需求;
2.网络是现在男女老幼都离不开的东西,最佳的路由是永远不用折腾不用更换不用刷机的路由,稳定最重要;
3.挂PT、备份文件这些小事儿,弄个ARM架构的入门NAS足够,我个人非常推崇极简的设备拓扑,但是也建议在闹不明白硬件瓶颈和环境适配的前提下,使用专职设备处理特定任务更靠谱,或许是年龄大了的缘故,总觉得时间不够用,浪费时间的事情做着心疼。
当然了,有着一堆低功耗设备和乱七八糟的需求并且喜欢折腾的值友,可以考虑在家用拓扑中加入旁路由,这样再怎么折腾也不会影响到家人的使用。
二、流程梳理
看图说话
还是老规矩,之后的教程未截图的无脑默认下一步,有截图的必然是重点,请严格跟随教程走!
注意点1:查看网关地址
将PC、群晖连接在同一目标路由下,并且查看路由的网关地址,PC上
win键+R
调出运行。
输入
cmd
确认。
输入
ipconfig
回车,即可看到该网络的网关地址,记住他(这里用的是办公电脑截图,实际上NAS所在的网关是192.168.2.1)。
三、下载相关工具
Koolshare的LEDE X86版本,强在有相对比较成熟的软件中心,下载地址:点我
下载版本见下图,legacy版本即可:
下载完后解压,将解压缩好的img镜像上传至群晖任意位置待用。
四、群晖安装VMM
1.VMM仅限X86版本的群晖系统使用,ARM的群晖就不要往下看了,另外黑裙用户安装VMM前请确保主板开启虚拟化功能。
2.虚拟化功能各品牌主板叫法不一样,VT-x、Intel-V、AMD-V等都可能,开启方法是一样的:NAS先关机,按开机键后狂按DEL进BIOS配置界面,找到Advance、CPU configuration、CSM这类大项,进去找一下就行,实在不行就万能的百度。
3.确认主板开启虚拟化后,换到PC,打开浏览器进入群晖后台,点击套件中心,搜索virtual machine manager,点击安装套件。
4.VMM安装完成后,打开VMM,点击新增主机,一路下一步配置存储位置和网络,创建完成即可。
五、VMM创建LEDE虚拟机
1.VMM中点击映像,选择新增,选择“请从DiskStation中选择文件”,选择之前解压好的LEDE的img镜像。
一路下一步完成创建,这步是在VMM中创建一个LEDE的安装盘。
2.点击虚拟机,点击新增右边的↓箭头,再点击导入,注意不要选错了!
3.选择从硬盘映像导入。
4.填入虚拟机名称,这里因为我只需要用到LEDE的几个插件,并不需要这个虚拟机处理其他任务,默认的1个物理核心+1G内存足够,不建议将内存改小,实测512M内存容易OOM。
5.继续下一步,这里的自动启动我们选择是,防止日后重启NAS还得再手动启动虚拟机
6.最后一步选择创建后开启虚拟机。
至此VMM的LEDE安装完成。
六、VMM内配置LEDE
1.选中刚安装好的虚拟机,点击上方连接。
2.等待加载完成。
3.回车,输入
vi /etc/config/network
回车,注意vi后面有个空格。
4.通过键盘的方向键下移,找到config interface ‘lan’,将光标移动到option ipaddr处,这里LEDE的地址默认是192.168.1.1,按键盘上的I键切换到编辑模式,改成任意一个未被占用的现有网关内地址,这个网络的网关是192.168.2.1,我将地址改为
192.168.2.5
其中5可以为网管内任意未被占用的数字,建议为个位数。
5.修改完成后,按ESC键退出编辑模式后,输入
:wq
回车,保存配置。
6.输入
reboot
回车,重启LEDE。
至此,vmm下LEDE的配置完成
七、LEDE网页后台配置
1.还是在浏览器,输入地址
192.168.2.5
打开LEDE的网页后台。
默认的登录密码是
koolshare
2.点击网络---接口,直接删除wan和wan6,只留下lan
3.接下来点击编辑lan
4.第一页是基本设置,按图所示修改。
A.IPv4网关改为该网络下的网关,这里我填的是192.168.2.1;
B.DNS服务器地址必填两项!!!第一项为网关地址,第二项为你的运营商实际DNS地址,如果不知道,建议打电话给运营商客服索要(免费),实在是懒的朋友114.114.114.114也可以;
C.关闭IPv6分配长度。

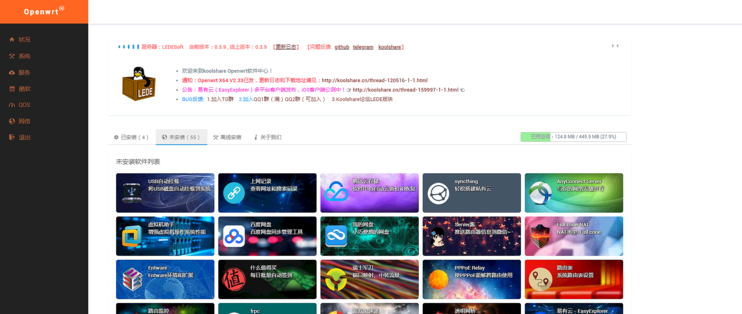
 流程梳理
流程梳理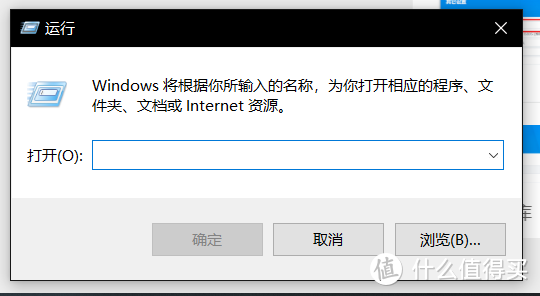 win+r
win+r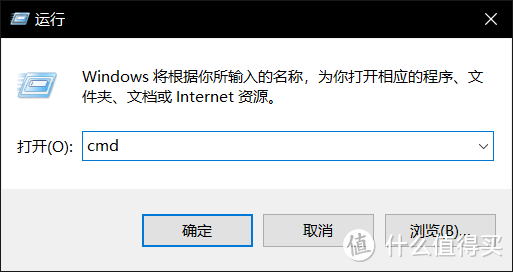 cmd
cmd 网关地址
网关地址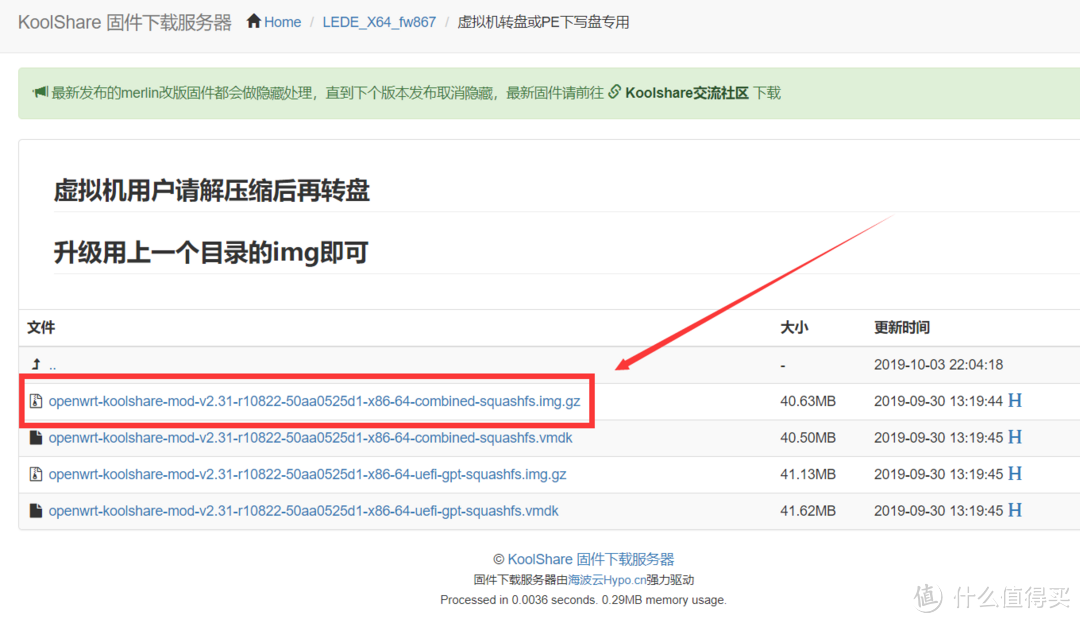 下载的版本
下载的版本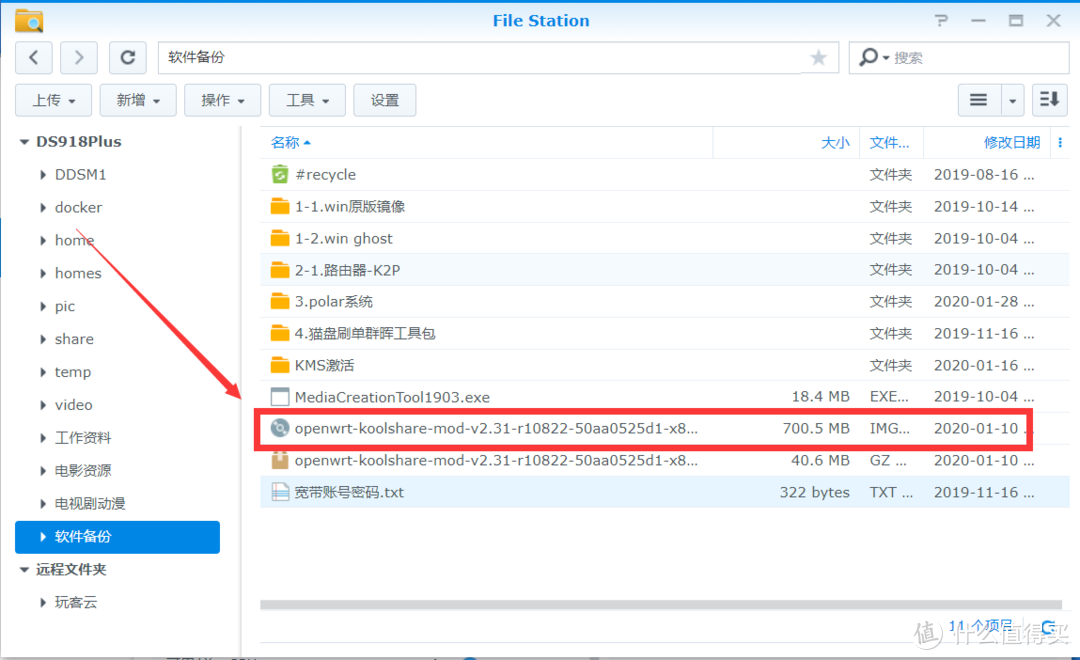 上传解压缩好的img
上传解压缩好的img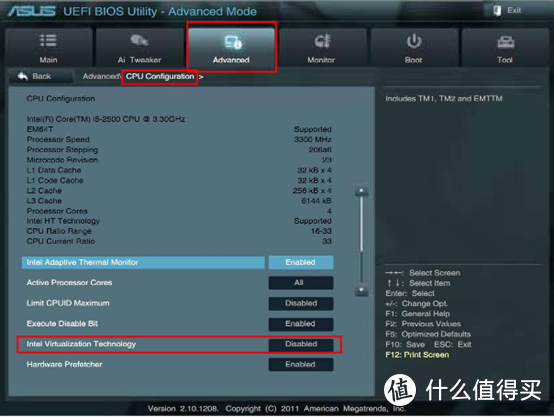 开启虚拟化
开启虚拟化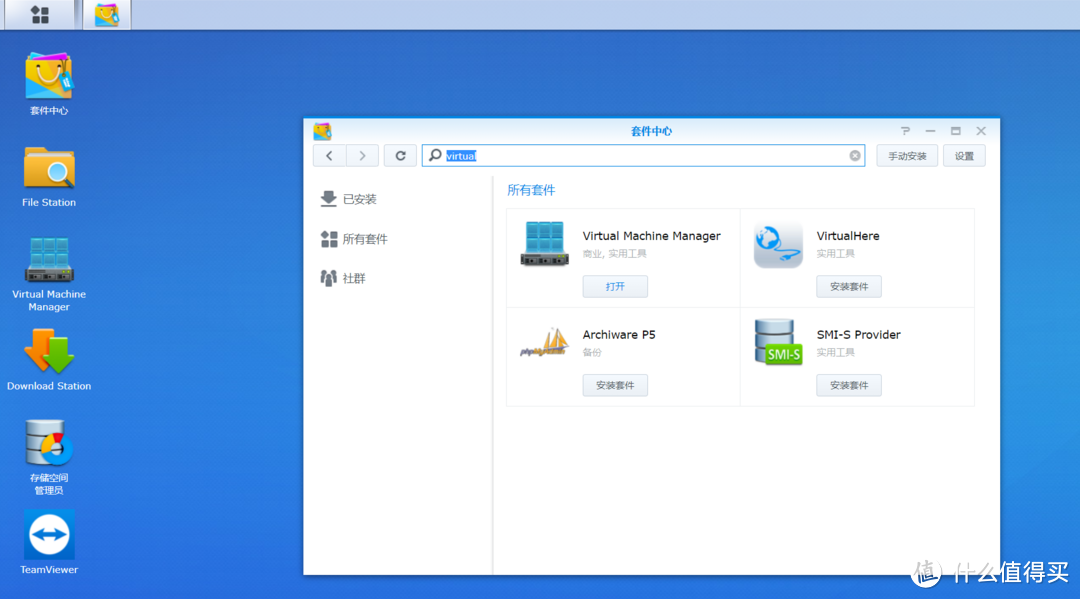 安装VMM
安装VMM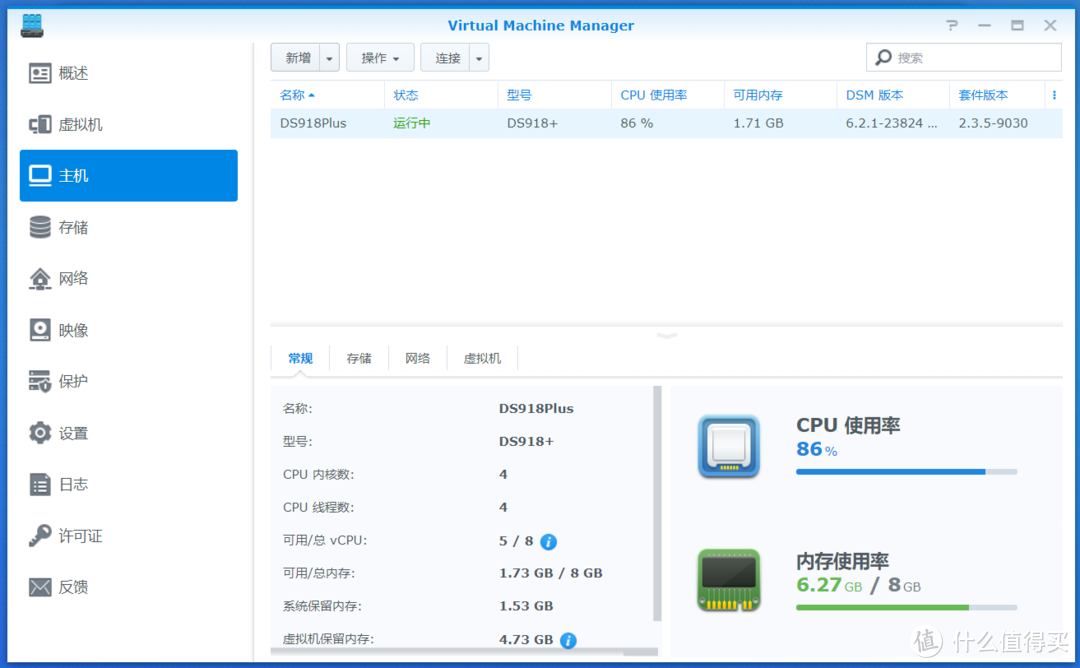 创建主机
创建主机 创建映像
创建映像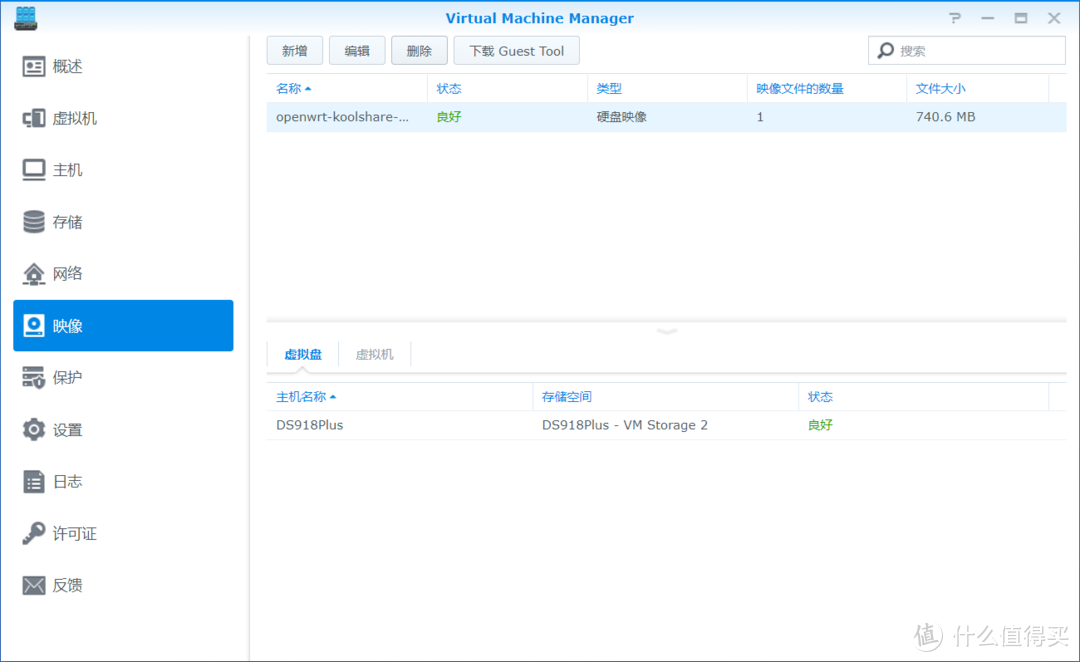 完成创建映像
完成创建映像 导入
导入 从硬盘映像导入
从硬盘映像导入 填入虚拟机名称
填入虚拟机名称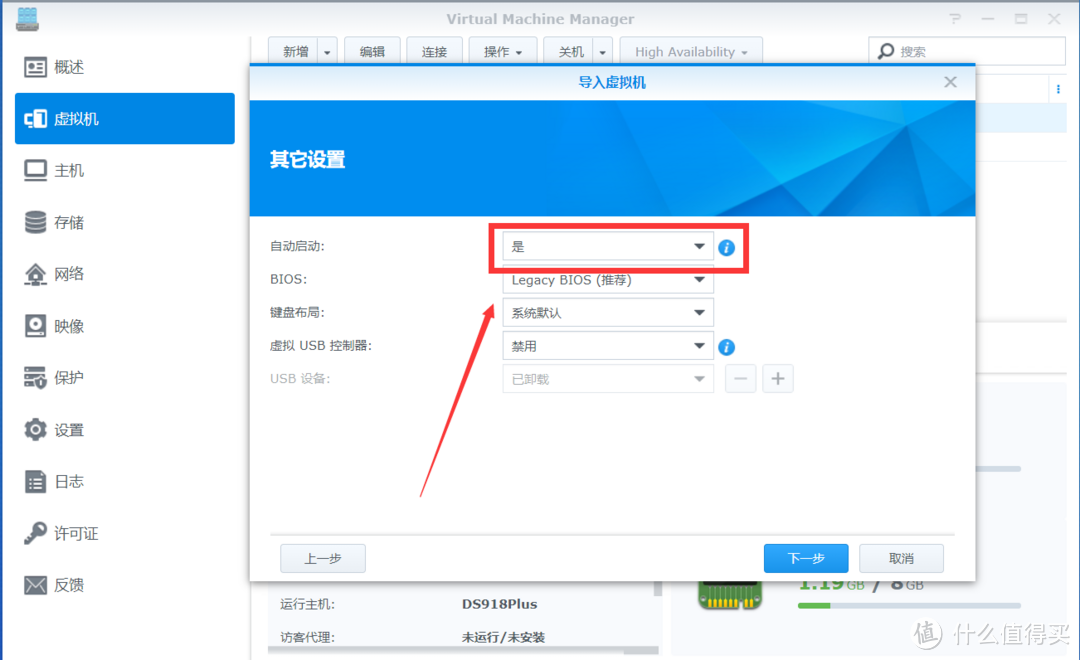 自动启动
自动启动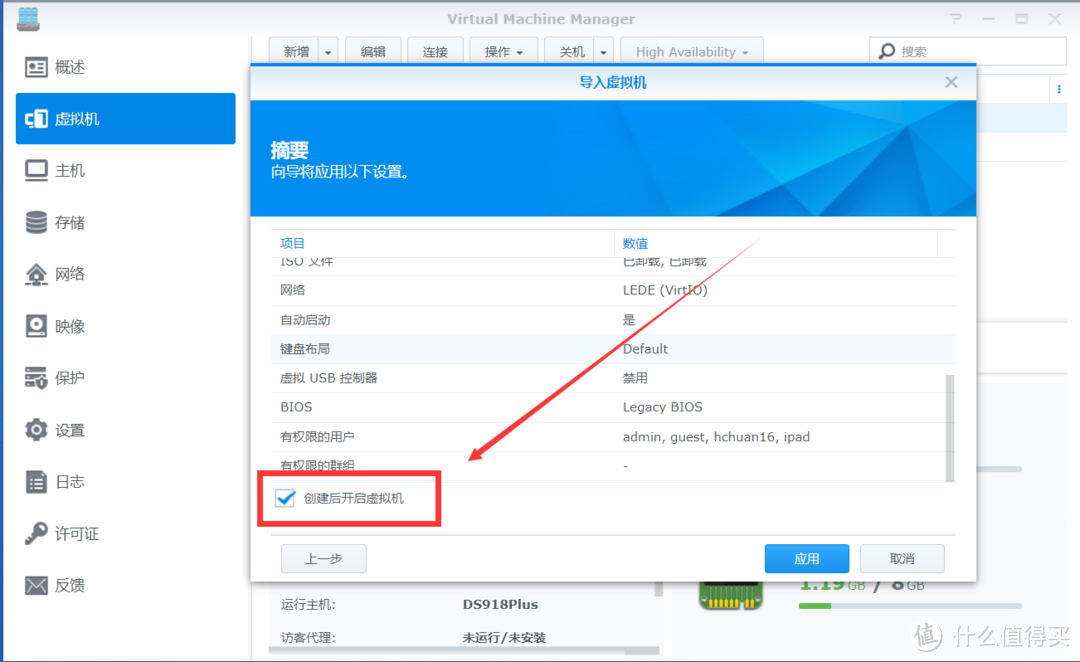 创建后开启虚拟机
创建后开启虚拟机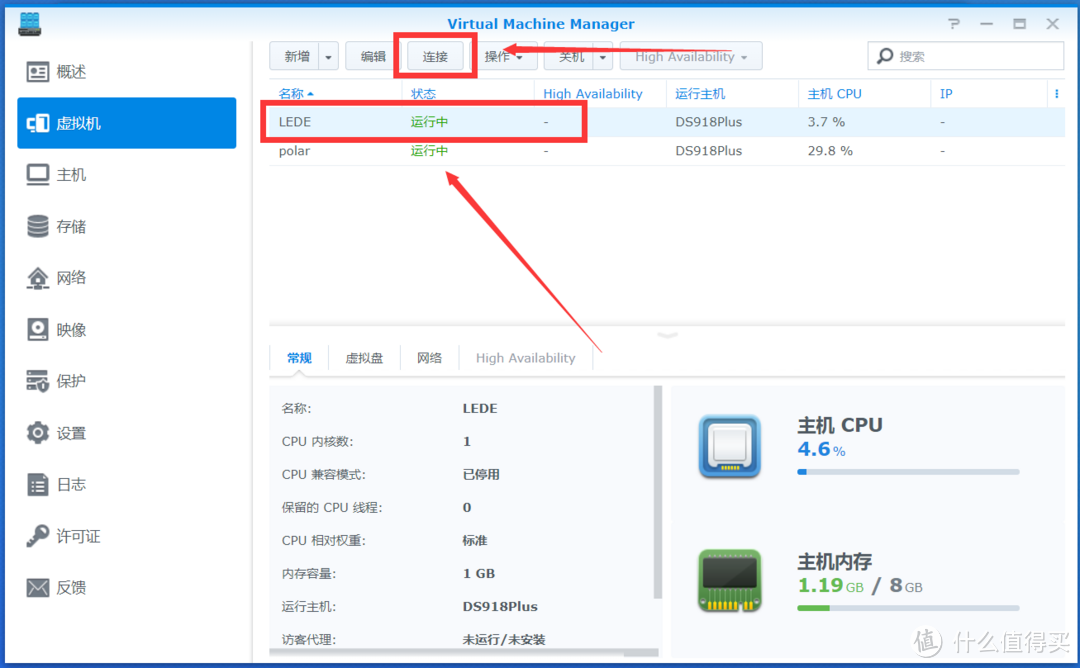 点击连接
点击连接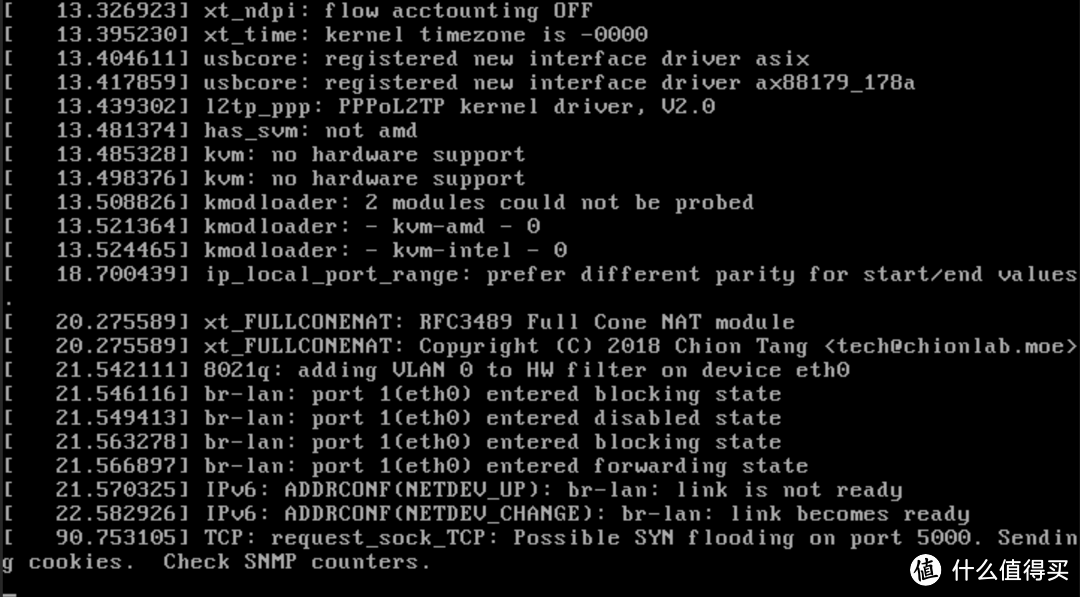 加载完成
加载完成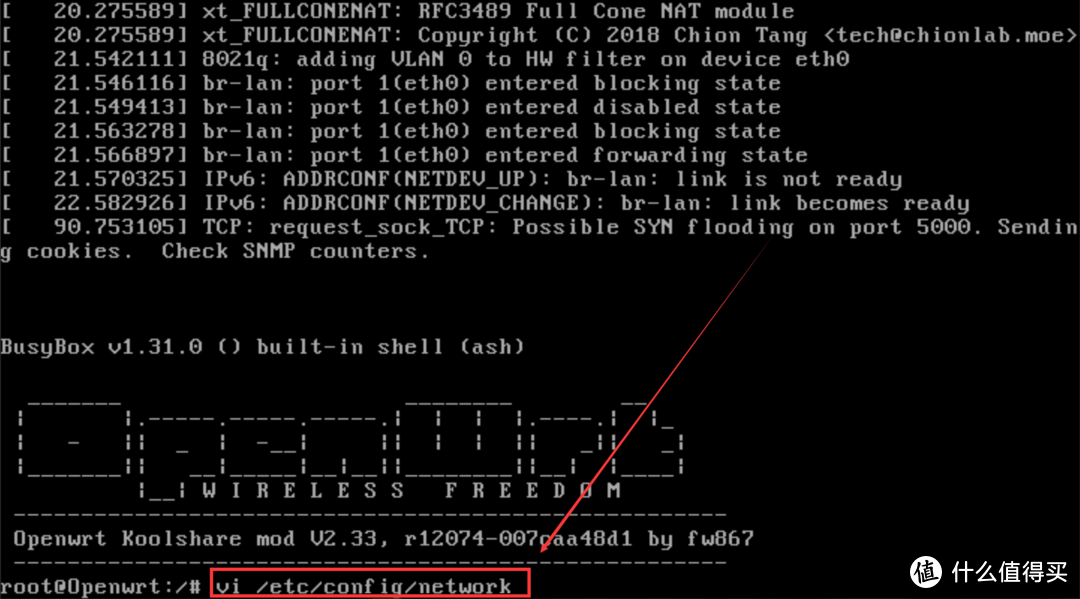 输入命令
输入命令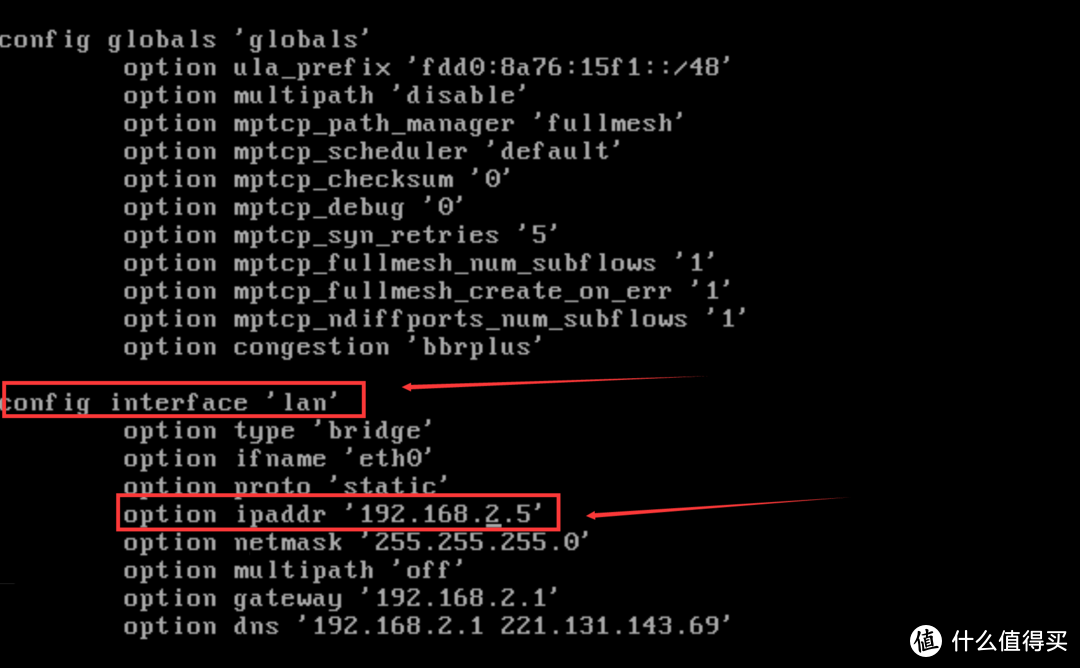 设置软路由IP
设置软路由IP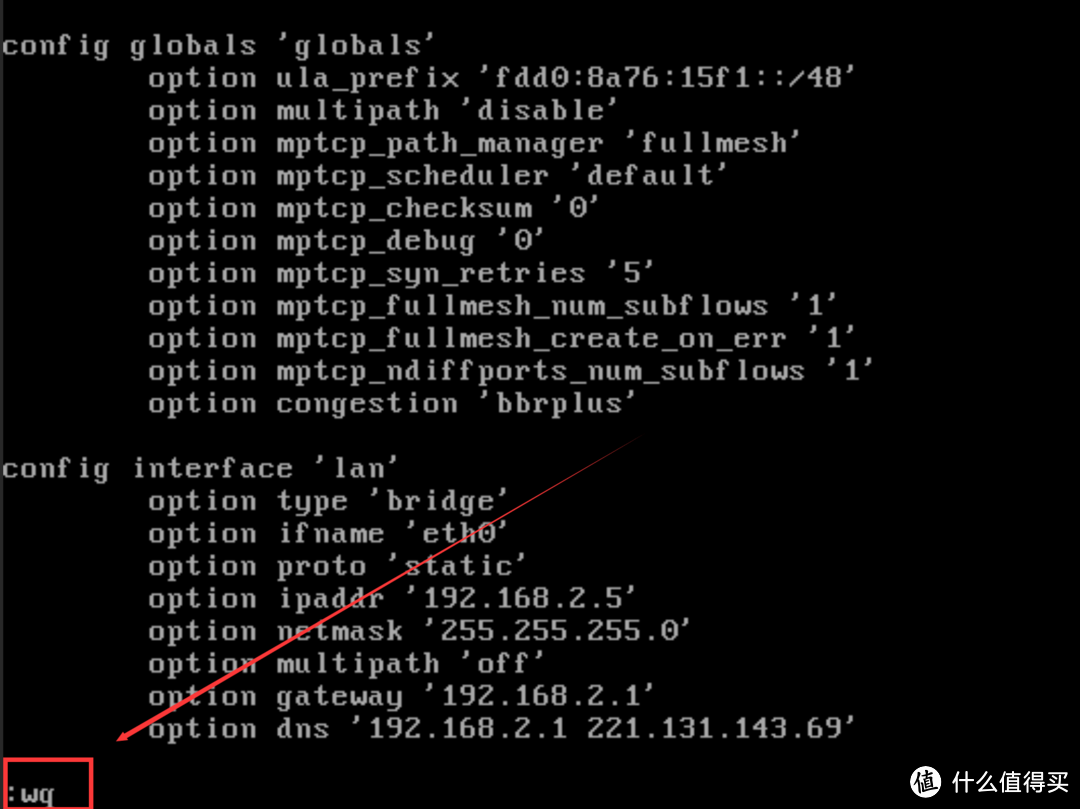 :wq
:wq reboot
reboot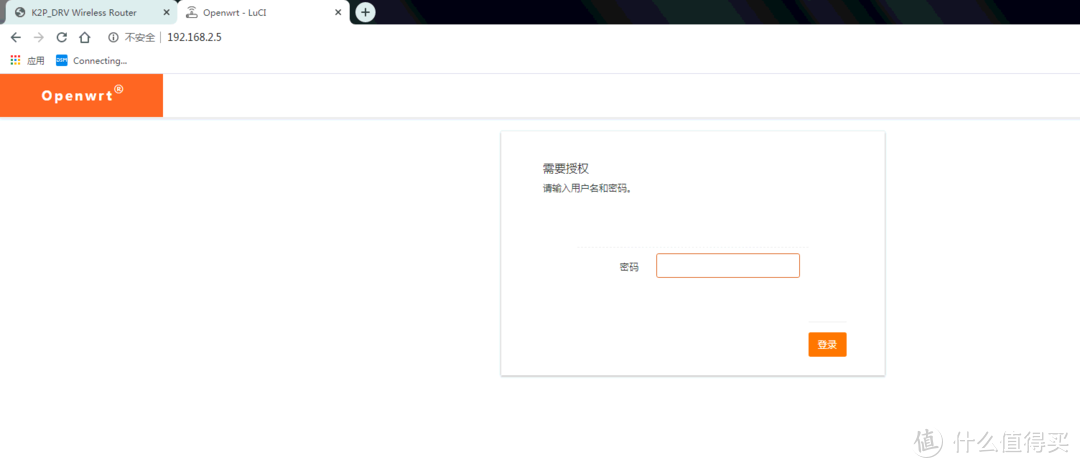 打开后台
打开后台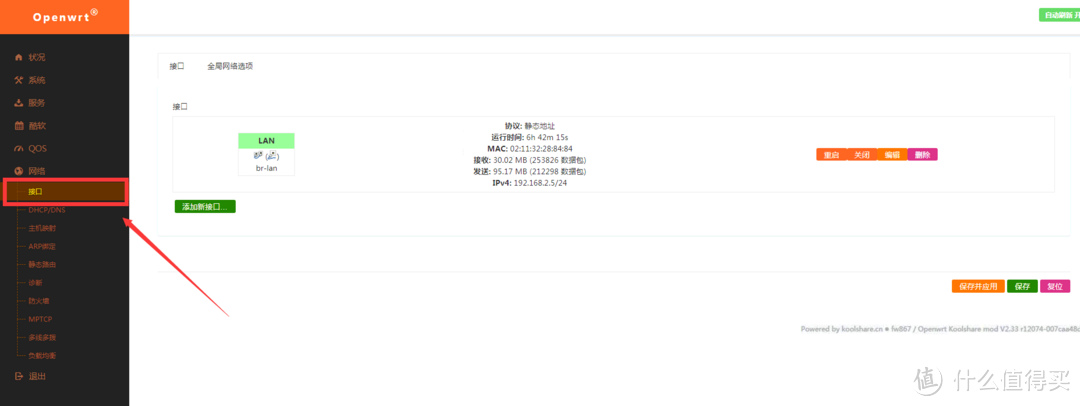 只留lan
只留lan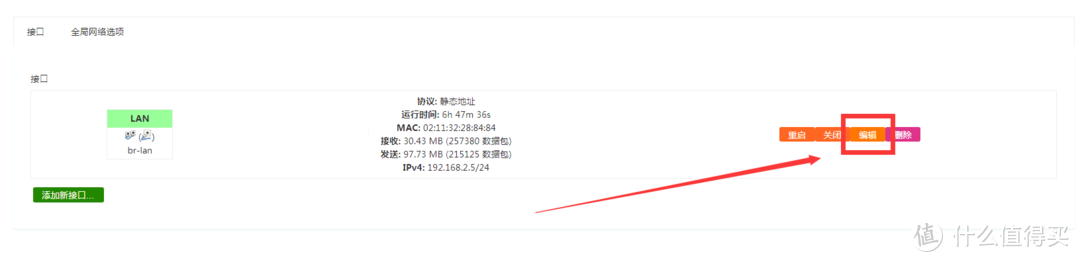 编辑lan
编辑lan 修改图1
修改图1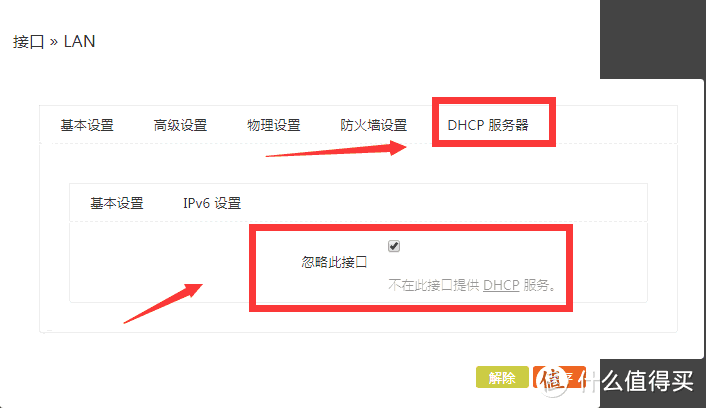 DHCP忽略接口
DHCP忽略接口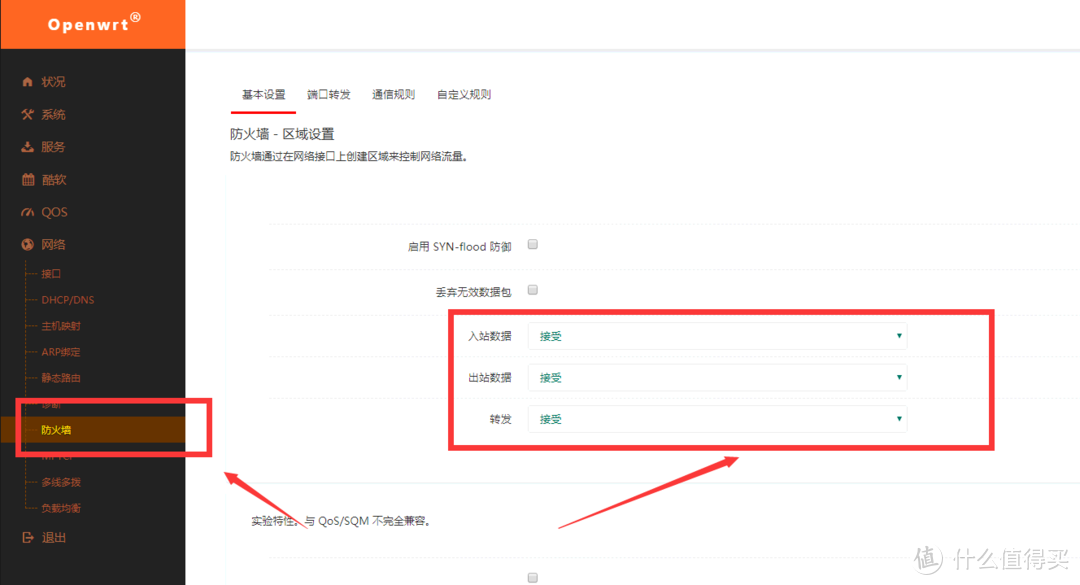 防火墙
防火墙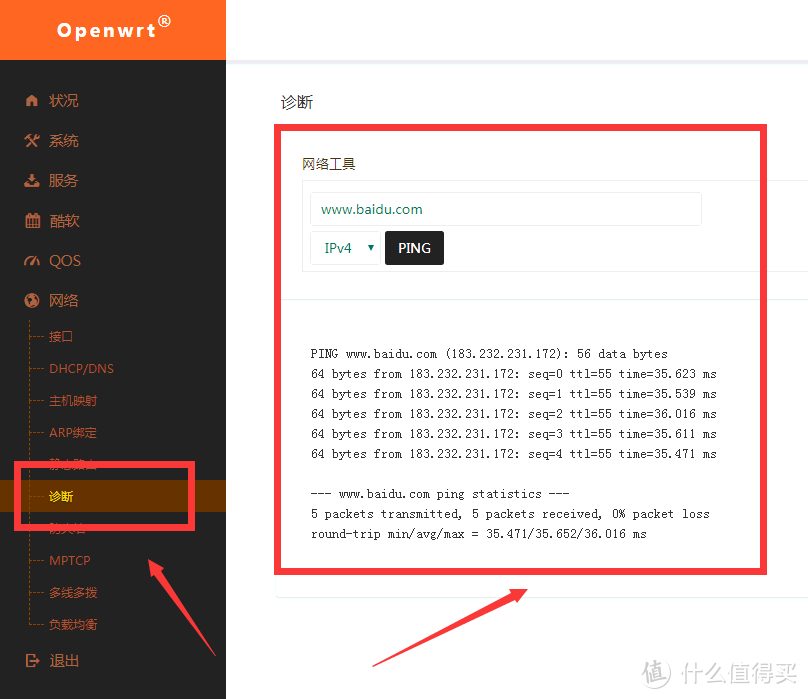 网络测试
网络测试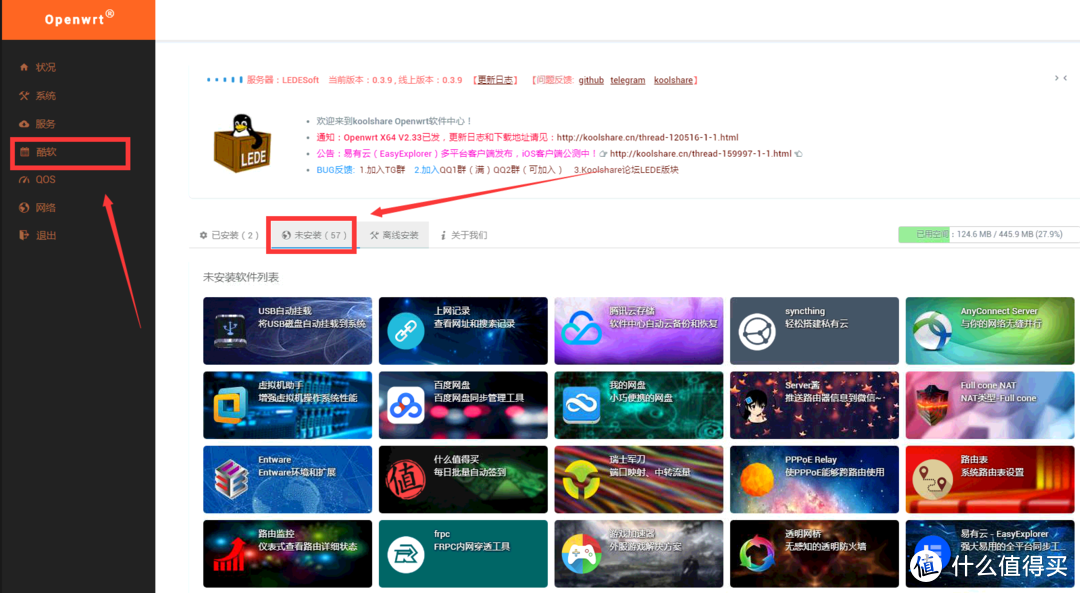 酷软
酷软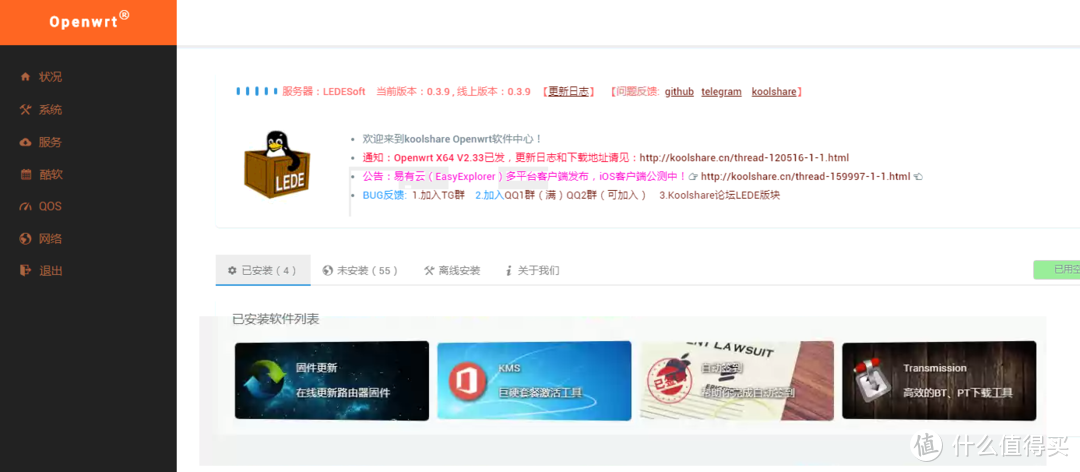 固件更新
固件更新










