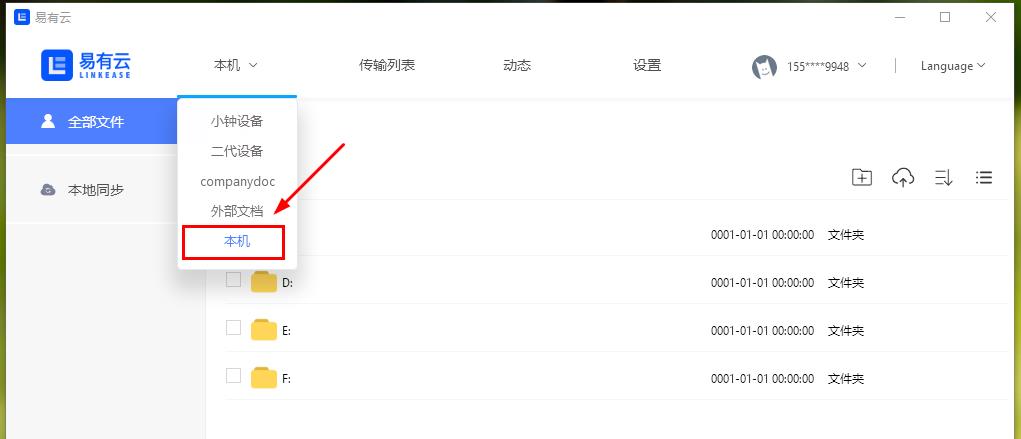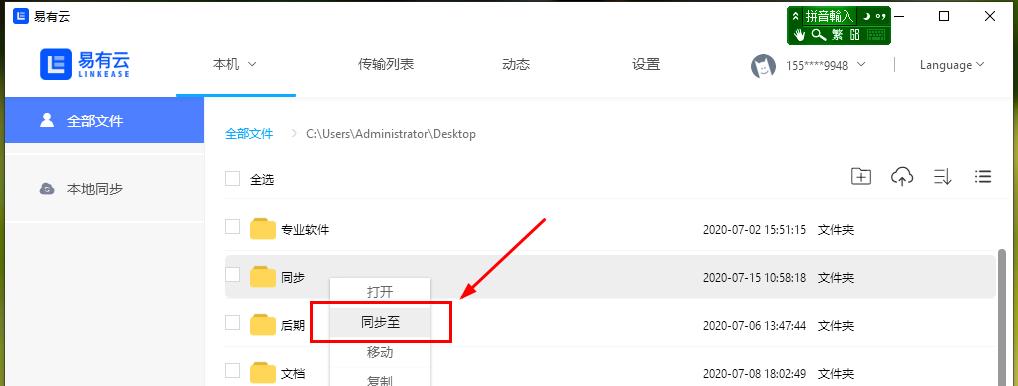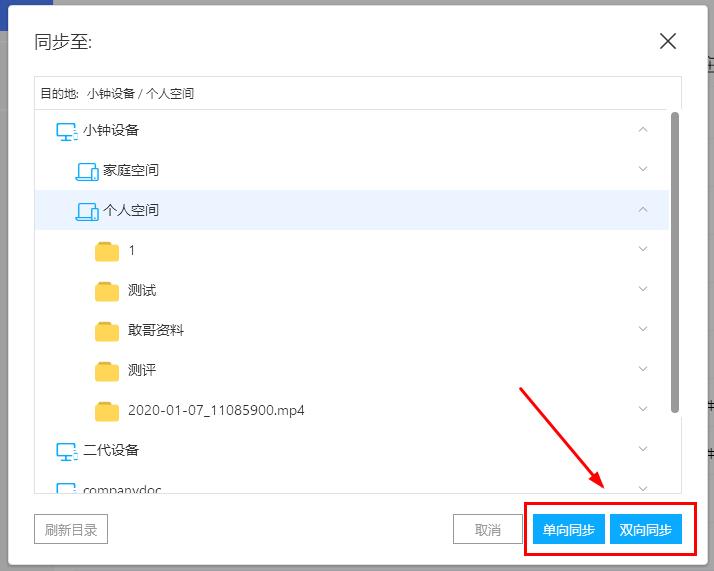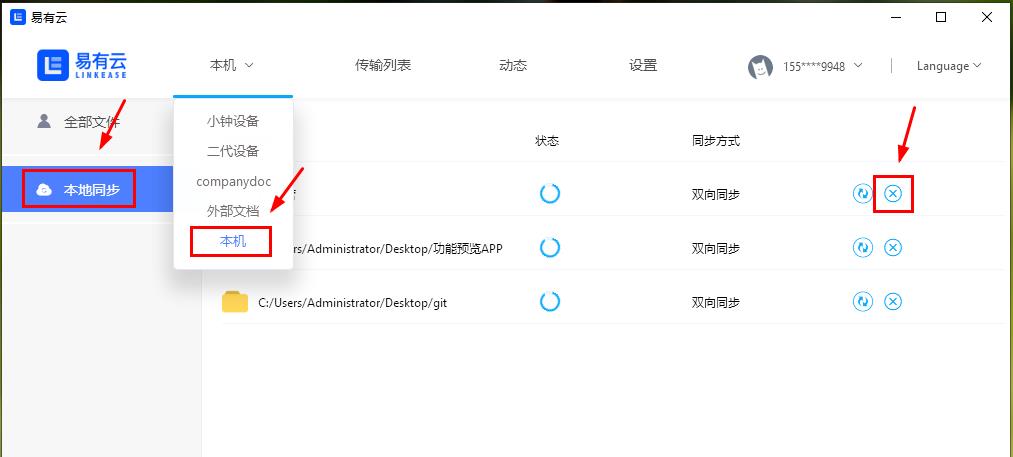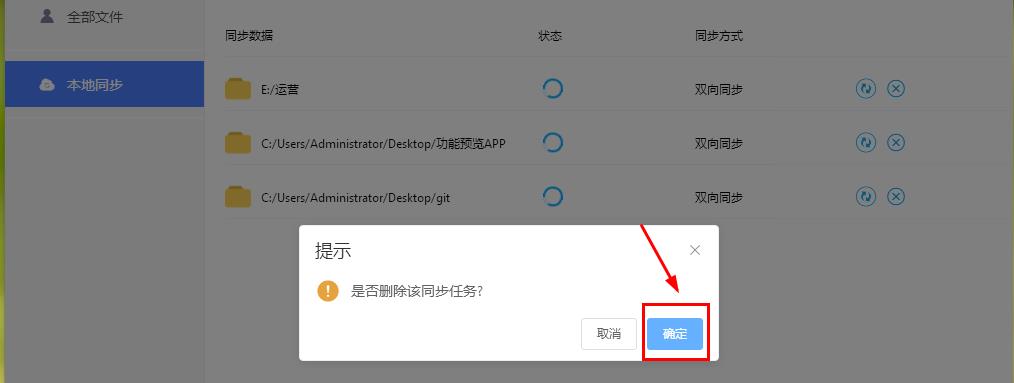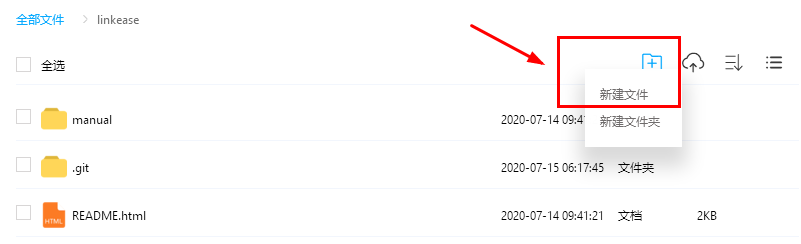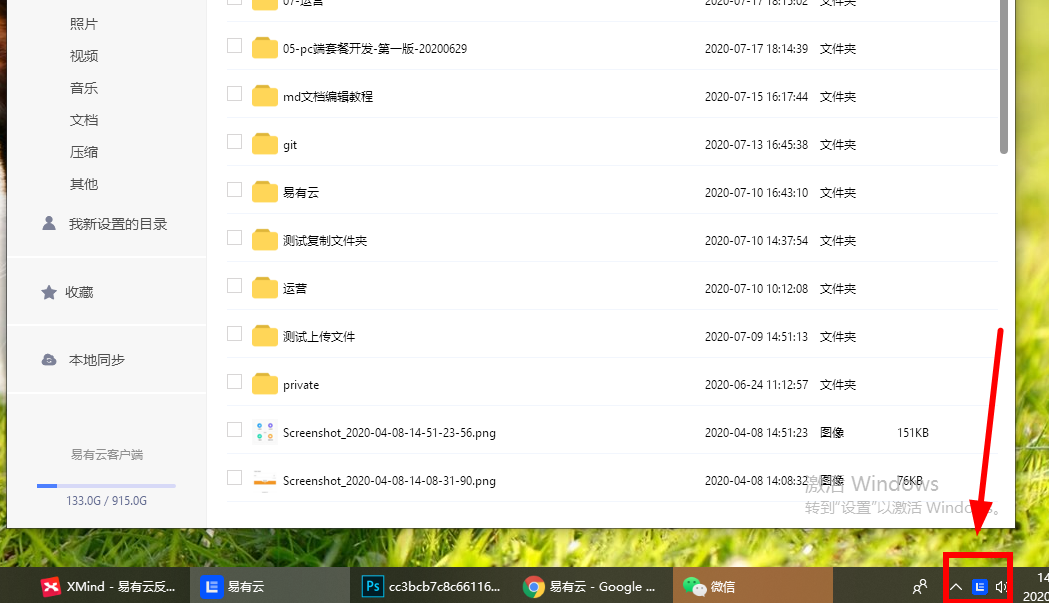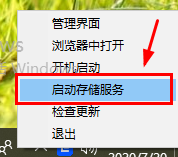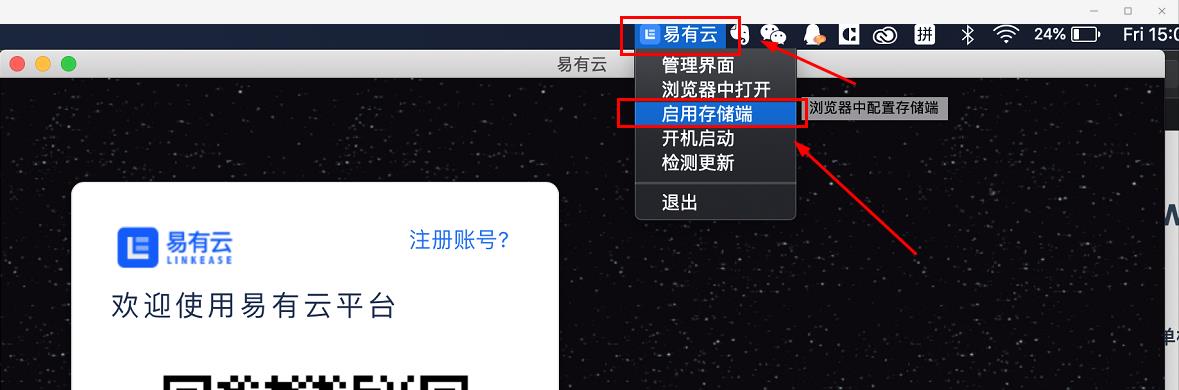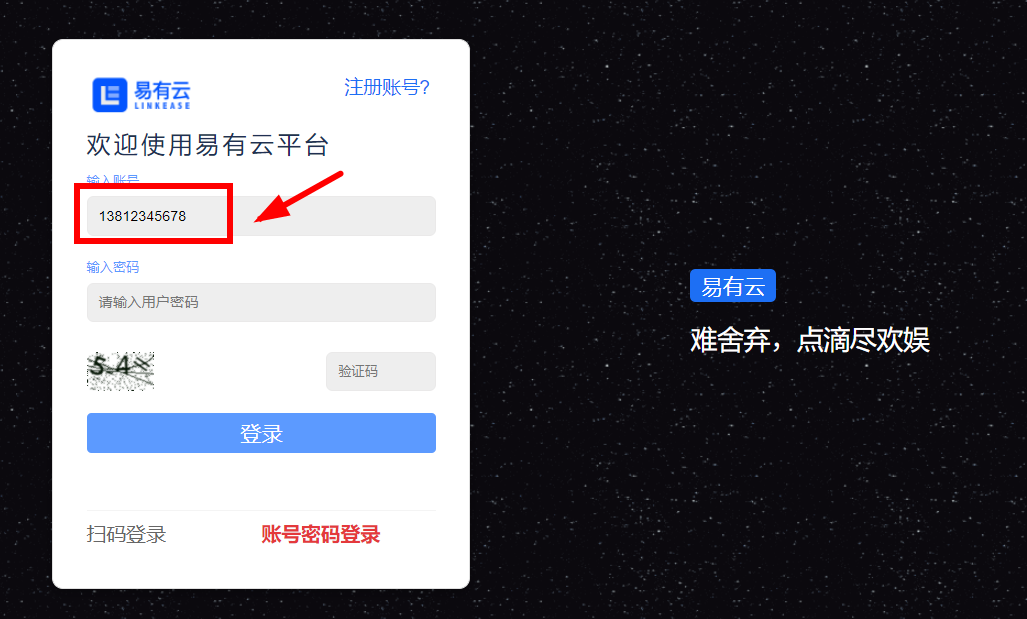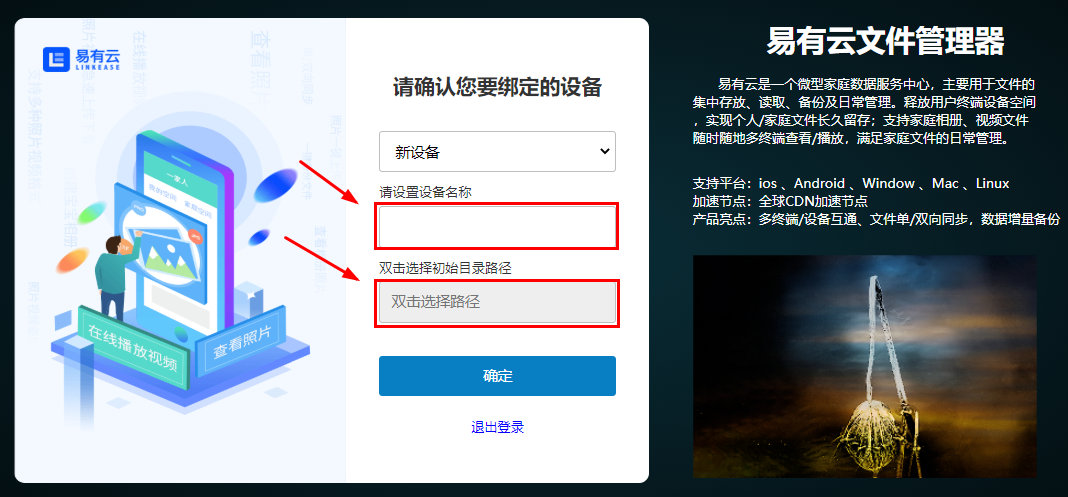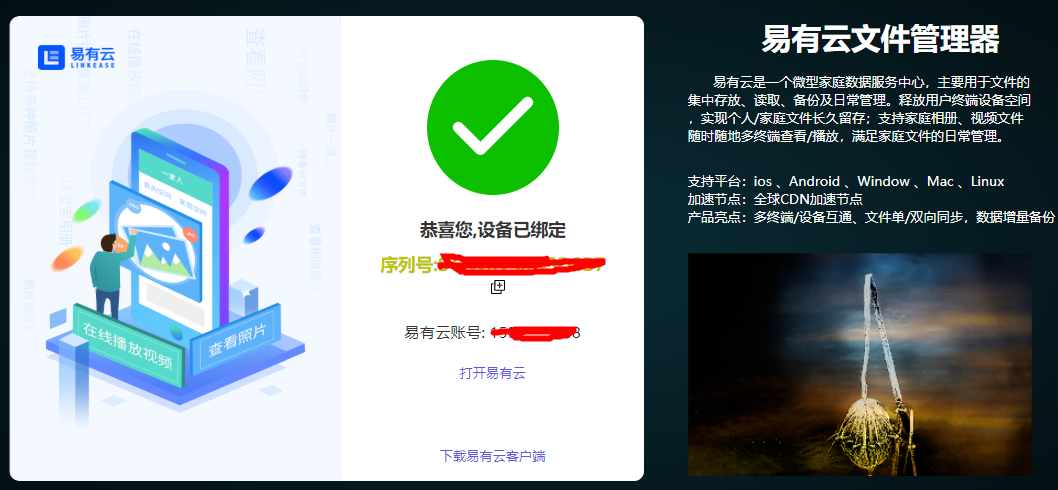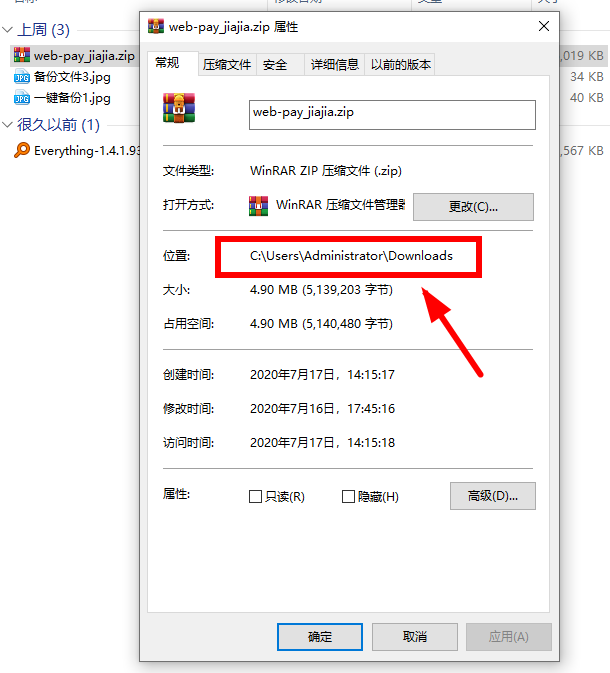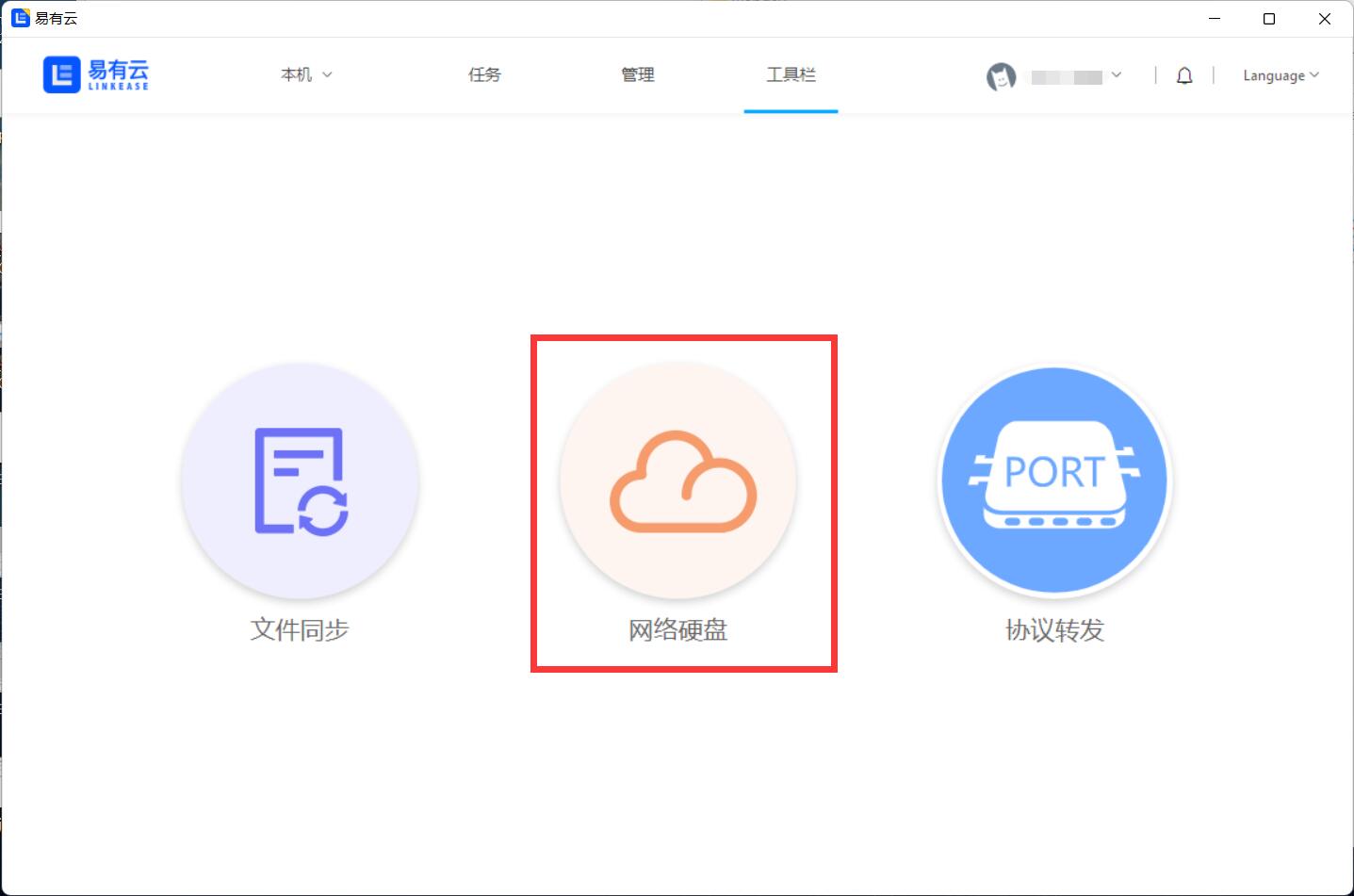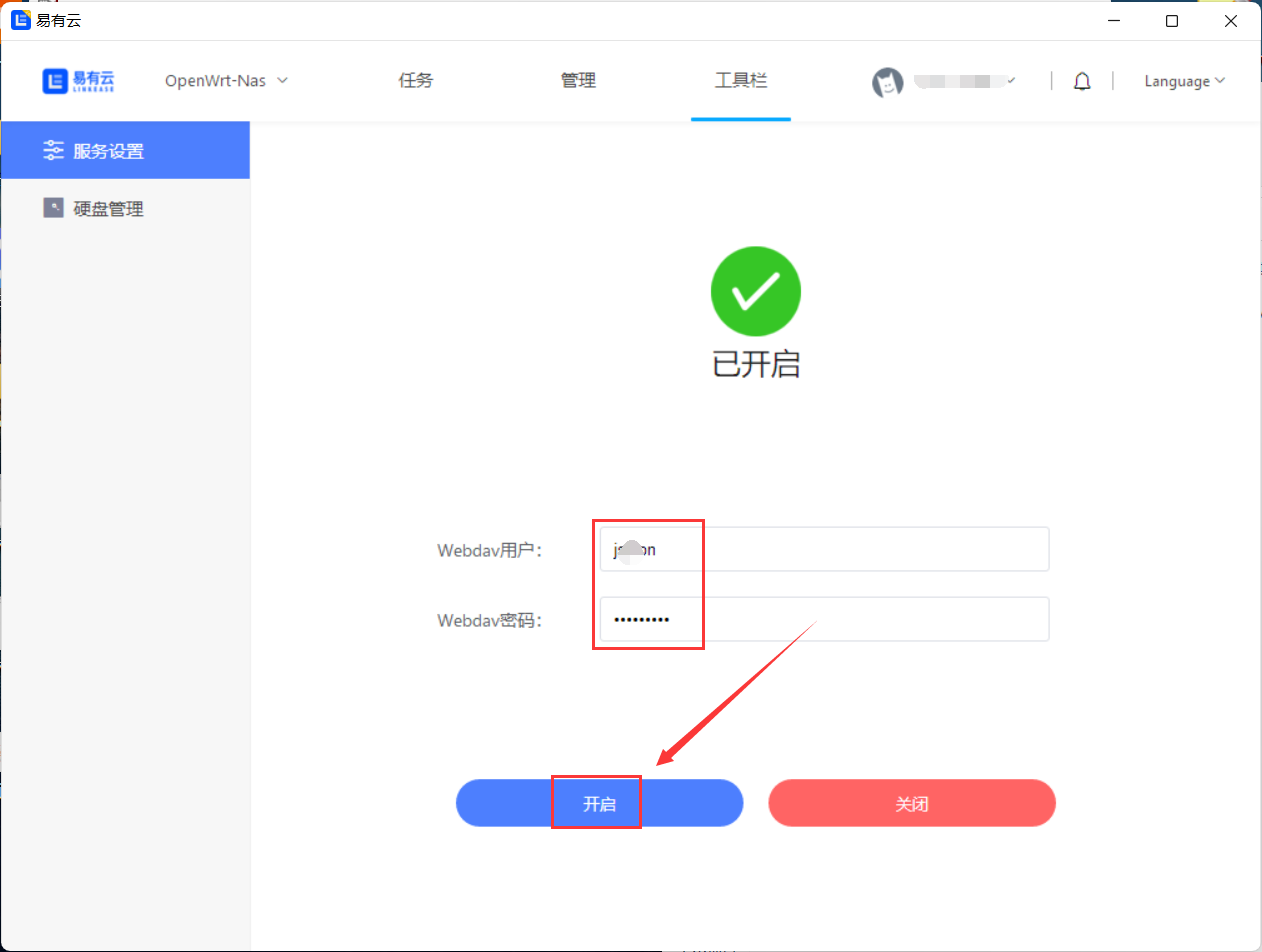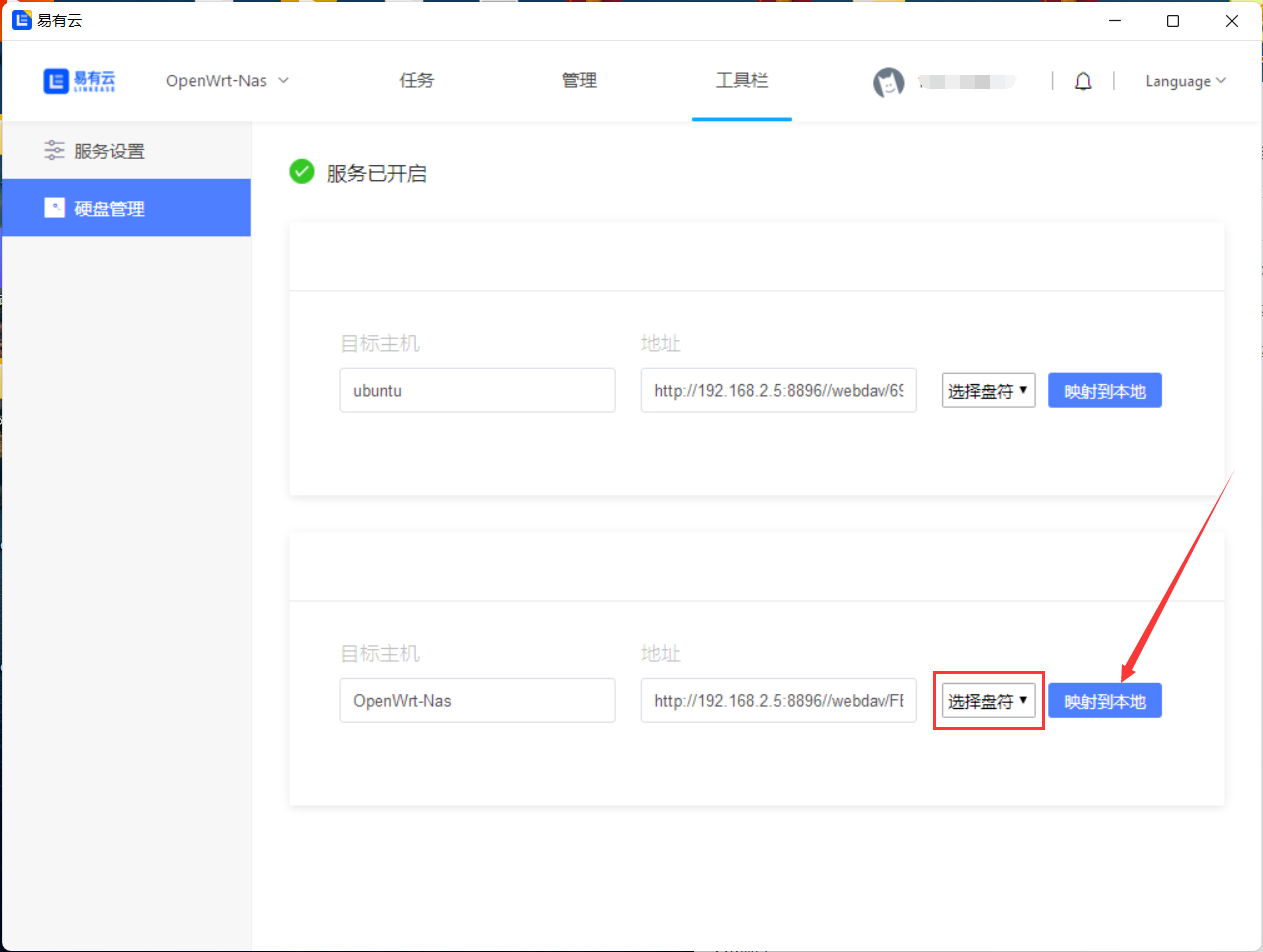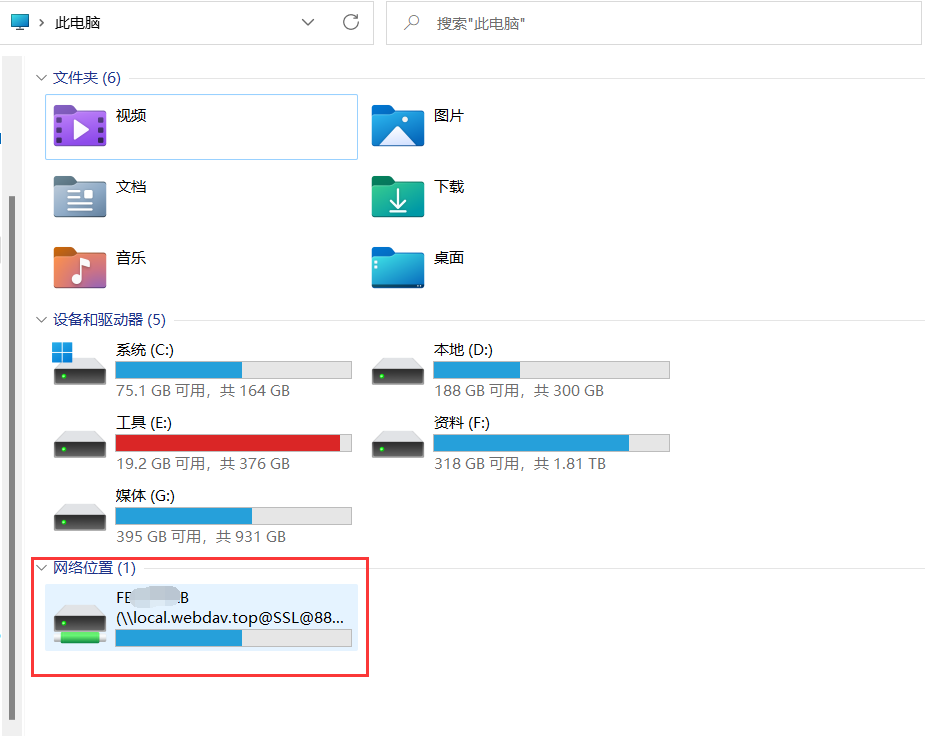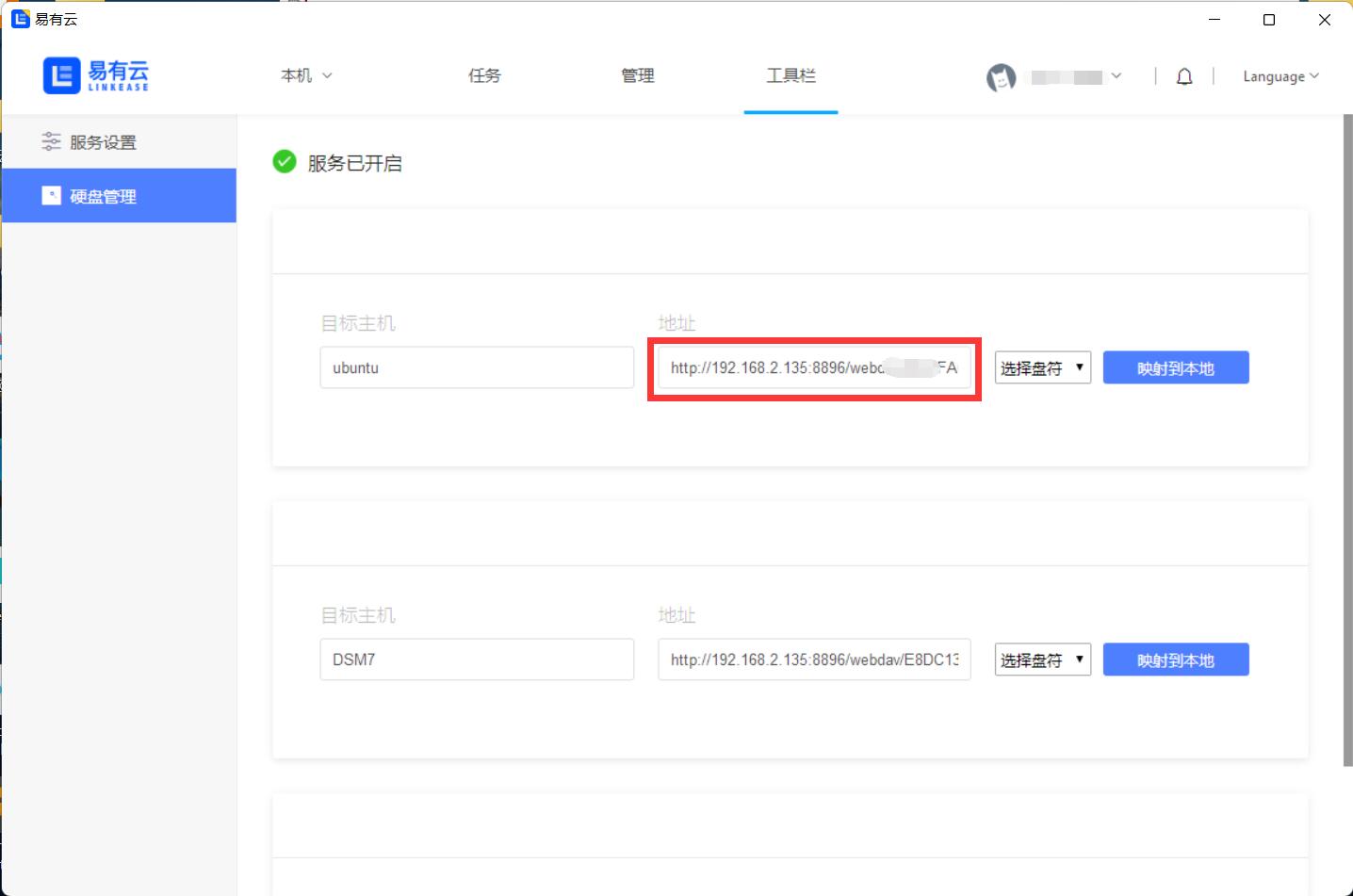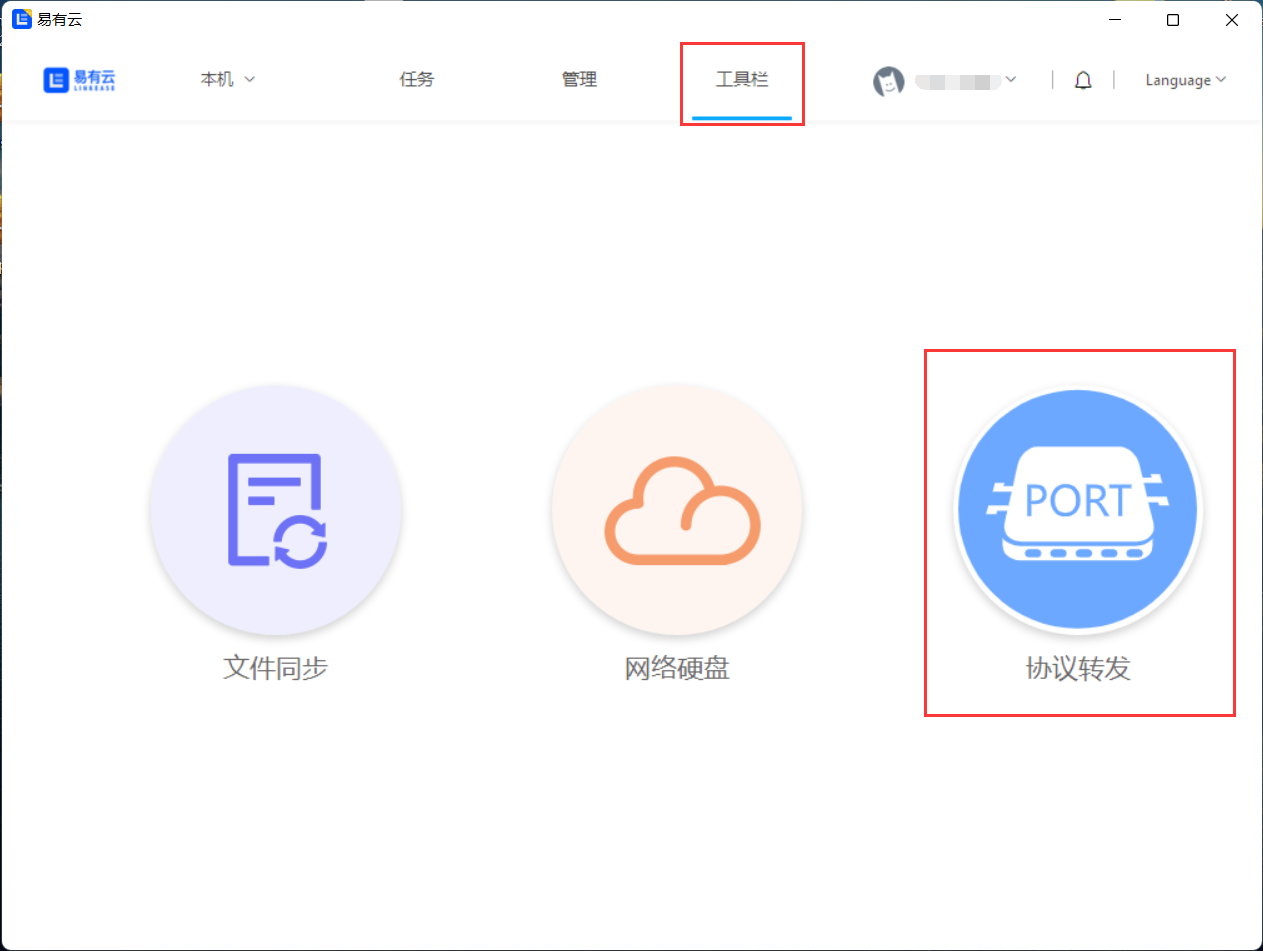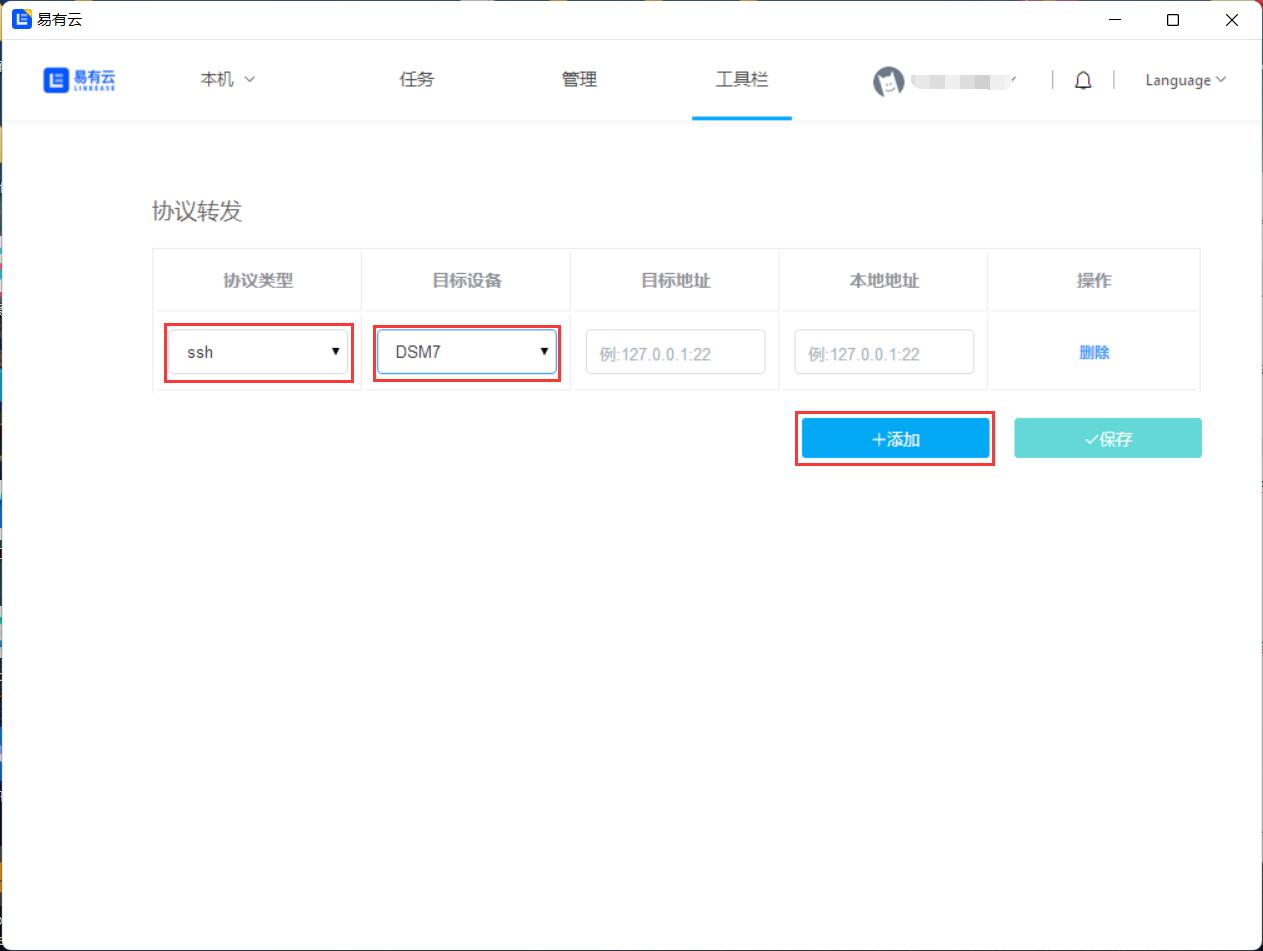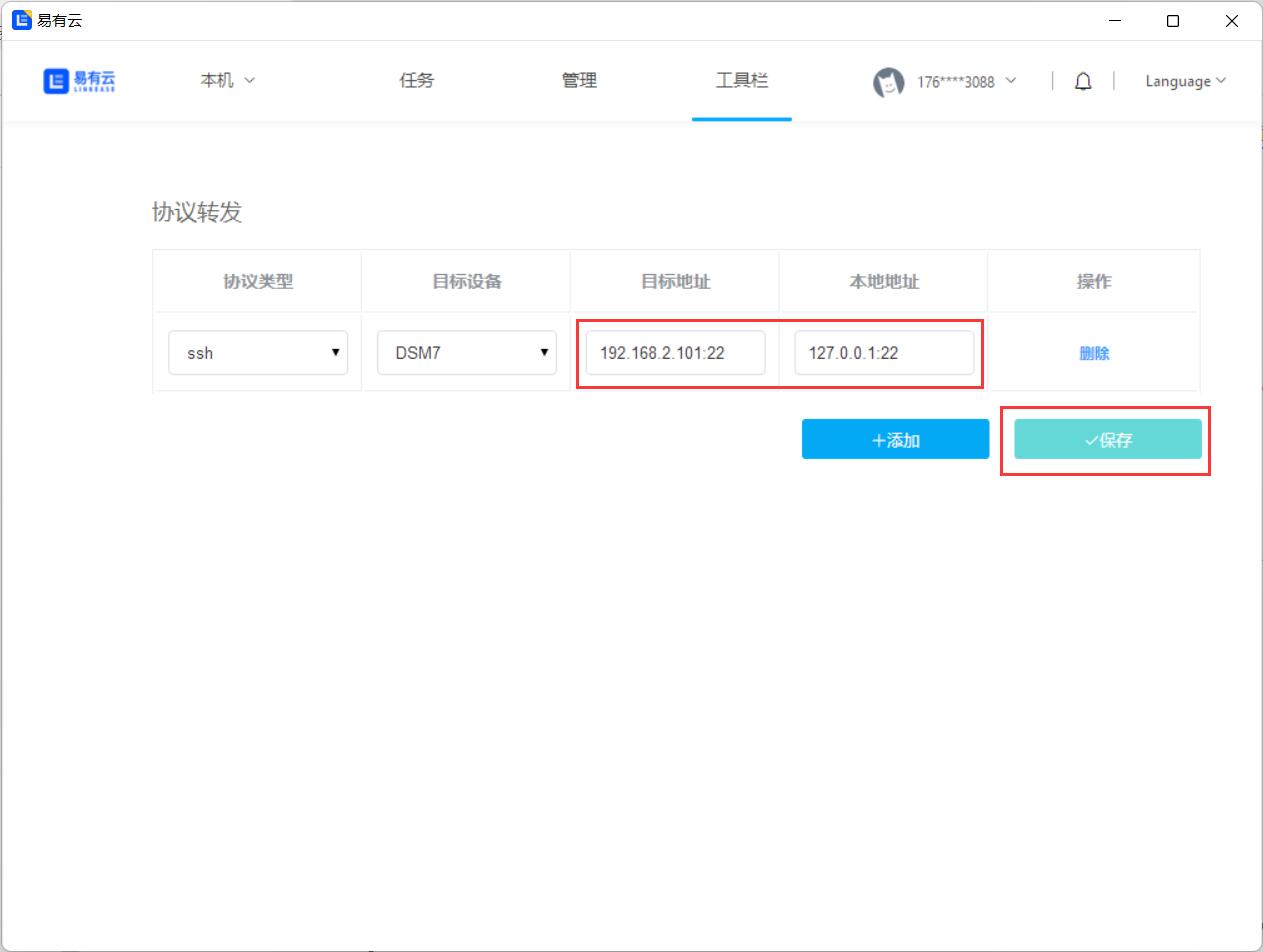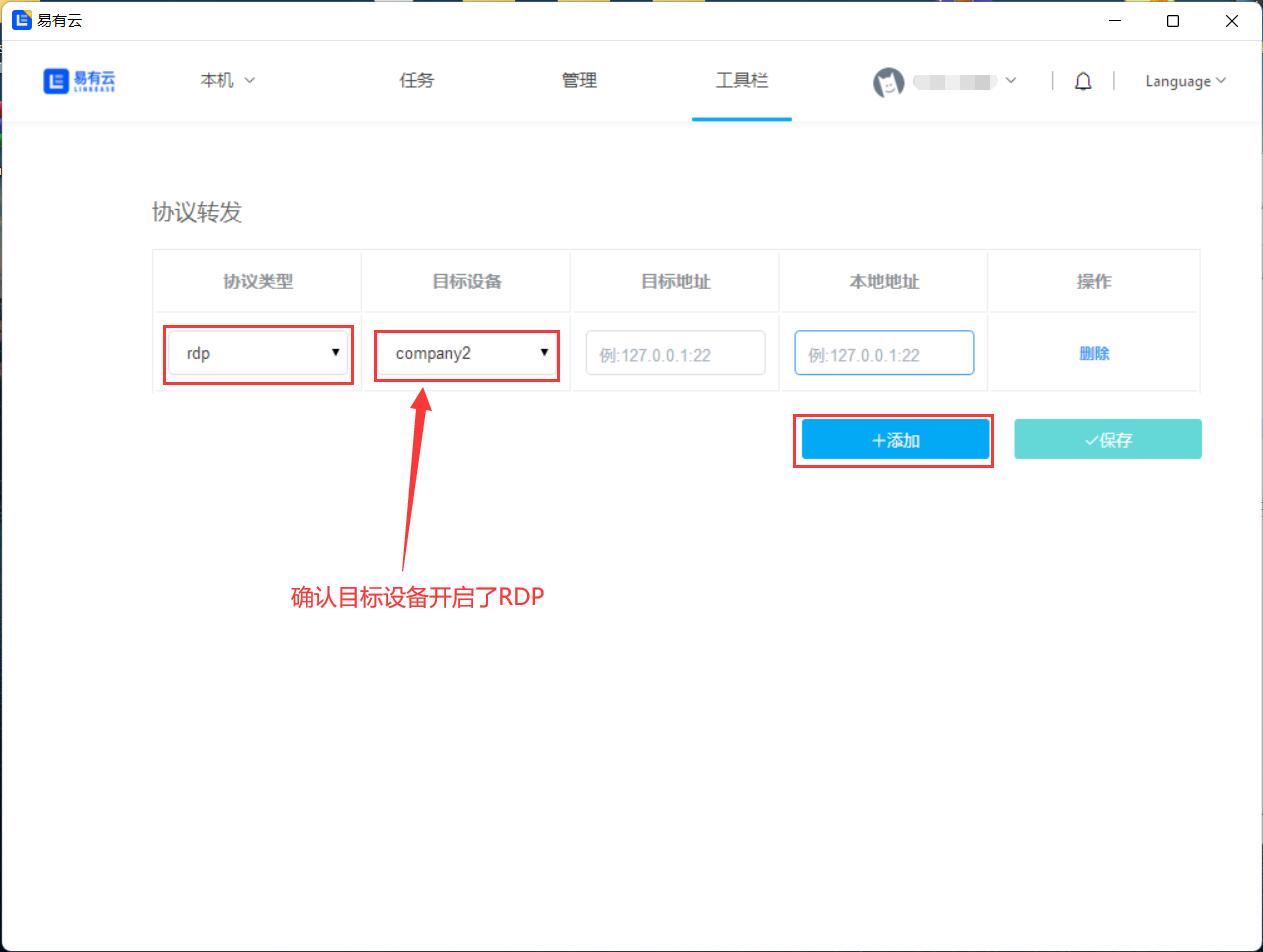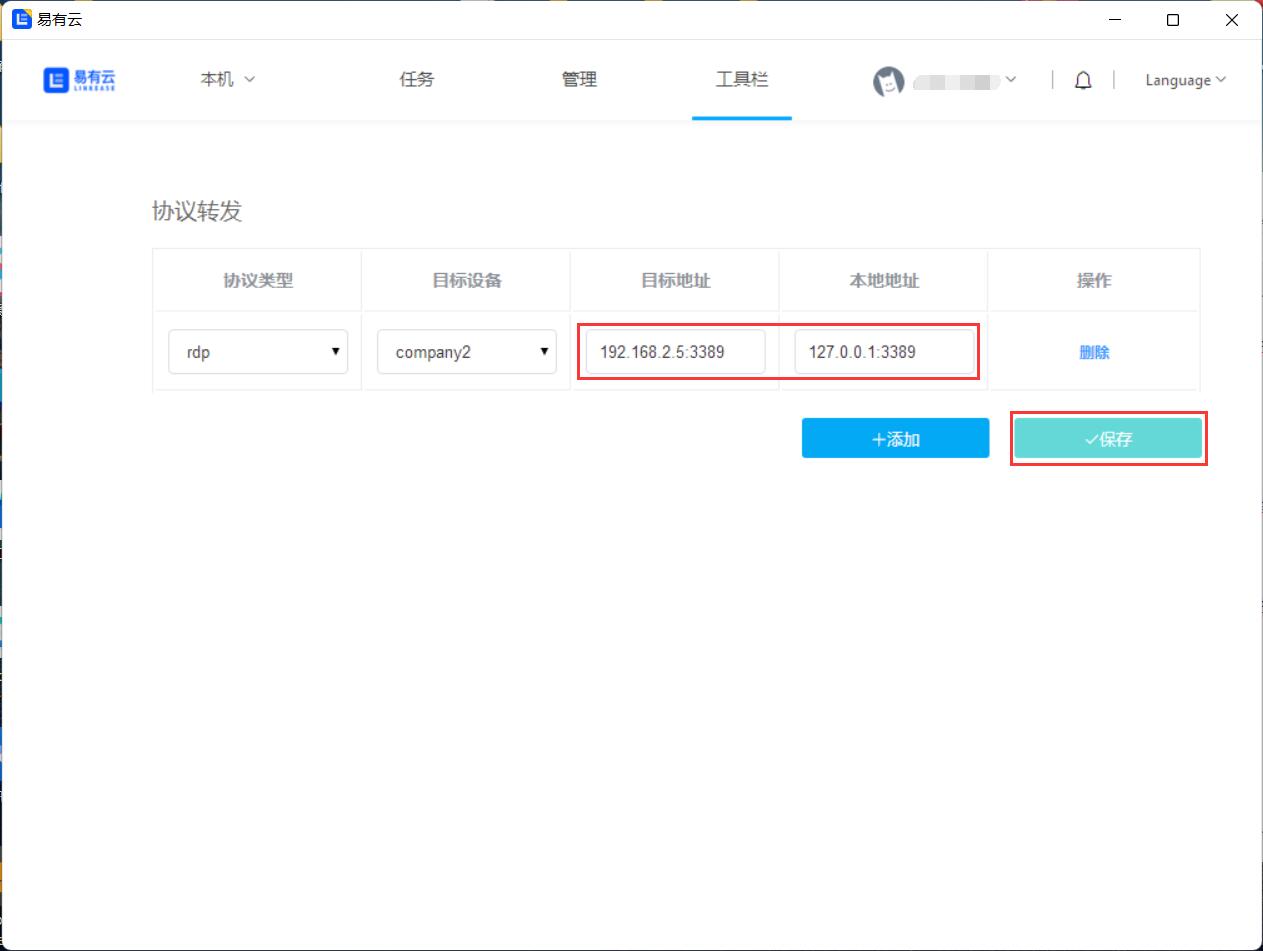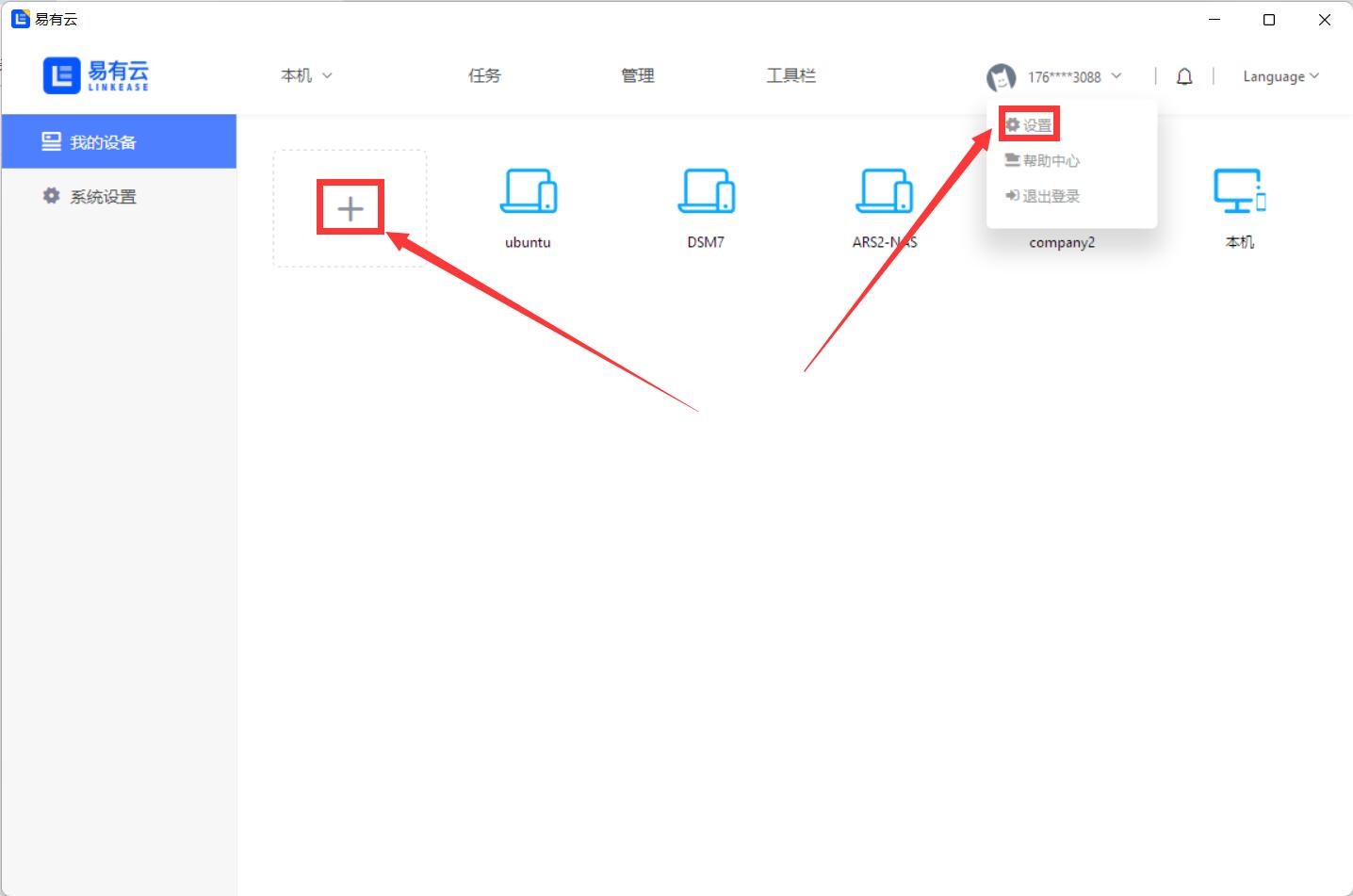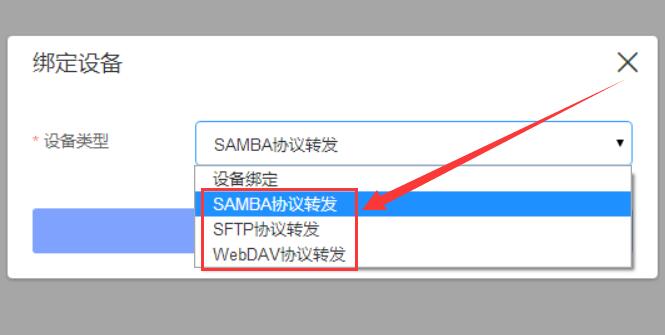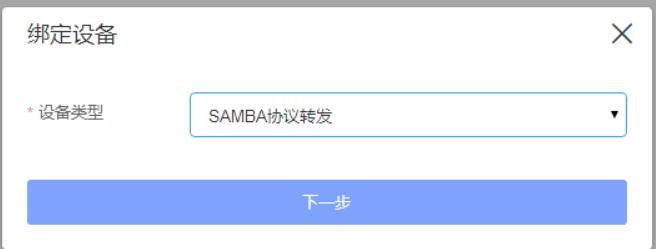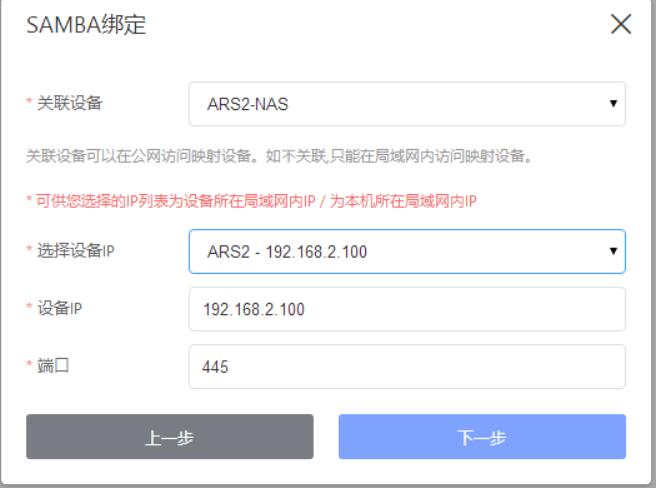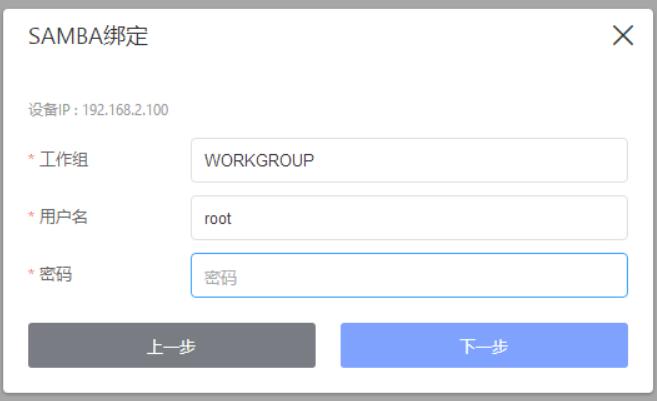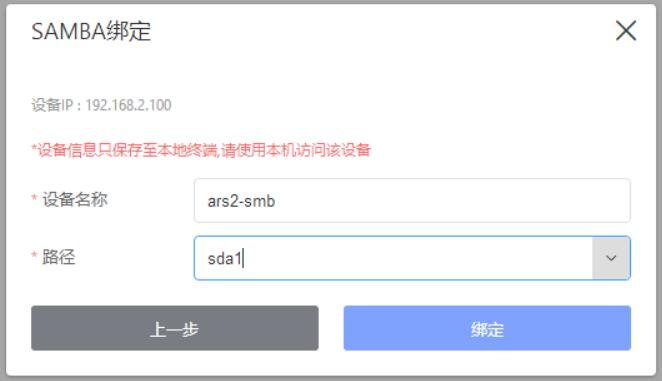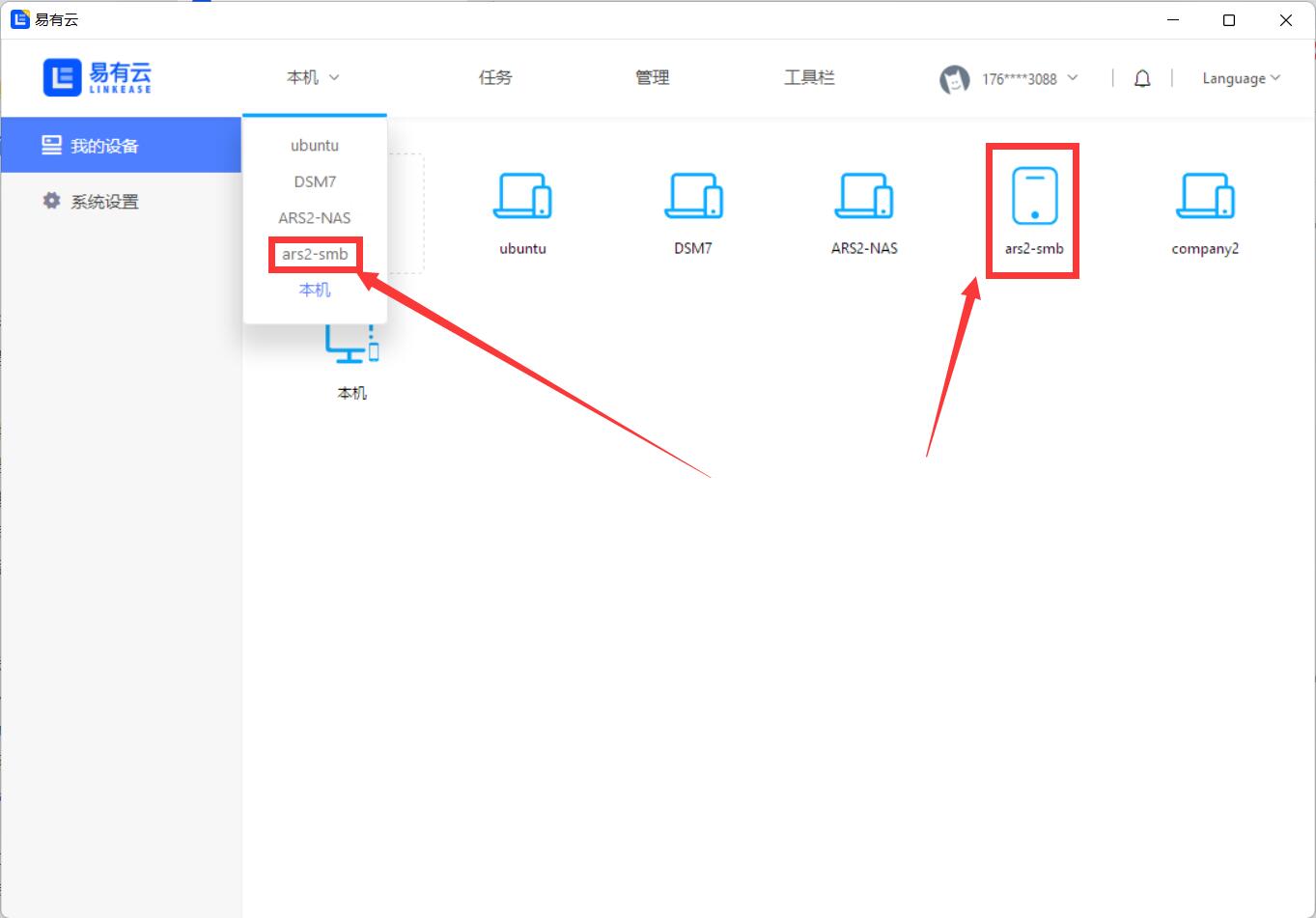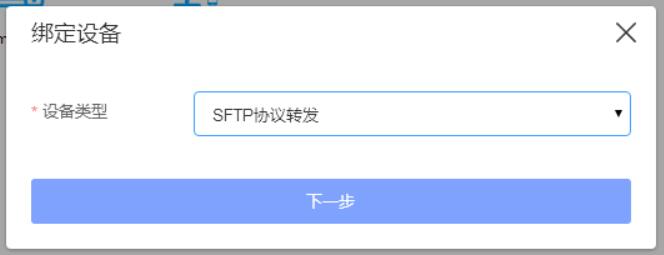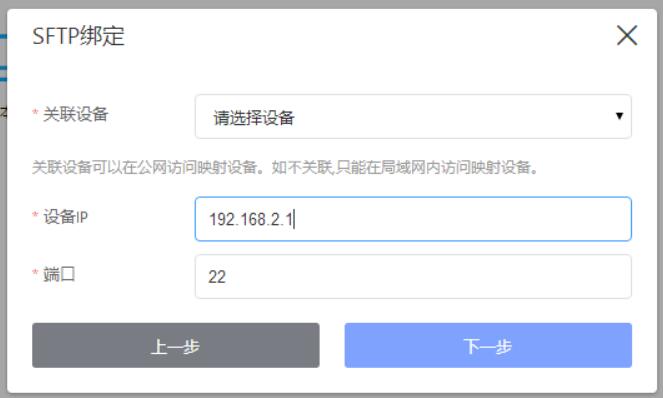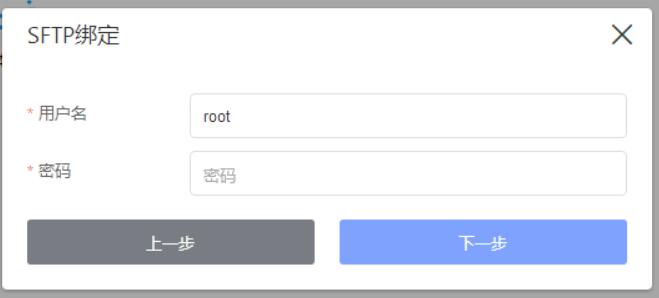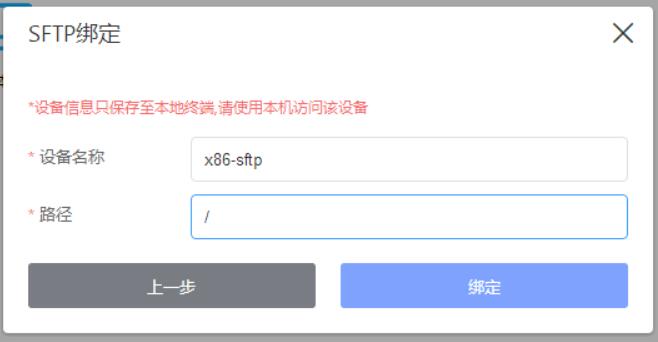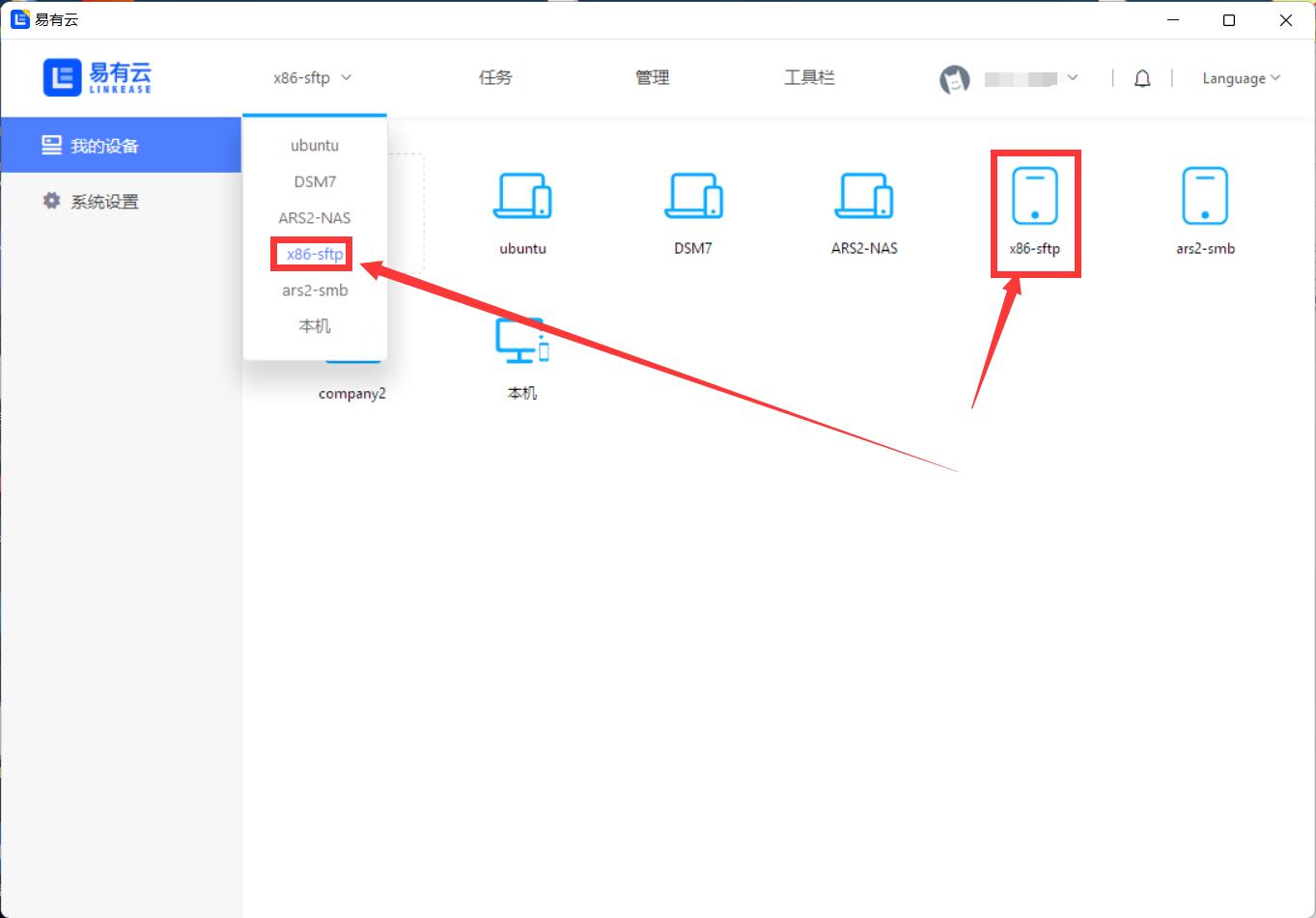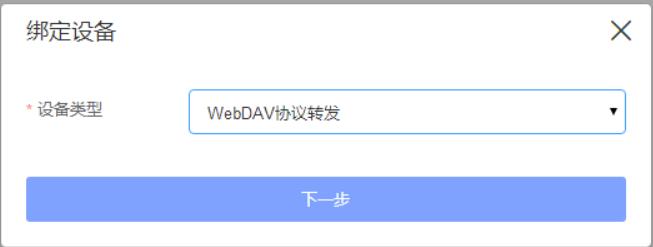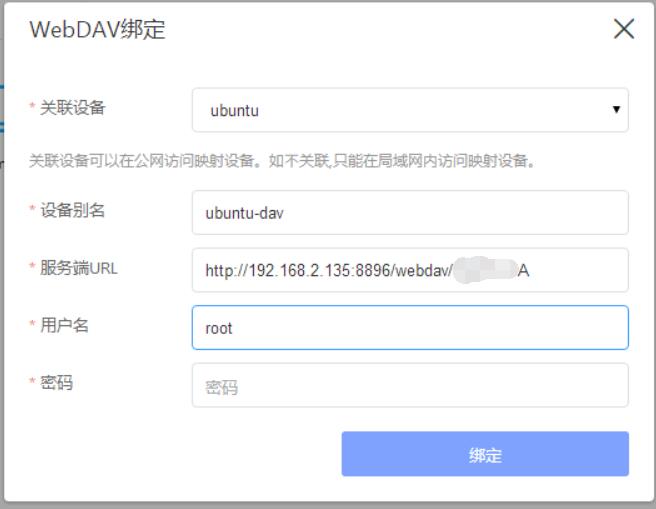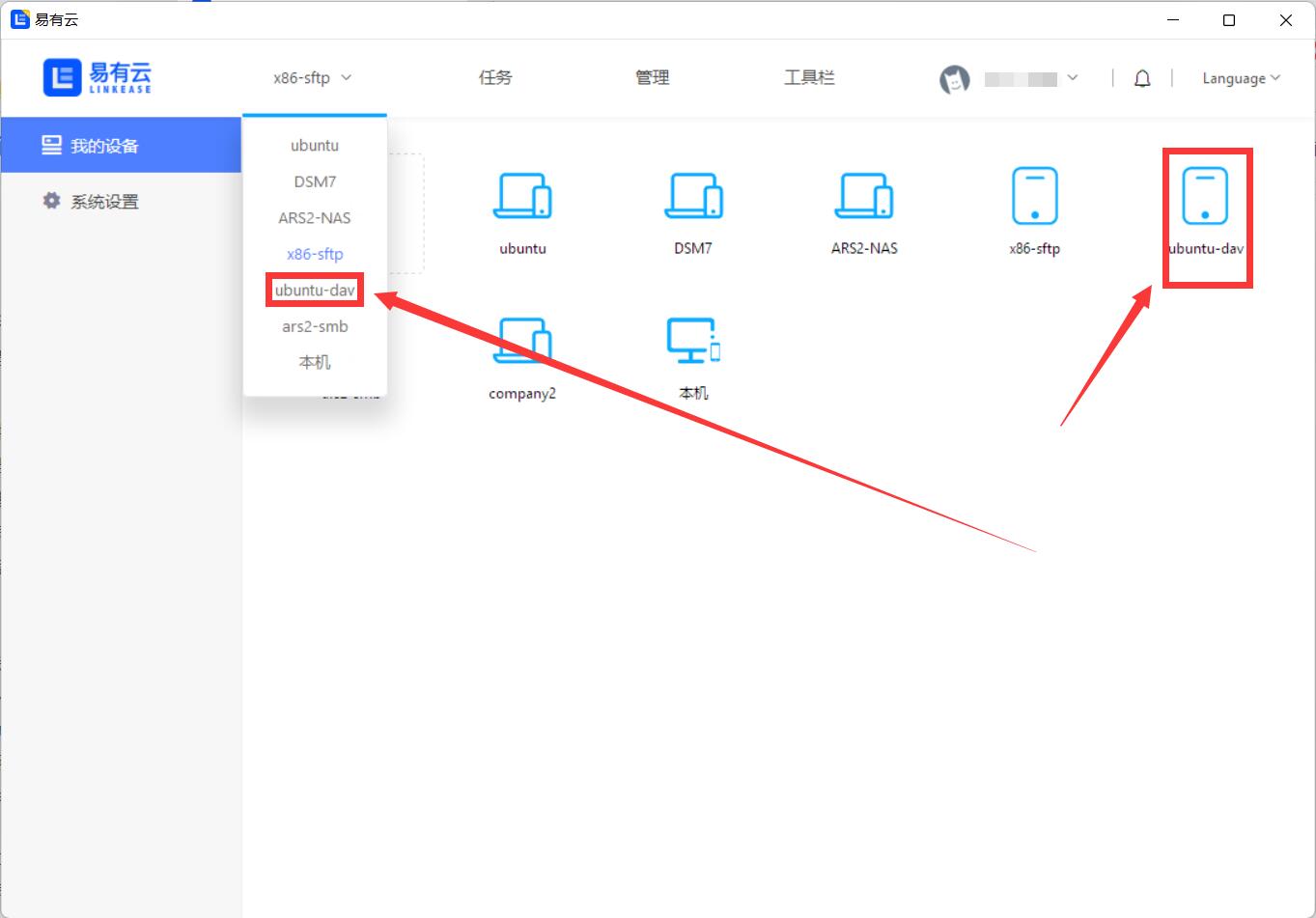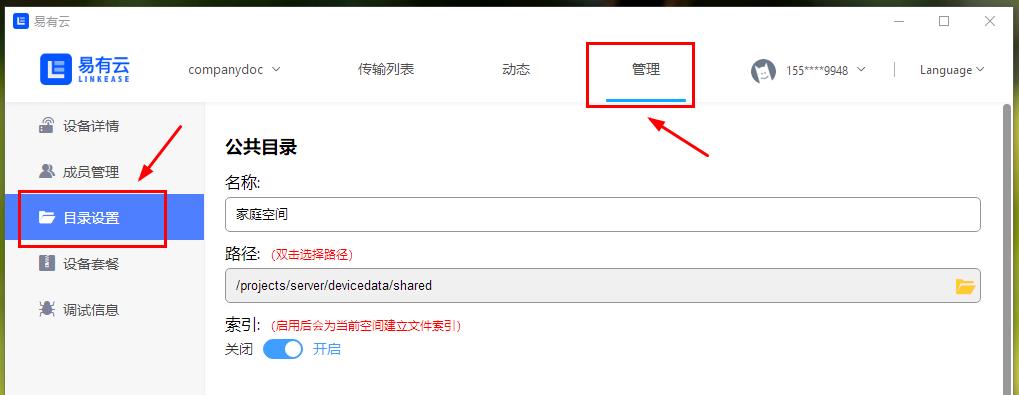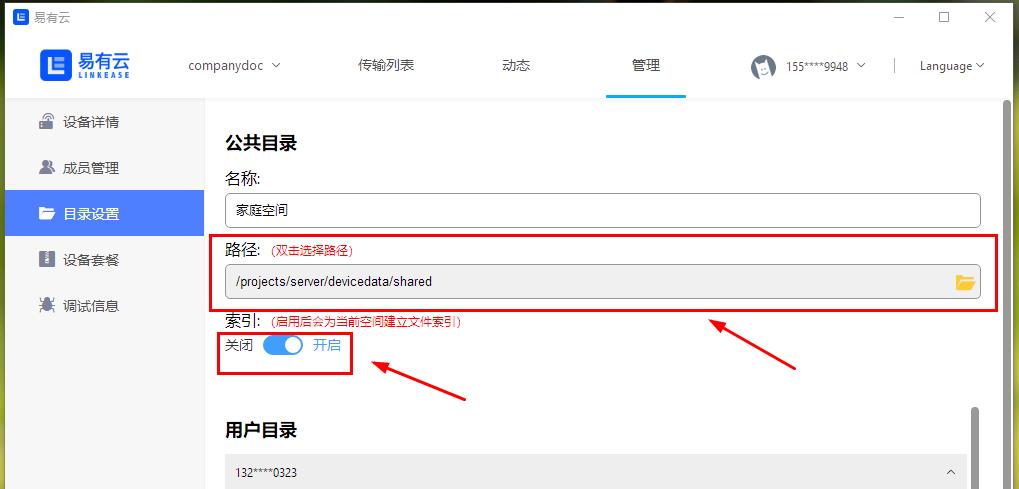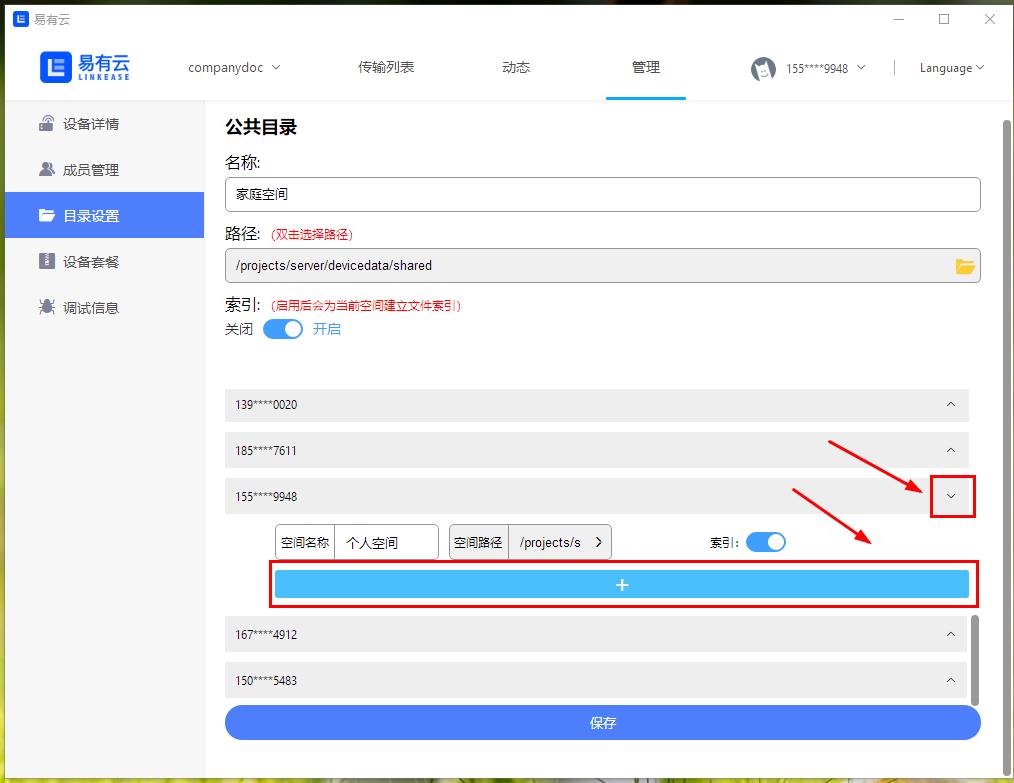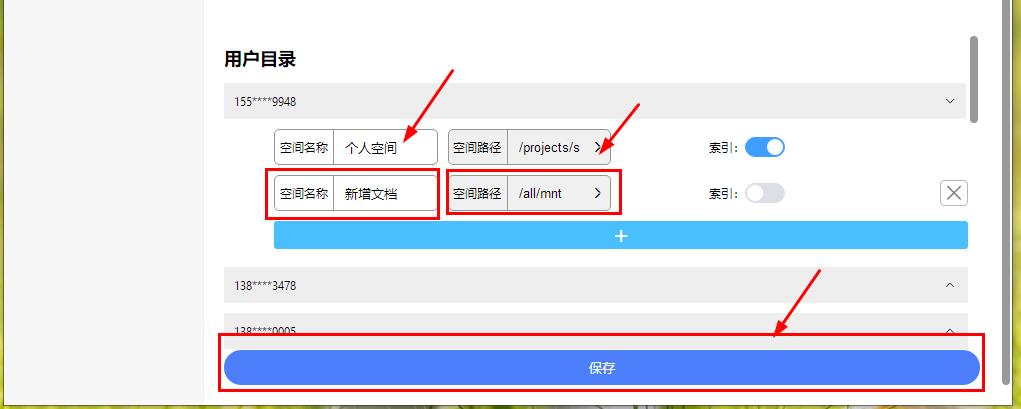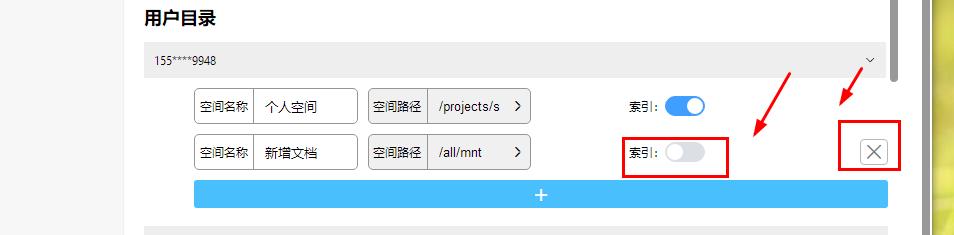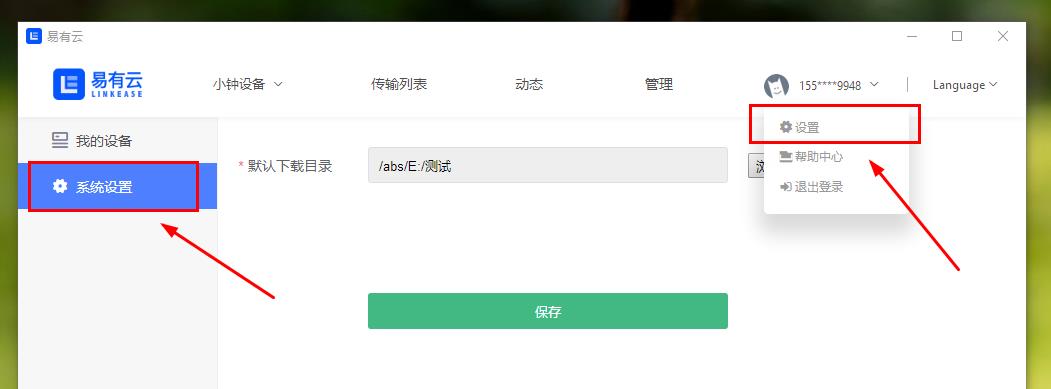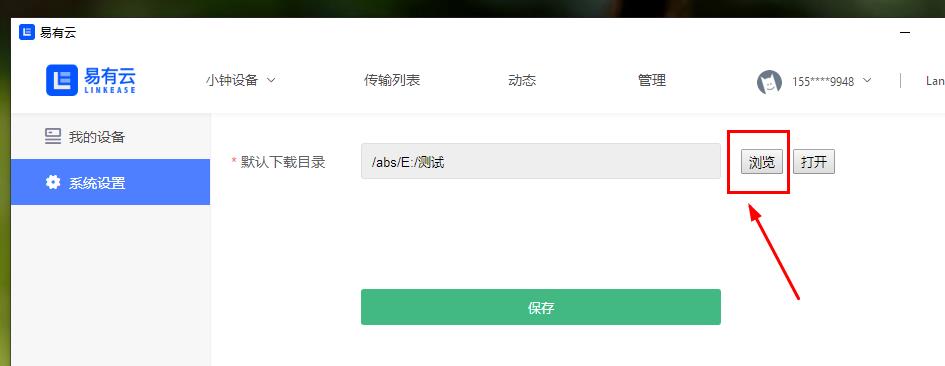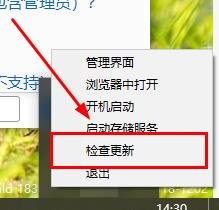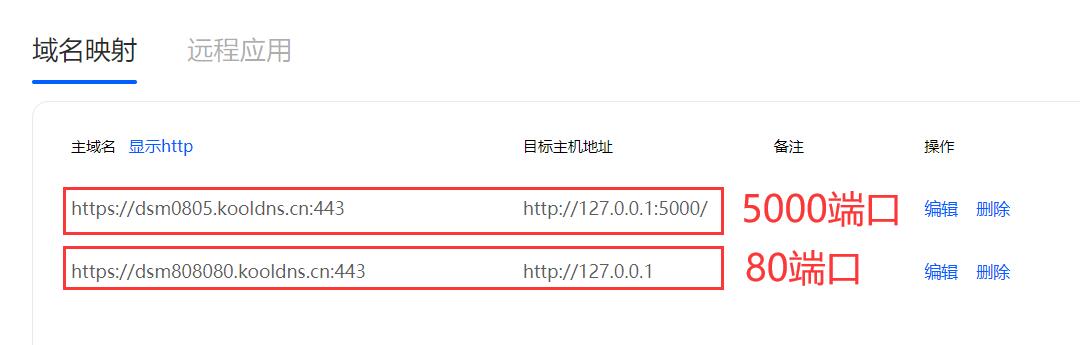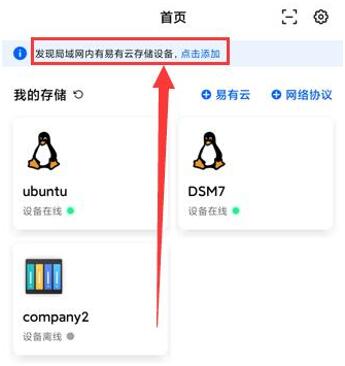易有云App PC端教程
同步文件
A.设置同步文件(路由器暂不支持)
目前,PC客户端支持同步文件功能。同步方式有“单向同步”及“双向同步”两种,可以根据个人需求选择。
单向同步:在本地同步文件夹中对文件进行操作(创建、修改、删除、改名、移动)后,将会同步更新到云端,但在云端更改同步文件则不会同步到本地;
双向同步:本地和云端实时同步,一端有变化会同步更新到另一端,同步文件夹中本地文件与云端文件始终保持一致。
设置同步文件操作如下:
1.切换设备时,选择“本机”设备;
2.选择我们想要同步的文件夹(单个文件不可同步),点击鼠标右键选择“同步至”;
3.选择要同步至的目的设备目录,点击单向同步或双向同步按钮即可。
B.取消同步文件
1.点击“我的电脑-全部文件”,选择同步状态进入同步列表,点击同步文件夹右方的“取消同步”按钮;
2.在弹出的窗口中选择“确定”,当同步列表中没有这个文件夹时表示该文件夹已经取消同步成功。
#编辑文档
如何在线创建、编辑和预览Markdown文档?
1.点击右侧“新建文件”,在出现的文件命名弹窗命名后,将文件格式后缀设置为“.md”,点击“确定”按钮即可创建Markdown文档。
*无需另外下载软件安装,无需另外下载软件安装,无需另外下载软件安装,直接在易有云中就可以创建编辑;
2.单击Markdown文档,即可在线编辑。编辑完成后,请点击“保存”按钮,否则此次修改无效。点击“关闭”,退出当前编辑页面。
*生成html:在线生成html文件,单击可打开预览网页;
#本地存储
如何将本地电脑作为存储端设备绑定?
1.请先安装易有云客户端,并正常开启运行。
2.Windows端(以Win10为例):点击任务栏中易有云图标,右键即可展开易有云菜单栏,点击“启动存储服务”,即可打开易有云向导页面(网页);
2-1.Mac端:单击易有云图标,即可展开易有云菜单栏,点击“启动存储服务”,即可打开易有云向导页面(网页);
*登录时,请使用客户端登录账号,否则无法绑定!
4.设置好名称及初始目录路径后,点击"确定"即可绑定!
*初始目录路径为用户电脑本机上的任一文件夹路径;
4.绑定完成后,即可将本机作为存储端设备远程管理访问数据!
#下载目录
PC客户端下载后的文件在哪里?(以Win10为例)
客户端及浏览器中文件下载后,保存至本机系统默认的下载路径中。 *"Administrator"为本机用户名
#网络硬盘
何为网络硬盘,其实就是Web DAV,配置相当简单:
#配置
1.打开易有云电脑客户端,点击工具栏,然后点击网络硬盘;
2.然后服务设置,设置Webdav用户和Webdav密码(设置完成请记住);
3.然后磁盘管理,选择一个目标主机,可以选择盘符映射到本地;
4.最后打开“此电脑”,就能看到映射的盘,就能点击进去直接访问了。
#访问
我们设置好网络硬盘(Web DAV)后,如果在其他客户端访问,怎么做呢?比如在易有云APP。
1.选择一个目标主机,有个地址,我们整个地址复制下来;
PS:地址类似这种:http://192.168.2.135:8896/webdav/XXXXXXX (这就是WebDAV的服务器url)
2.然后参考教程,绑定即可。
ps:若是其他能访问WebDAV的APP或者客户端,绑定访问也是一样的操作。
#协议转发
易有云PC版已经上线协议转发了,请更新最新版。
目前已经支持转发的协议有ssh和rdp,后续更多协议敬请期待。
#SSH协议转发
1.设置非常简单,进入协议转发,点击“添加”,协议类型选择ssh;目标设备,选择已经绑定了此易有云的设备(请确认设备开启了SSH):
2.目标地址写目标设备的默认地址,本地地址写要转发成的地址,填写完成后,保存。
ps:比如你远端的openwrt主机访问ip是http://192.168.2.101/,这个地址就是目标地址,如果你只是要转发ssh,那么端口就是22,如果是其他端口,就写其他端口。
3.现在就可以通过本地地址SSH访问设备了。
#RDP协议转发
1.进入协议转发,点击“添加”,协议类型选择rdp;目标设备,选择已经绑定了此易有云的设备(请确认设备开启了RDP):
2.目标地址写目标设备的默认地址,本地地址写要转发成的地址,填写完成后,保存。
ps:比如你远端的主机的ip是http://192.168.2.5/,这个地址就是目标地址,rdp默认端口是3389。
3.现在就可以通过本地地址,远程访问设备了。
#协议访问
易有云PC客户端支持多种网络协议(SMB/CIFS、SFTP、WebDAV)访问。
设置位于PC客户端—右上角头像—设置—“+”加号图标,下面开始一一说明各个协议的简单用法。
#Samba
#1.选择“Samba”,下一步,进入配置界面;
#2.开始配置:
关联设备:若选择了绑定了易有云的设备,即在任何外网都能访问;若不关联设备,仅在设备所在局域网内能访问。
选择设备IP:开启了Samba协议的设备的IP,可以进入“选择”界面选择,也可以自定义输入IP。
端口:一般不需要设置,默认即可。
#继续下一步:
工作组:一般不需要设置,默认即可。
用户名和密码:Samba设备的用户名和密码。
#继续下一步:
设备名称:可随意设置。
路径:选择Samba设备的磁盘。
#3.绑定成功后,就能看到刚刚添加的设备,选择即可管理。
#SFTP
#1.选择“SFTP”,下一步,进入配置界面;
#2.开始配置:
关联设备:若选择了绑定了易有云的设备,即在任何外网都能访问;若不关联设备,仅在设备所在局域网内能访问。
设备IP:开启了SFTP协议的设备的IP,手动输入。
端口:一般不需要设置,默认即可。
#继续下一步:
用户名称和密码:SFTP设备的用户名和密码。
#继续下一步:
设备名称:可随意设置。
路径:设置要访问的路径,默认就是整个磁盘分区,也可以写指定的分区。
#3.绑定成功后,就能看到刚刚添加的设备,选择即可管理。
#Web DAV
#1.选择“Web DAV”,下一步,进入配置界面;
#2.开始配置:
关联设备:若选择了绑定了易有云的设备,即在任何外网都能访问;若不关联设备,仅在设备所在局域网内能访问。
设备别称:可随意设置。
服务端url:WebDAV服务器的地址。
用户名称和密码:WebDAV设置的用户名和密码。
#3.绑定成功后,就能看到刚刚添加的设备,选择即可管理。
#管理目录
管理员如何设置设备上的用户目录?
设备管理员点击“管理-目录设置”,进入设备目录设置页面
1.设置共享目录/家庭空间:在设备目录设置页面,公共目录板块直接更改目录路径和设置索引即可(共享目录名称不可更改); 每个主目录都可以分别设置索引,默认是关闭的。手动开启索引后,即可支持文件智能分类及搜索功能,但占用的CPU会比较高;
2.设置个人目录/个人空间:点击成员列表右侧的箭头,展开个人目录列表;点击"添加"按钮,新增个人主目录;
3.输入目录名称,选择目录路径,点击下方保存即可新增目录;
4.点击目录右侧"删除"按钮,即可删除当前目录;点击索引,即可关闭或开启个人目录索引。
#下载目录
如何设置下载目录?
1.鼠标悬浮在头像上方,在出来的操作栏中点击“设置”,点击“系统设置”。
2.点击“浏览”,选择好本地路径后,点击“确定”即可
*点击“打开”,会直接定位到当前您所选择的目录。
#更新版本
如何在线更新客户端版本?
1.正常开启运行易有云客户端。
2.Windows端(以Win10为例):点击任务栏中易有云图标,右键即可展开易有云菜单栏,点击“检查更新”,即可自动更新到最新版本
3.也可以点击下载更新易有云客户端。 客户端下载
相关链接:
1. 易有云App介绍
2. 易有云客户端安装
3. 易有云APP常见问题
4. 易有云App端教程
5. 易有云App PC端教程