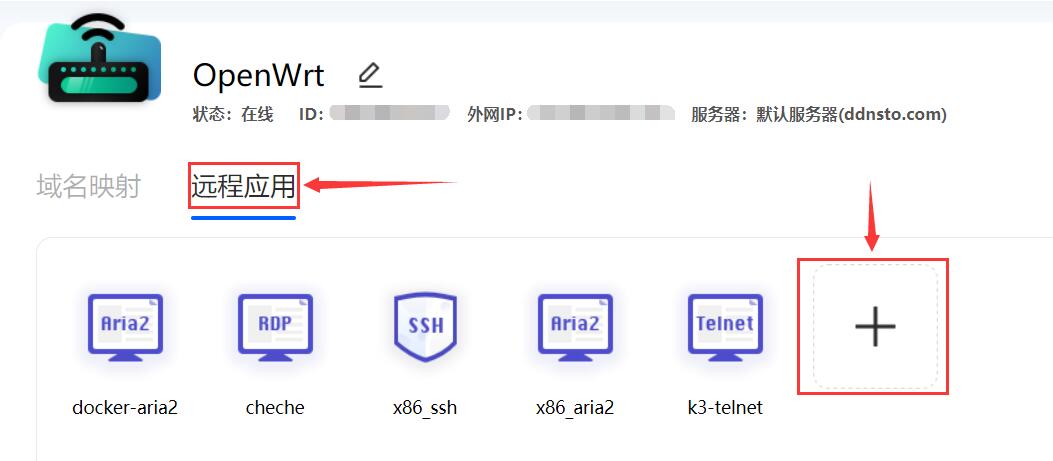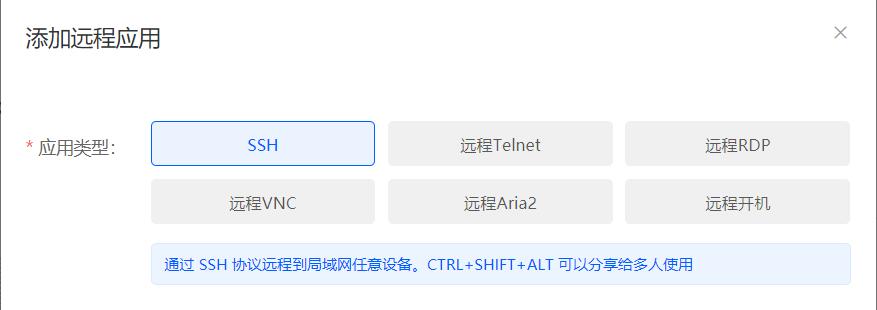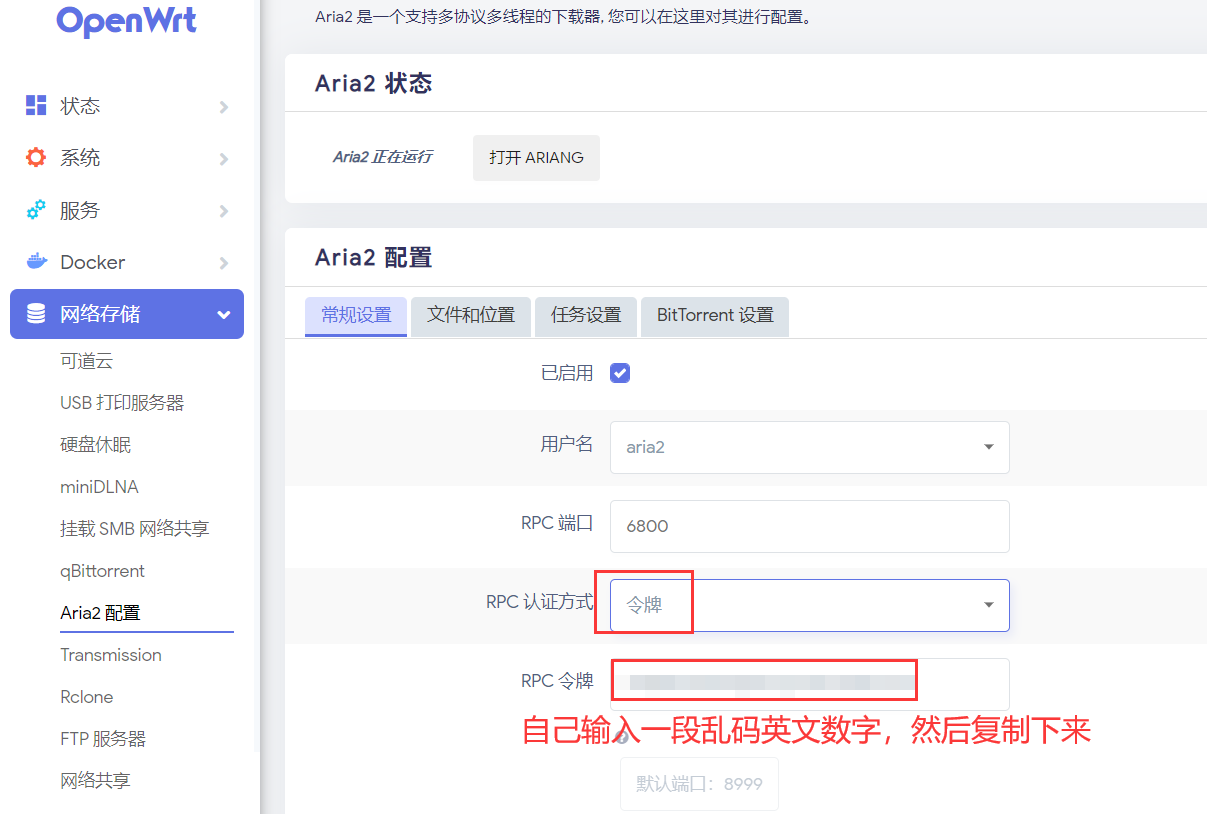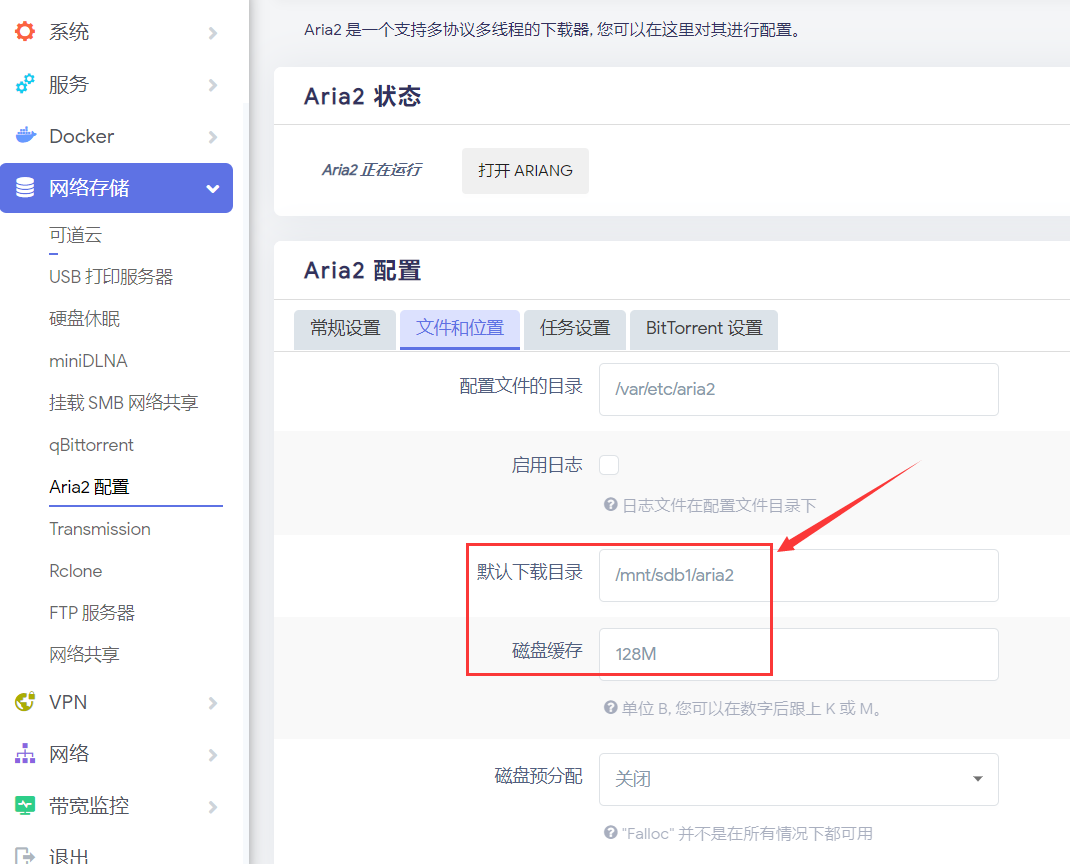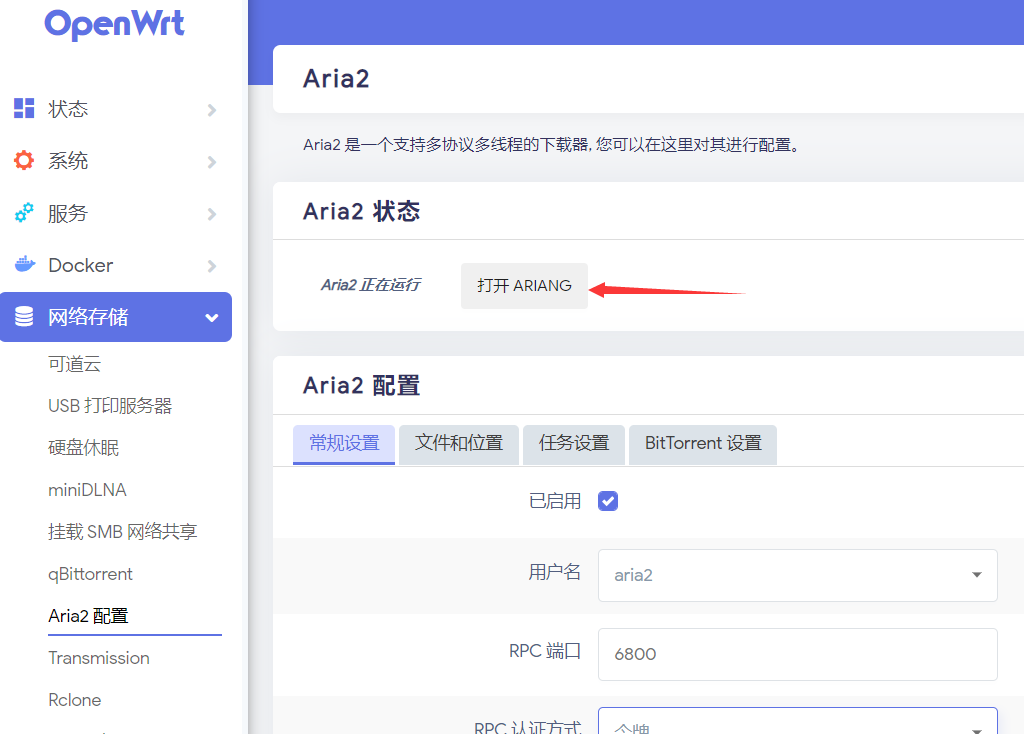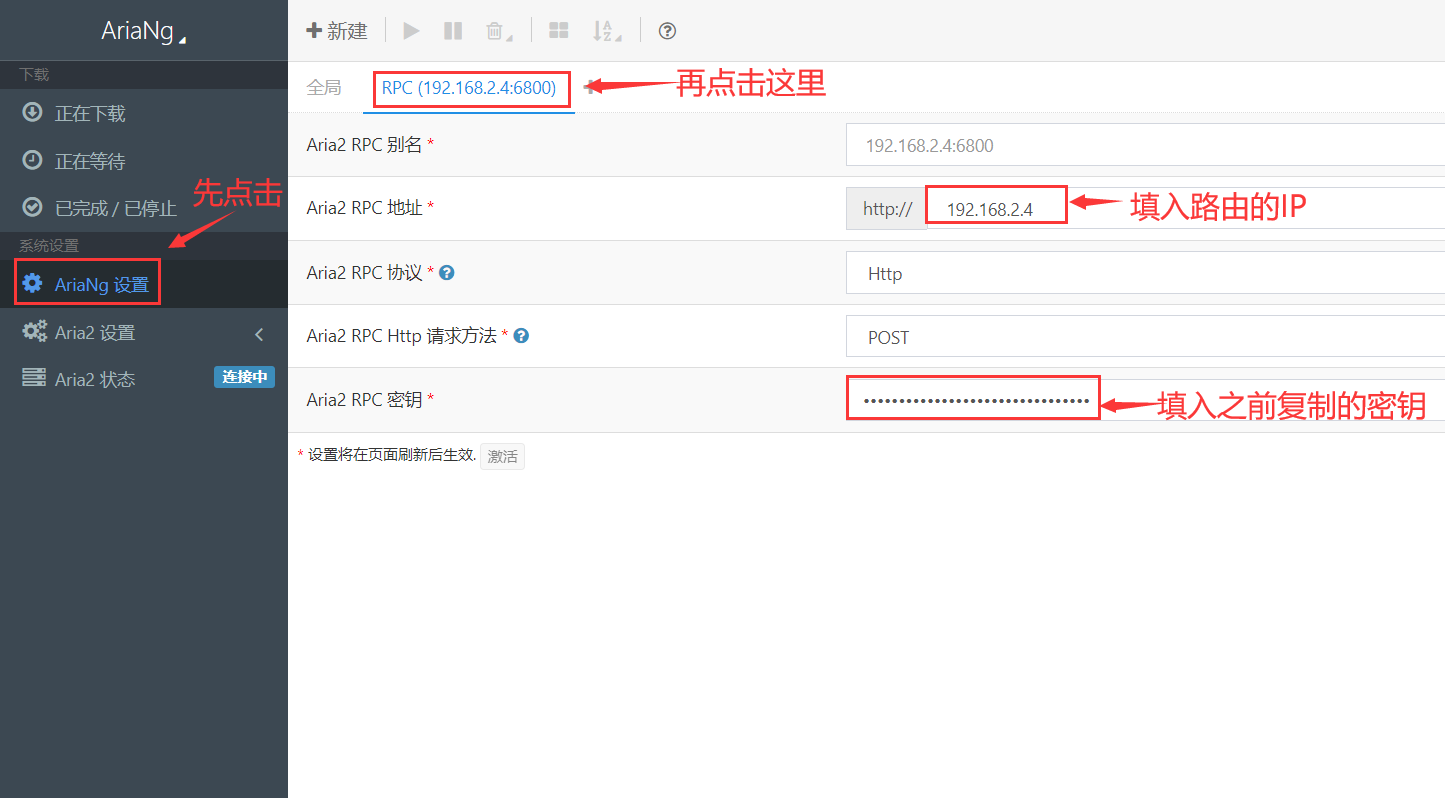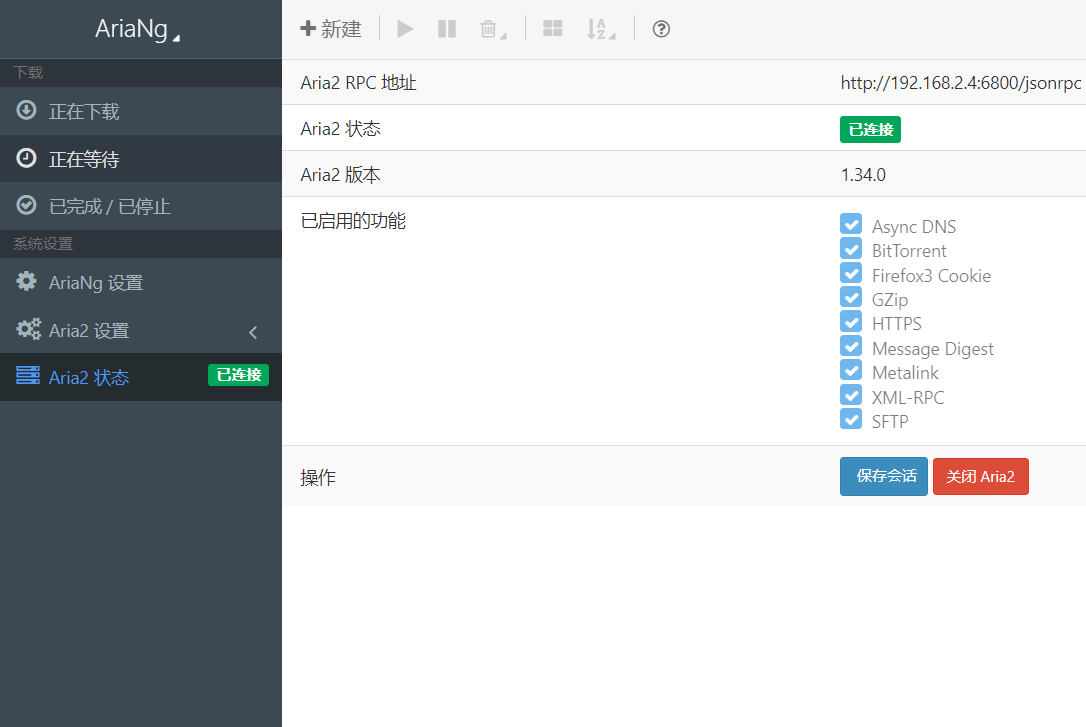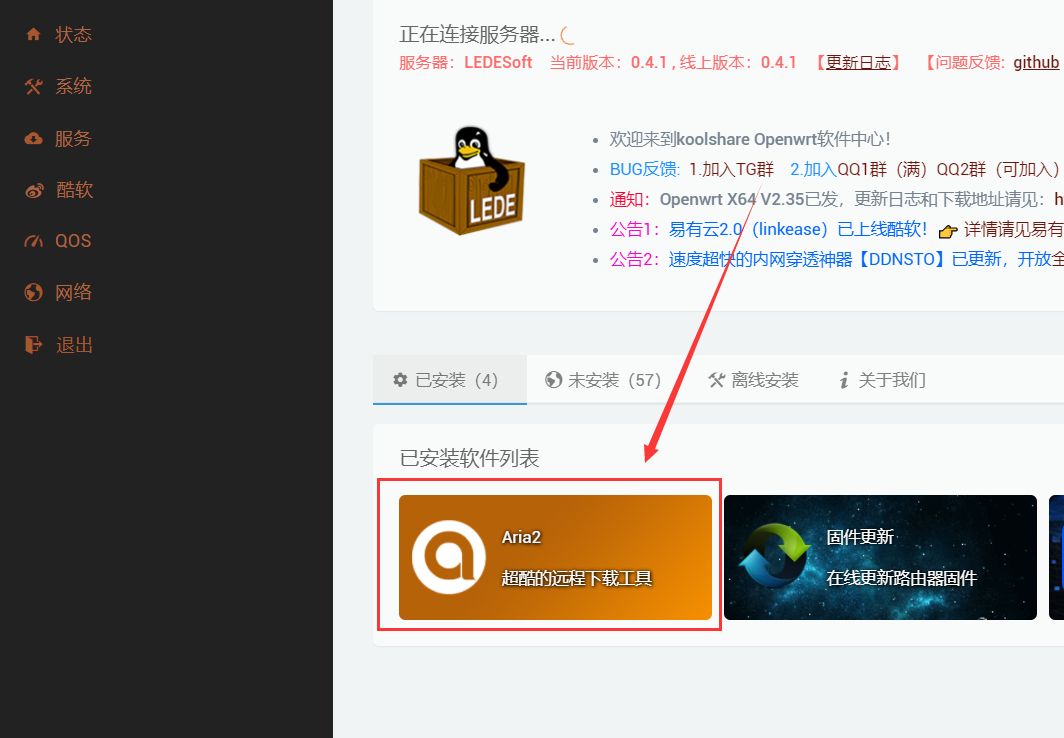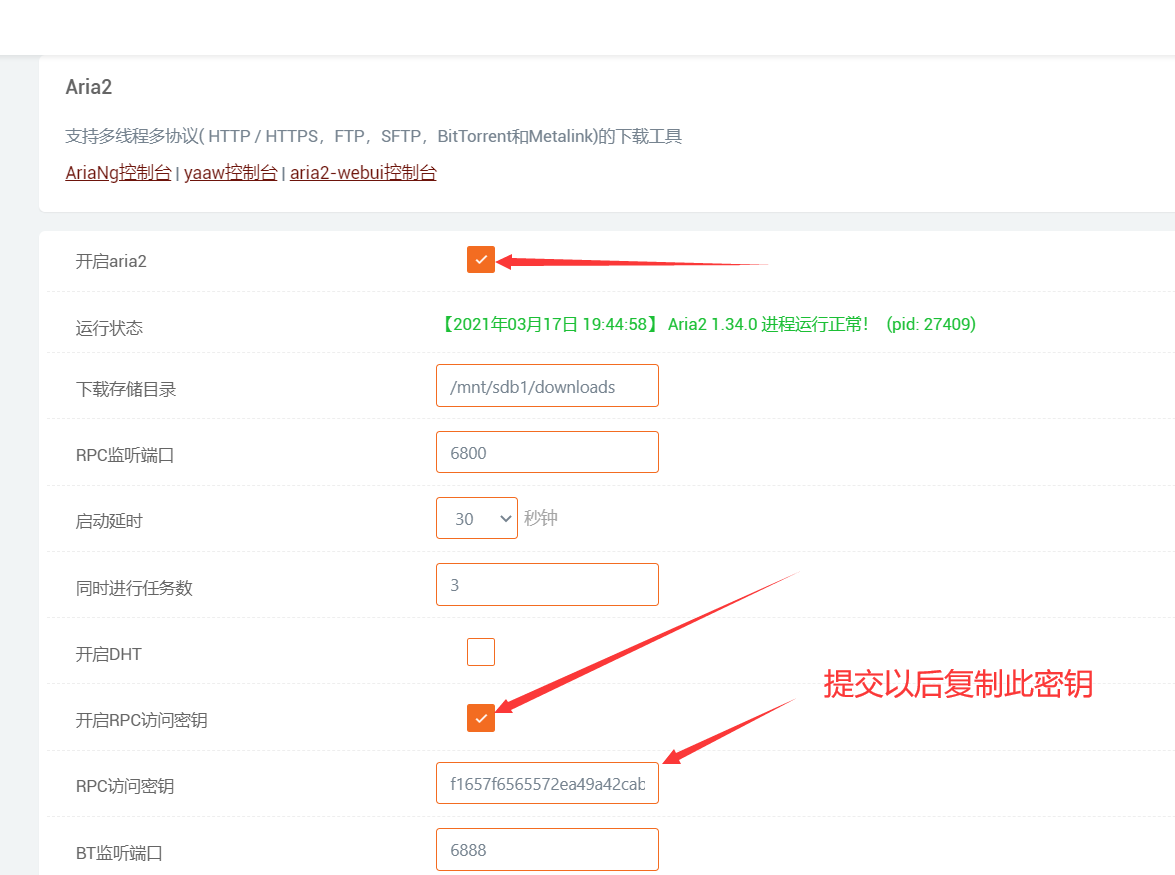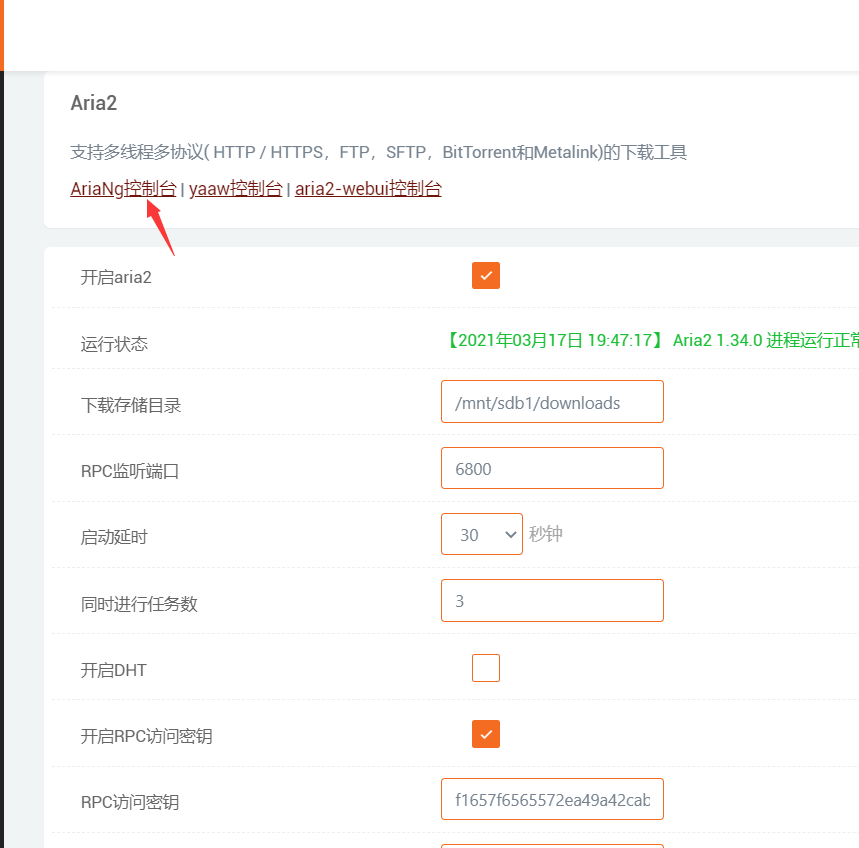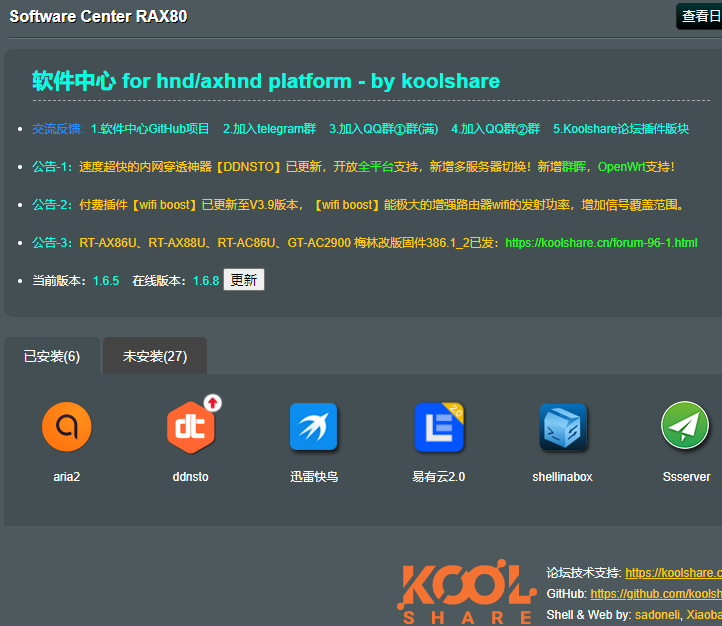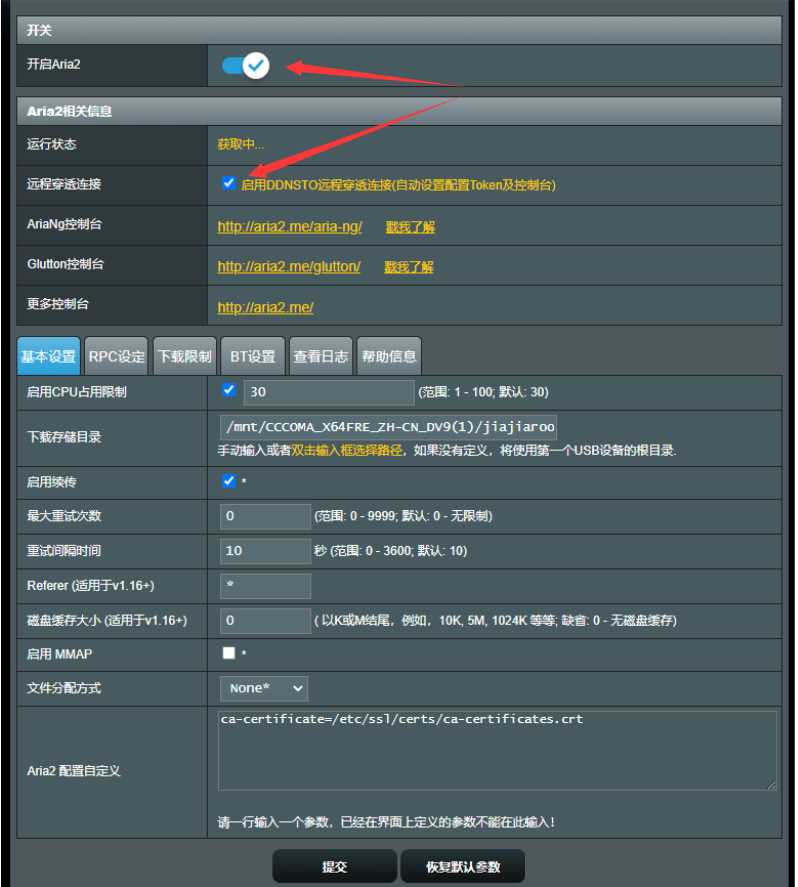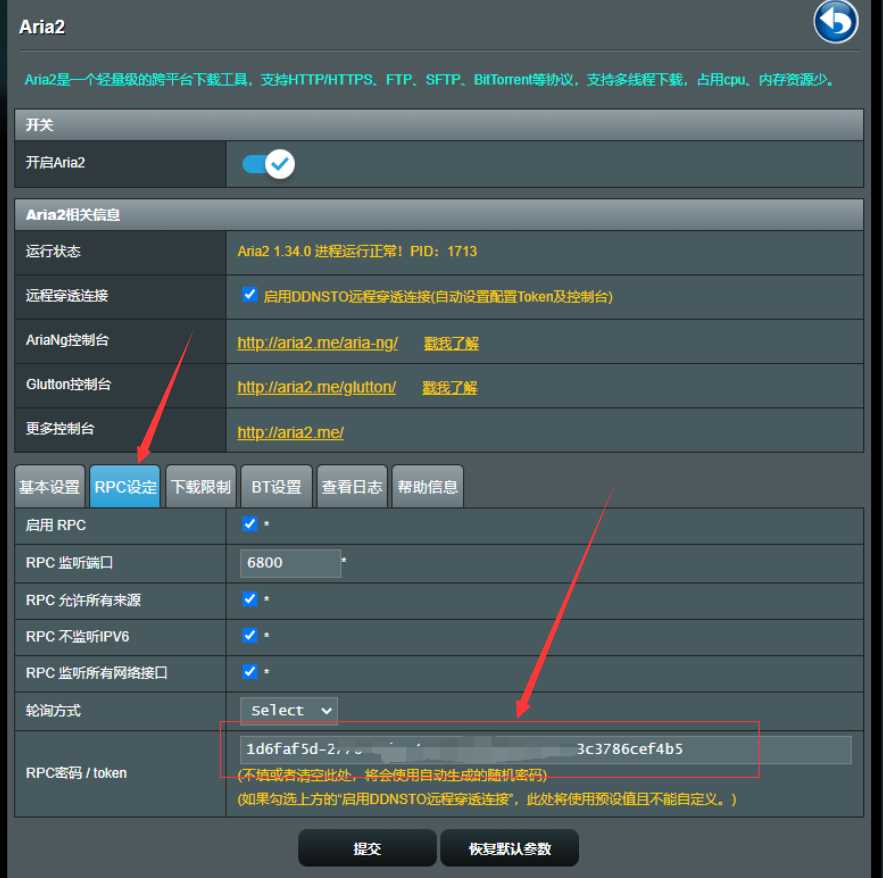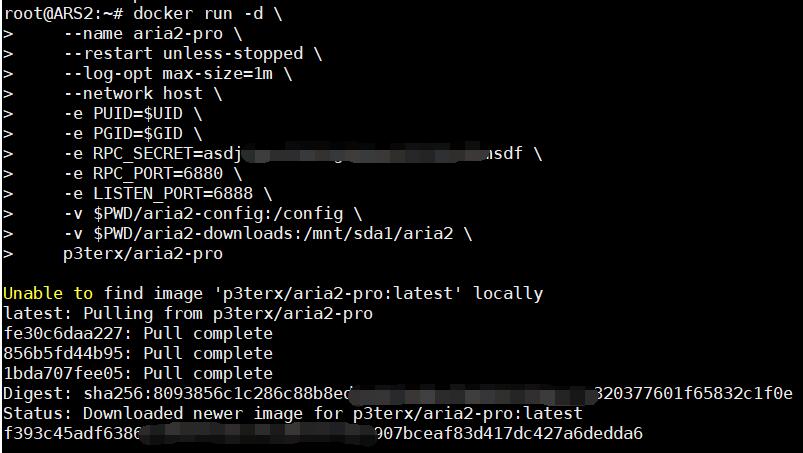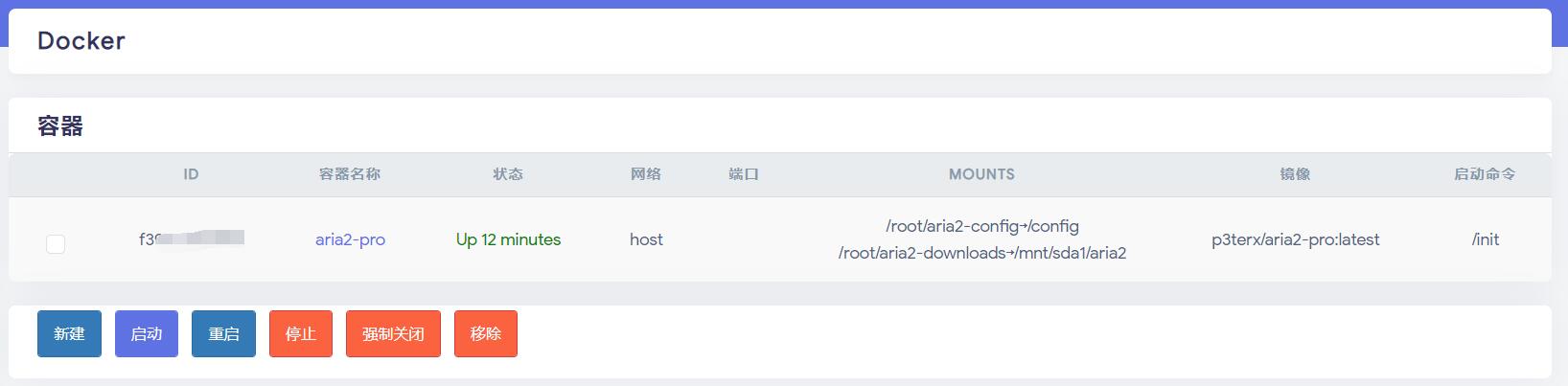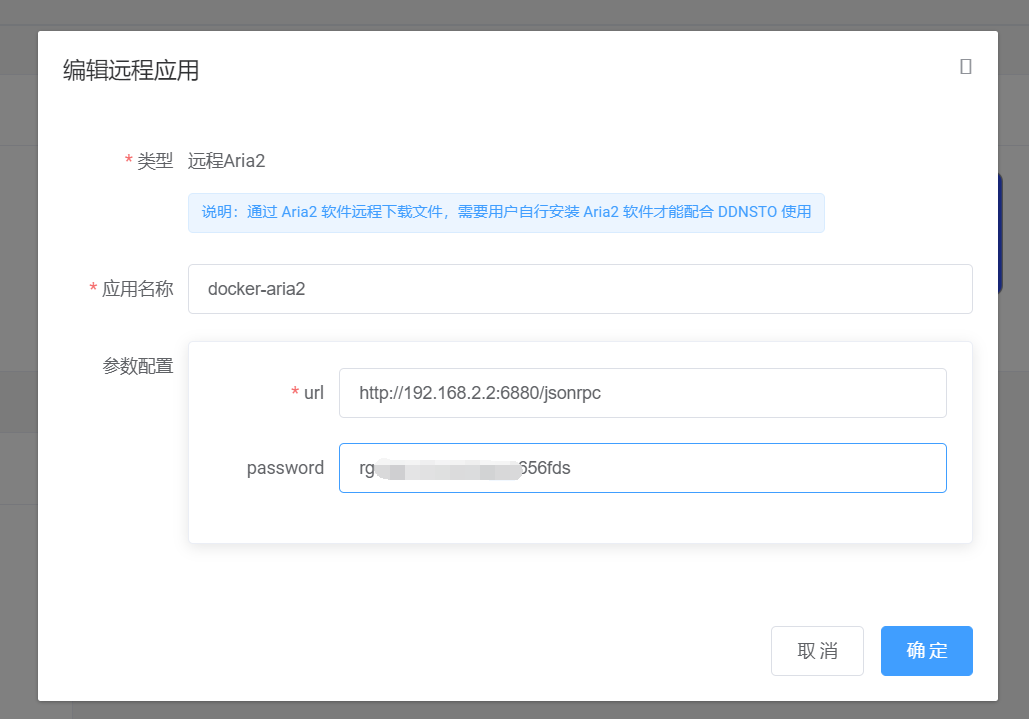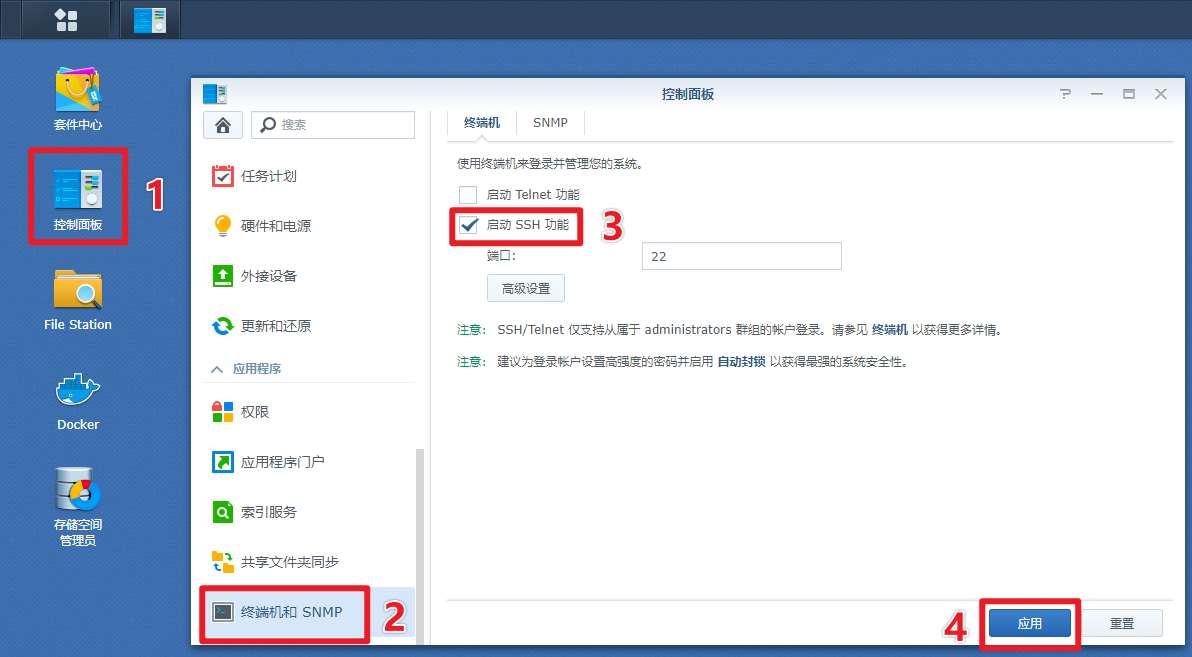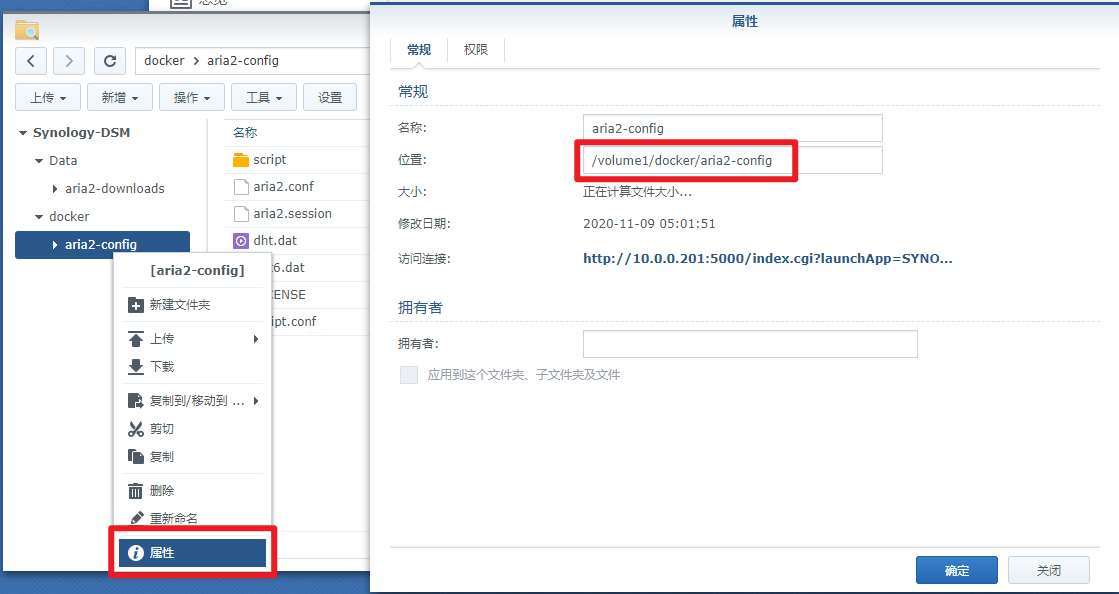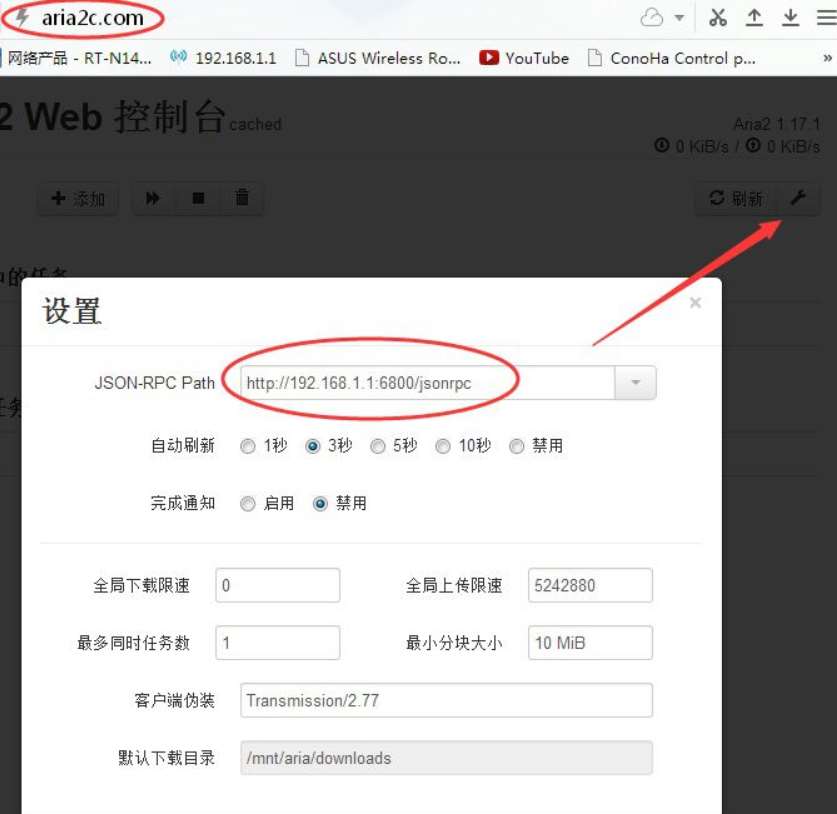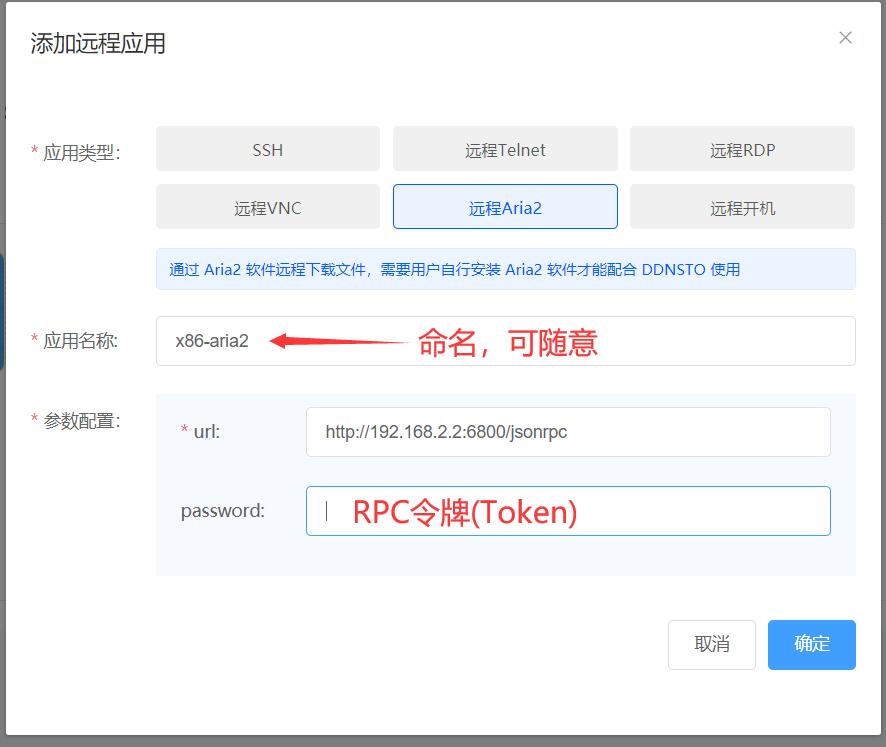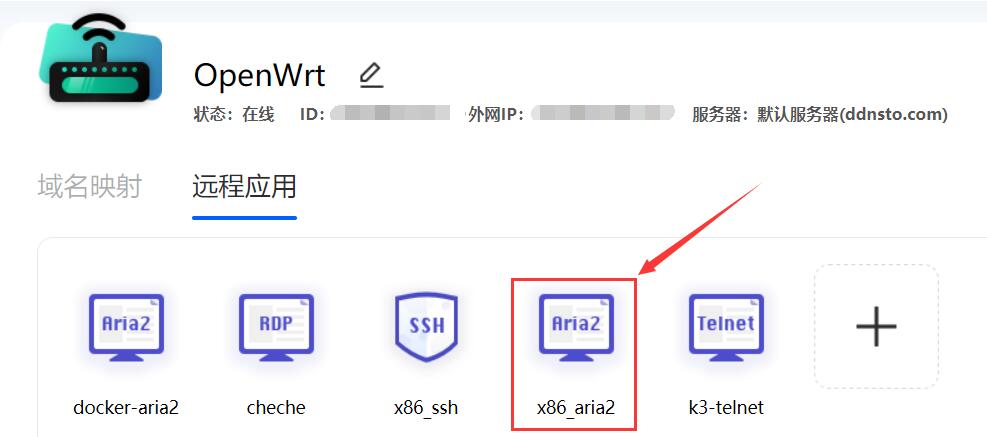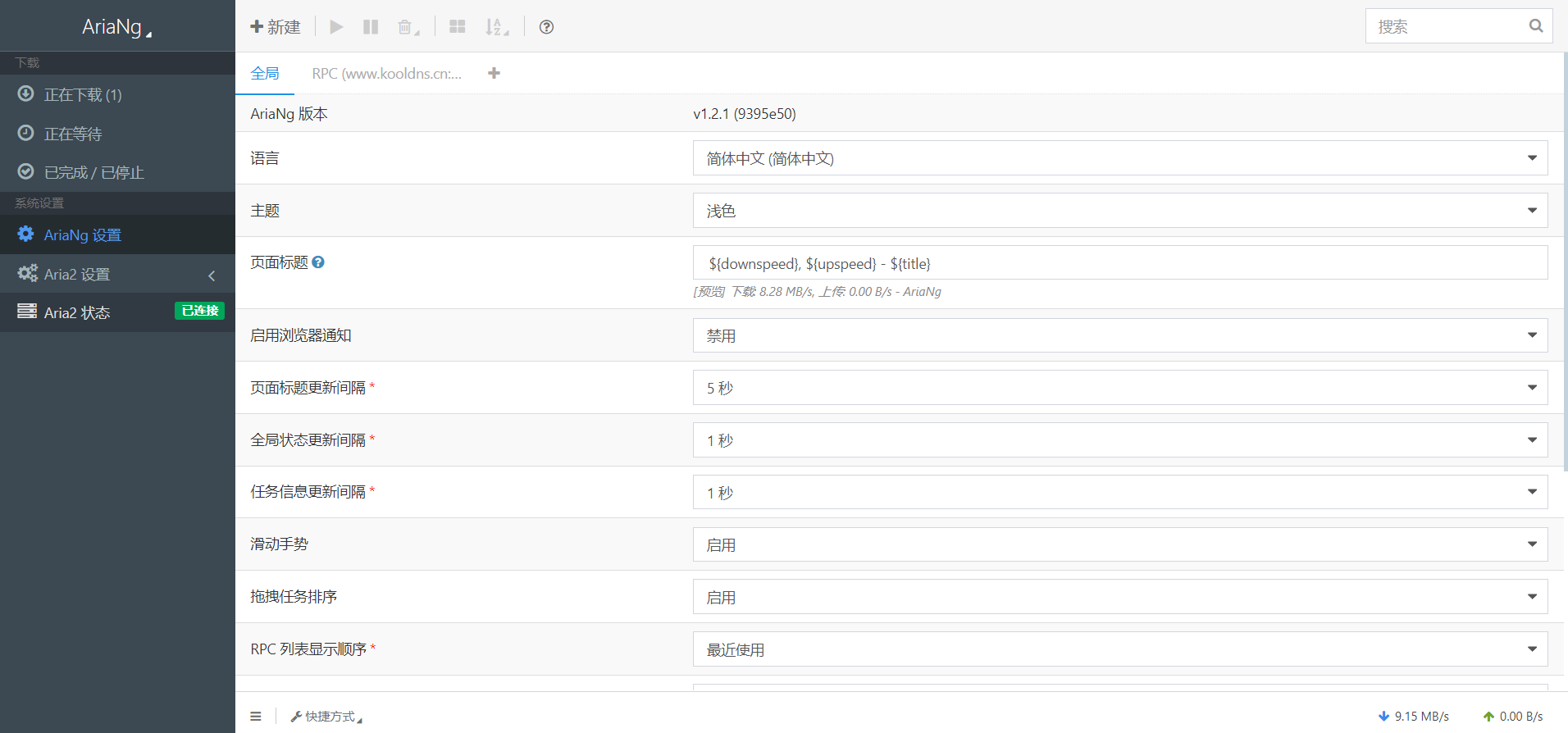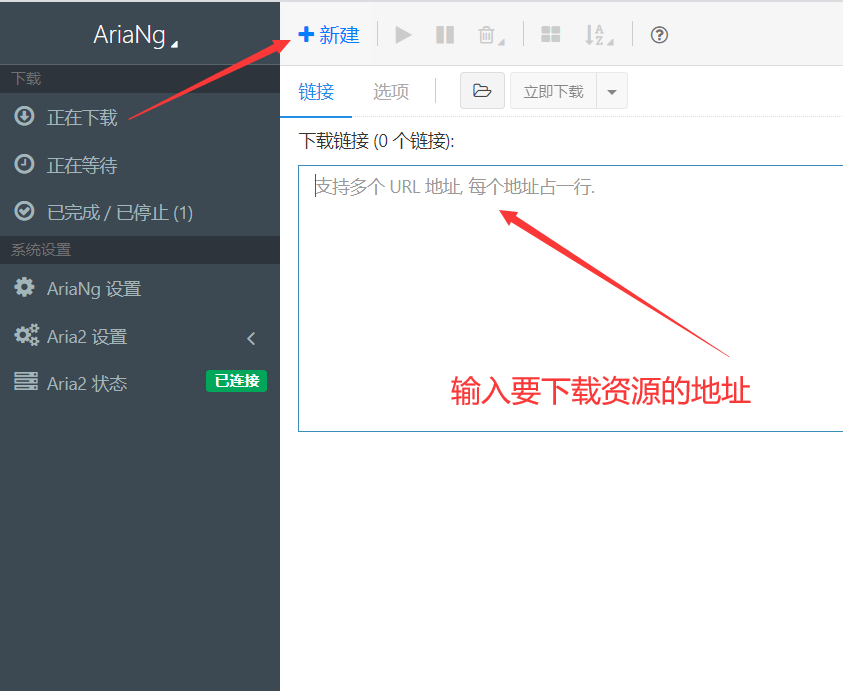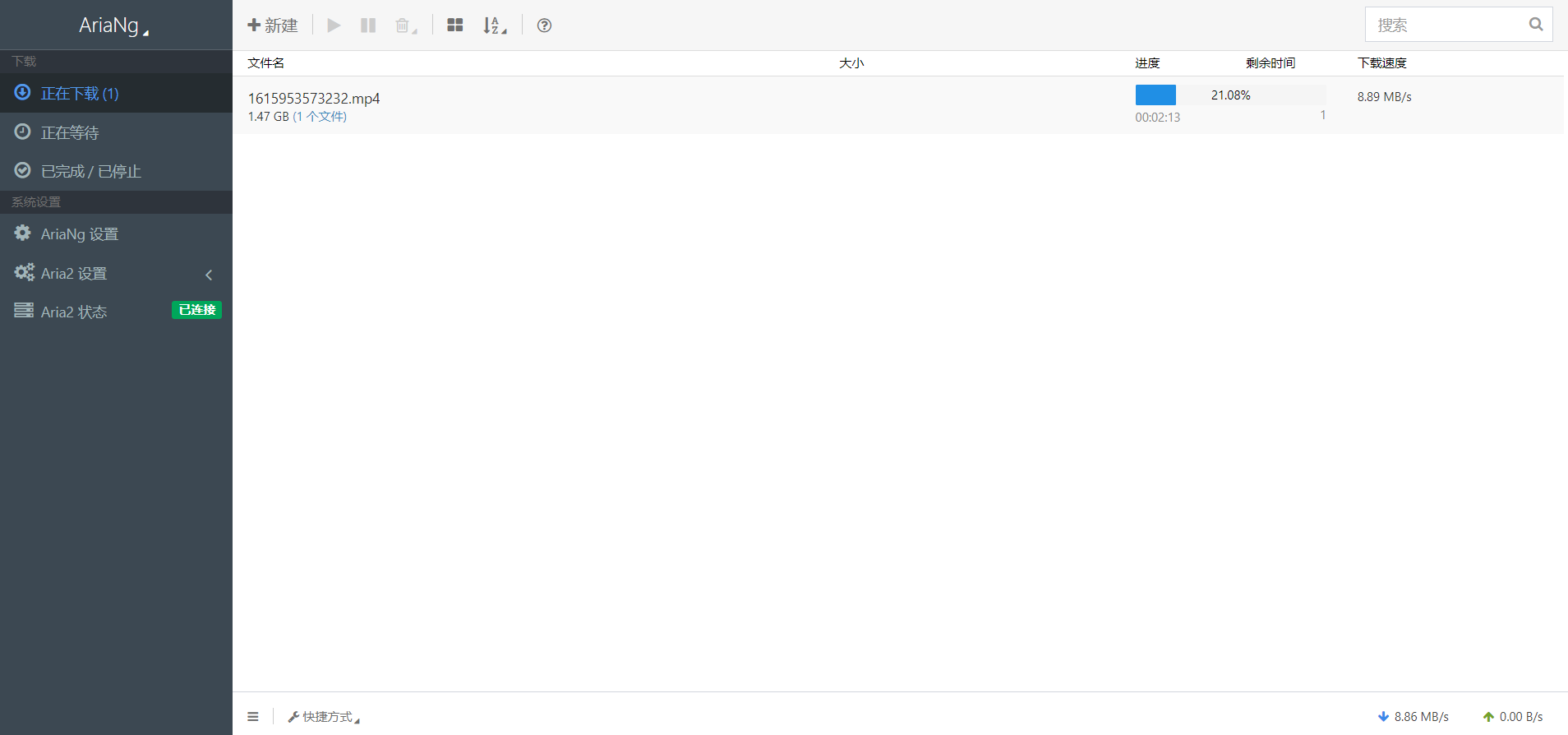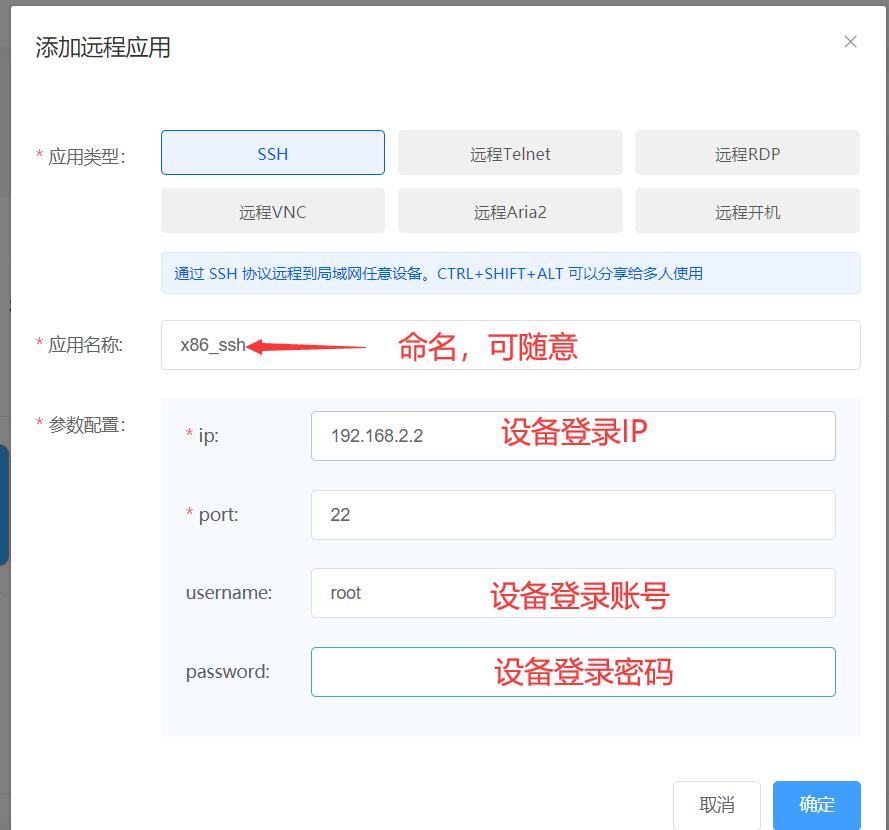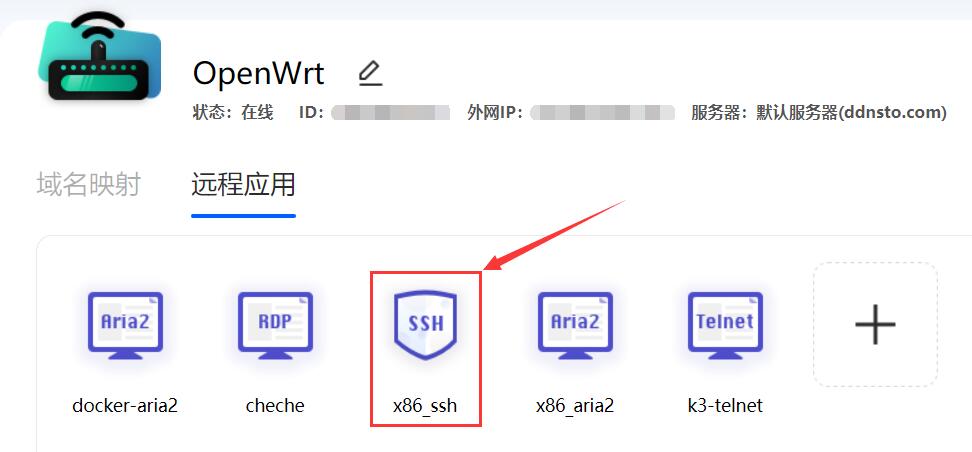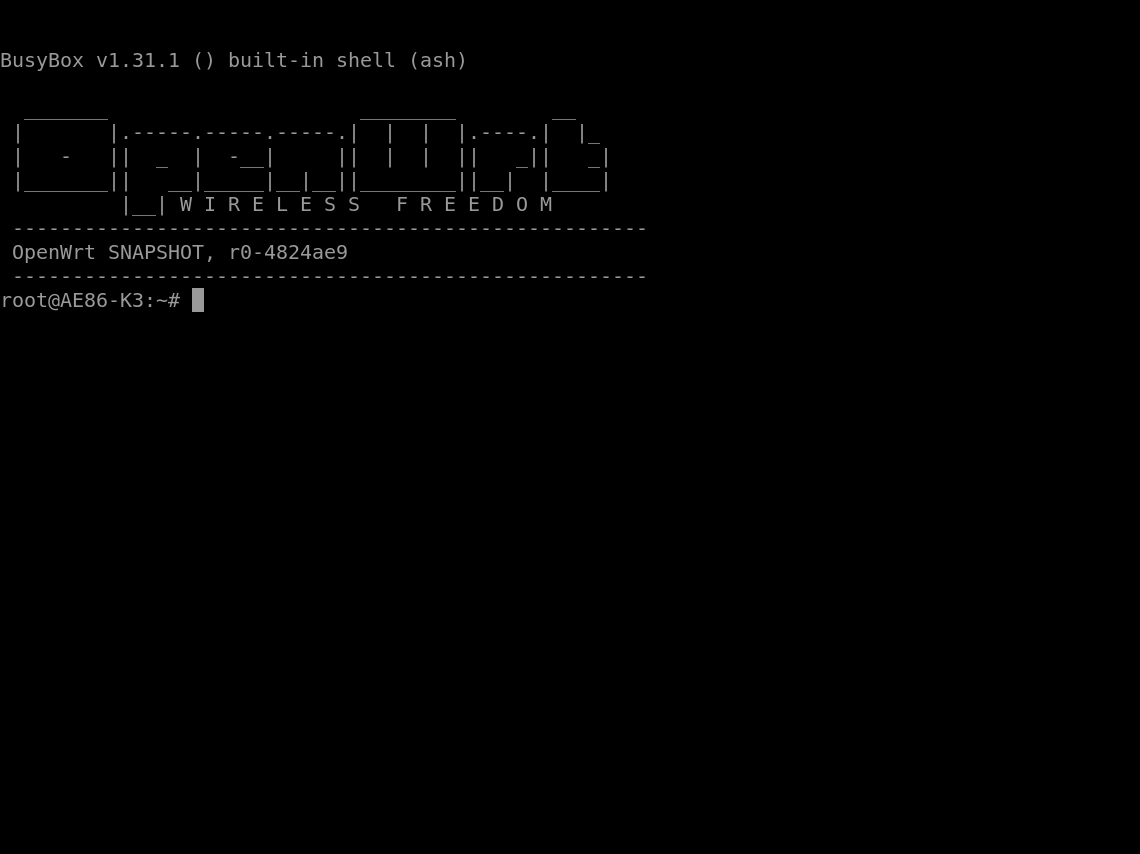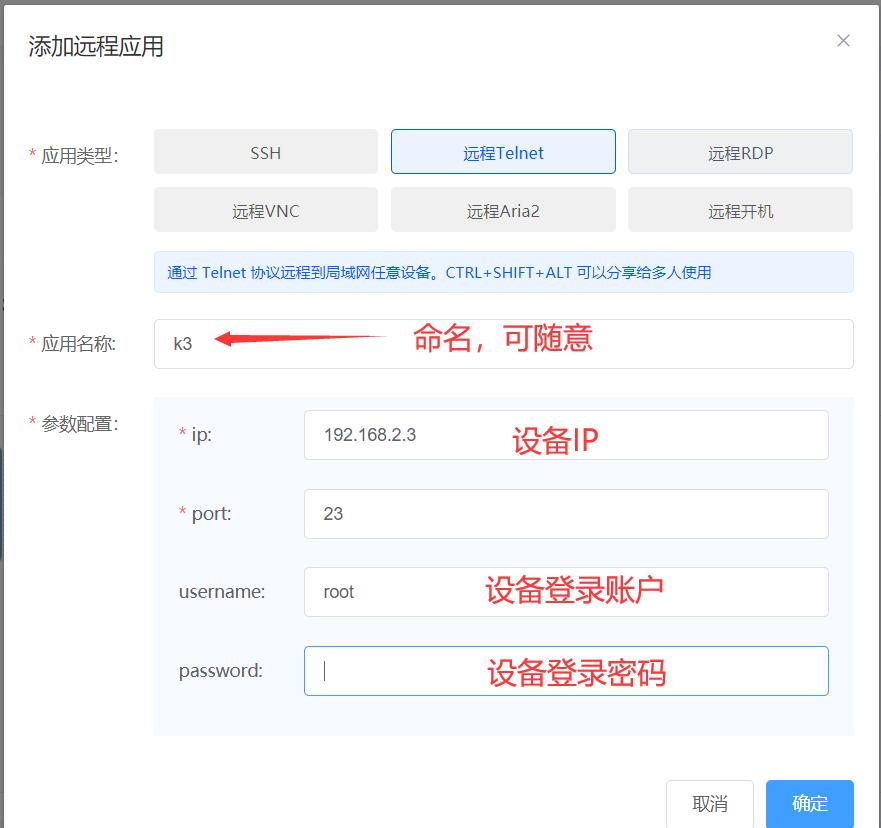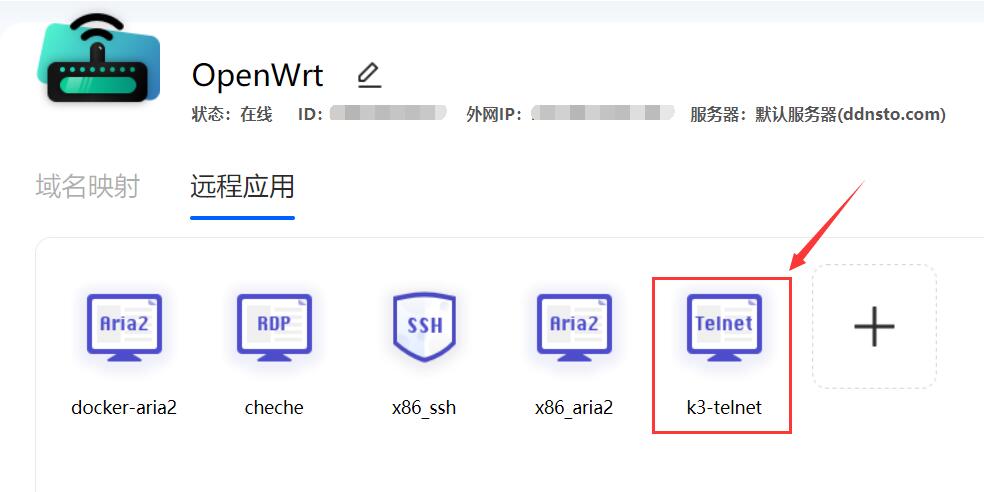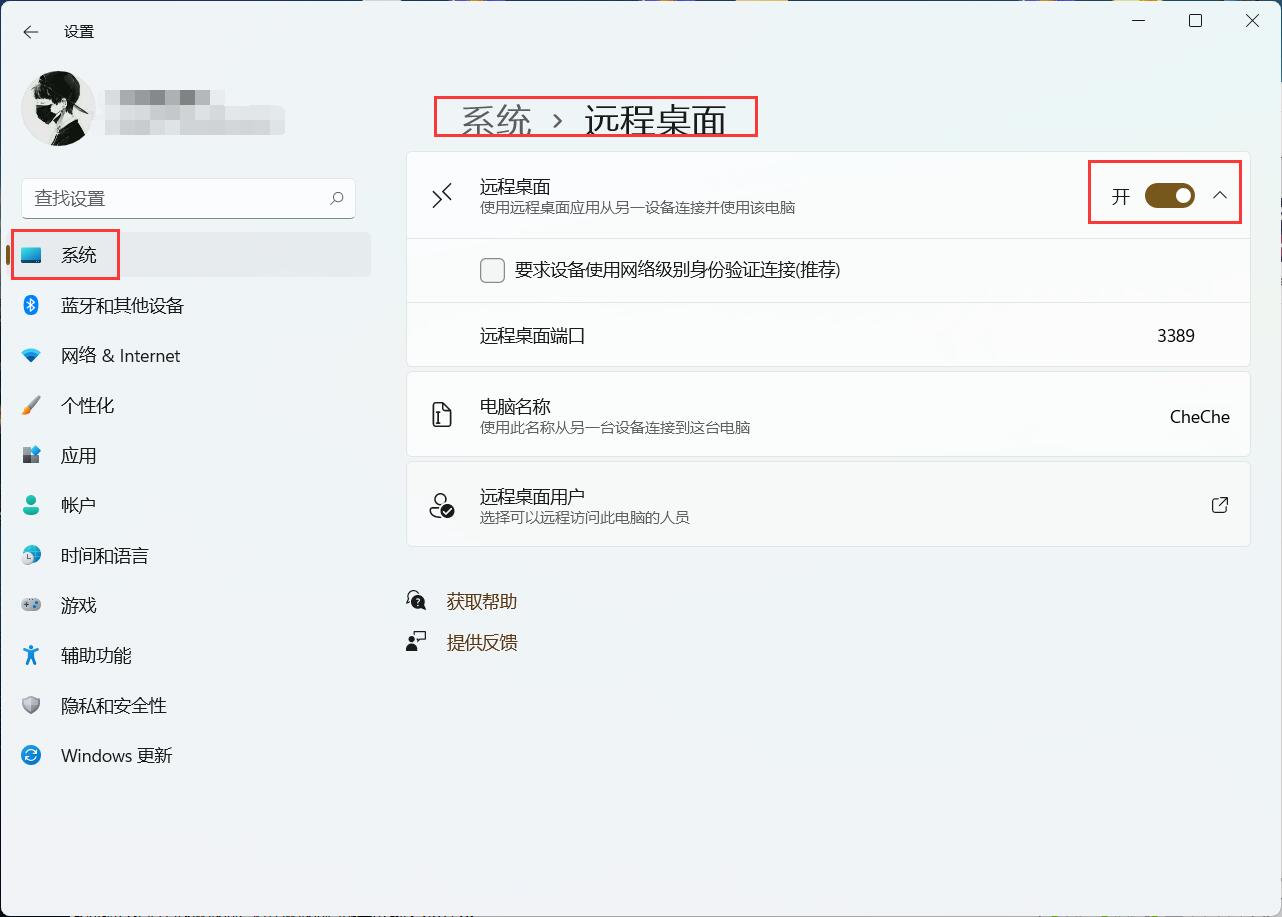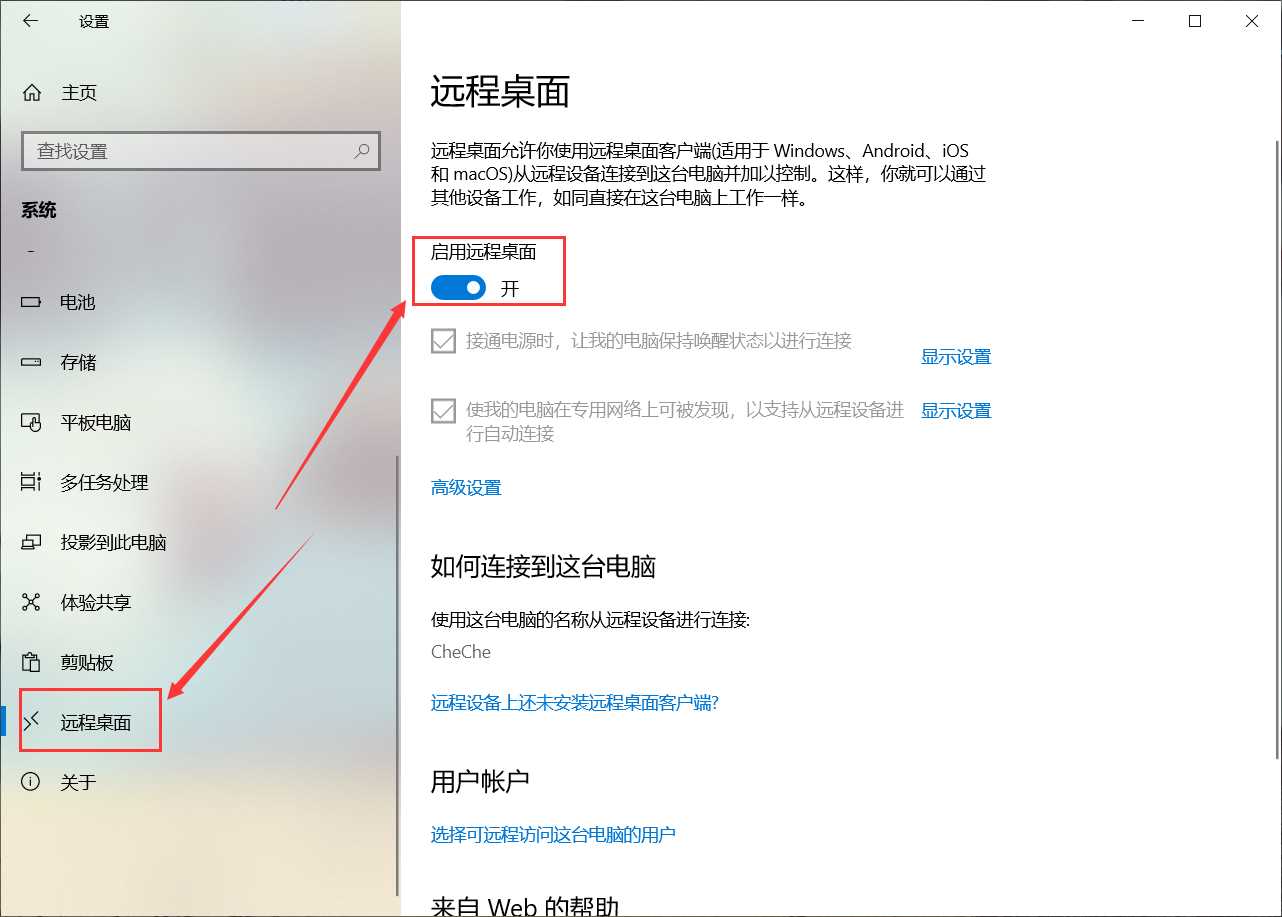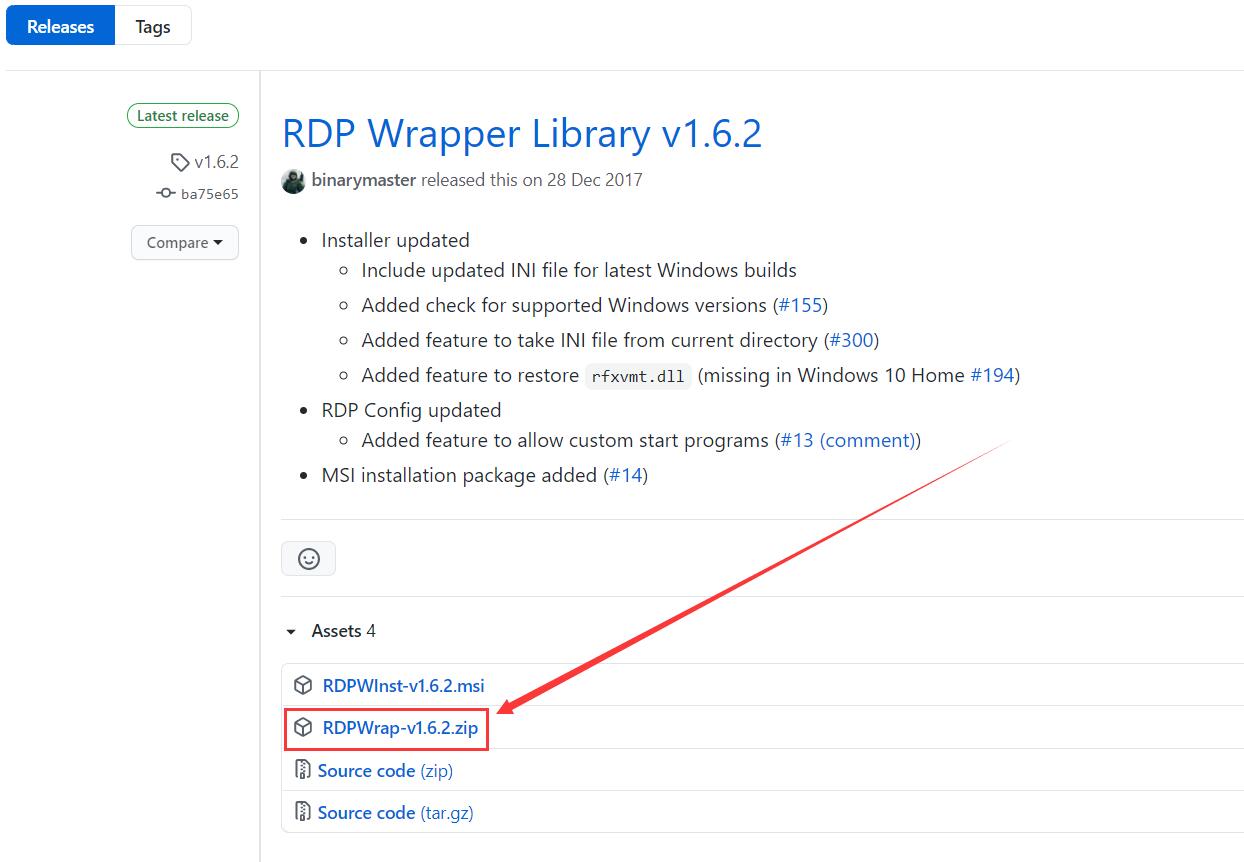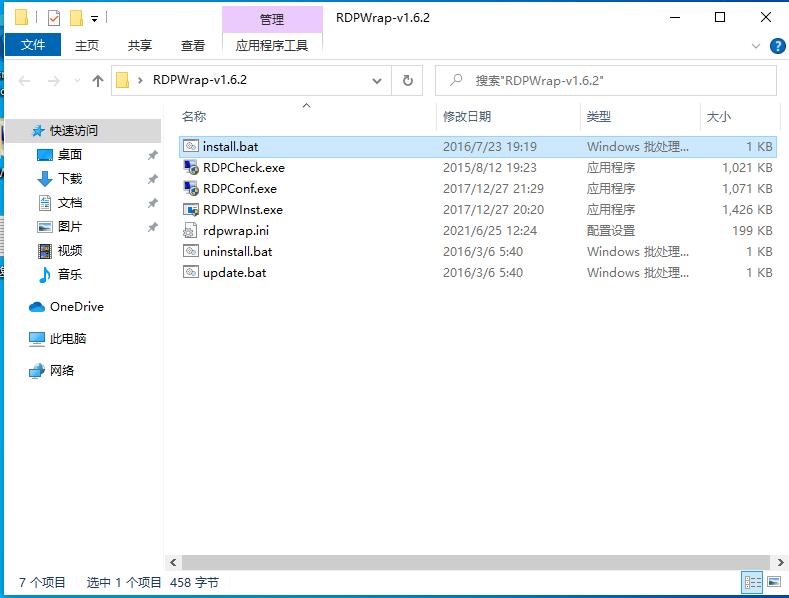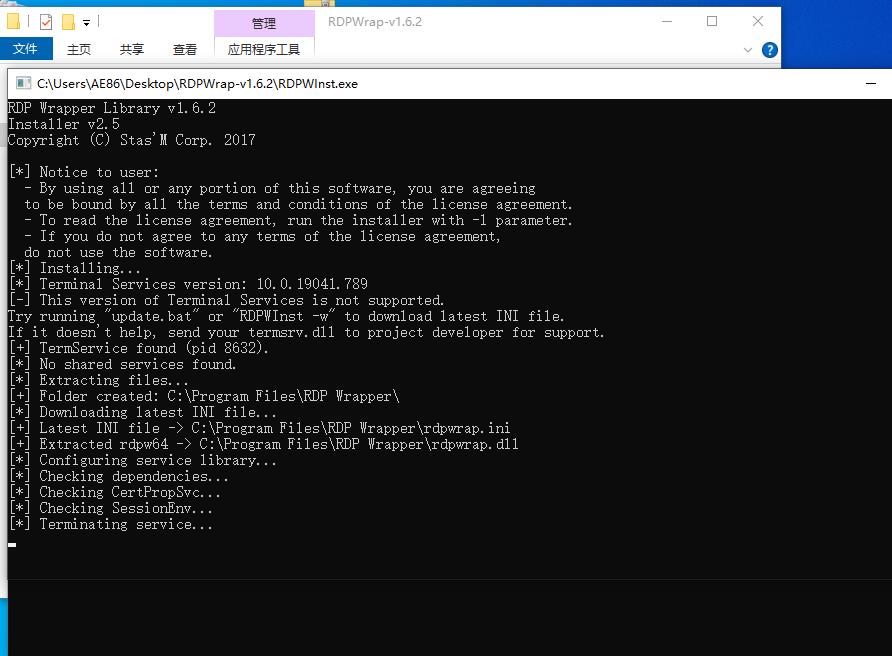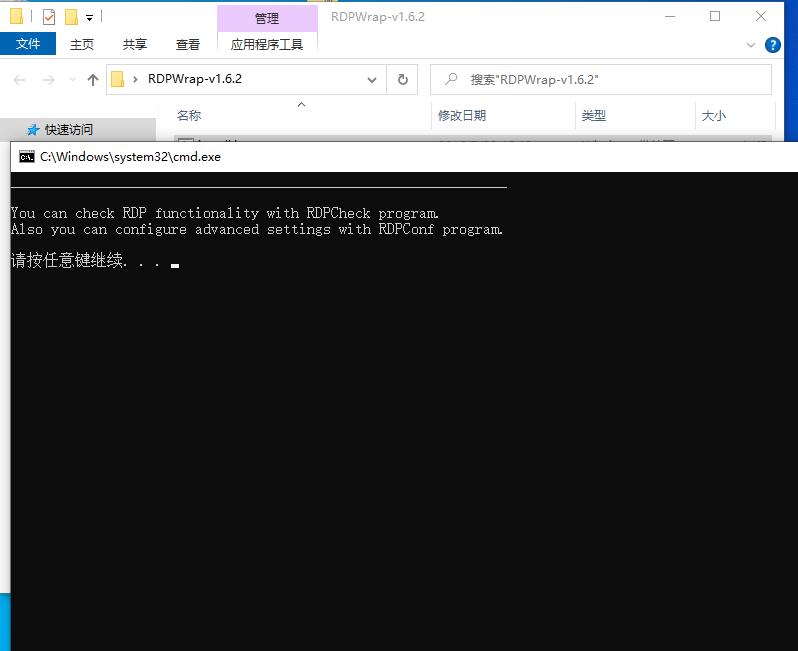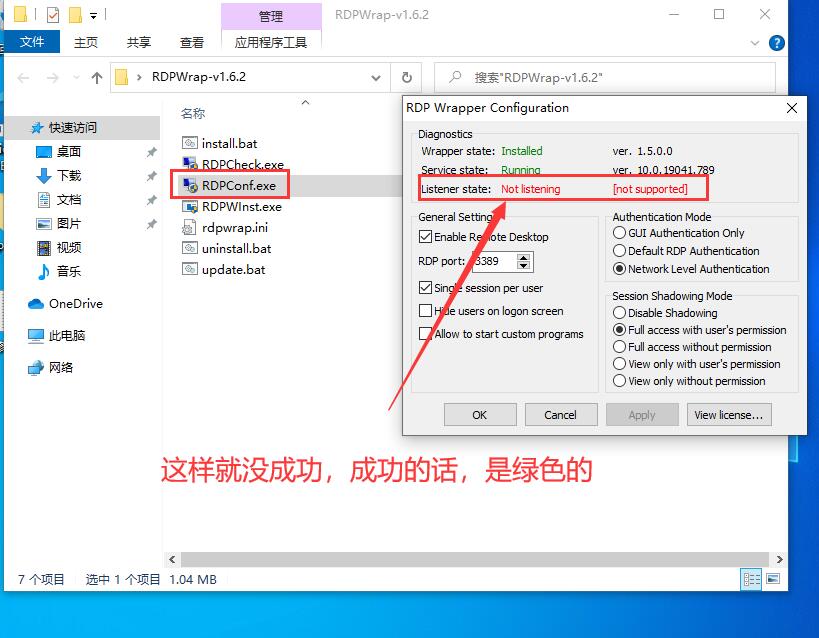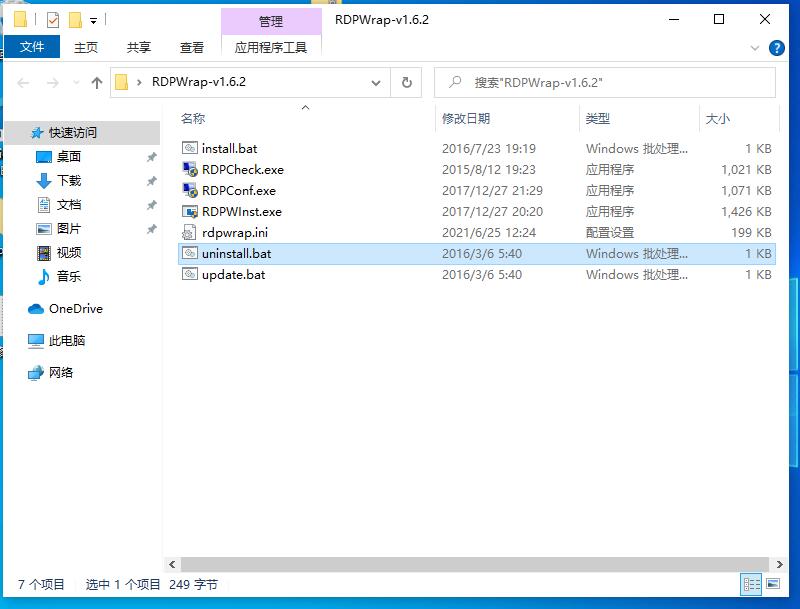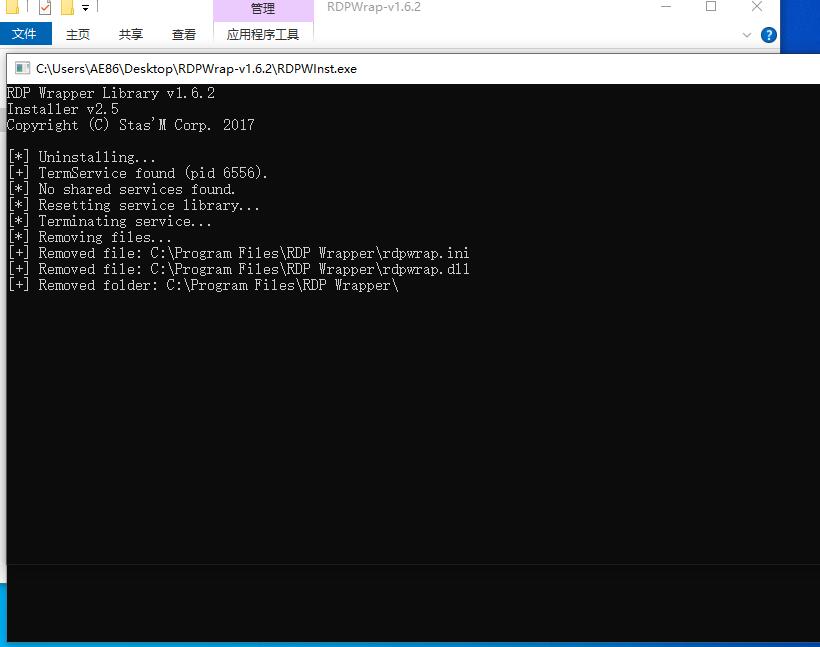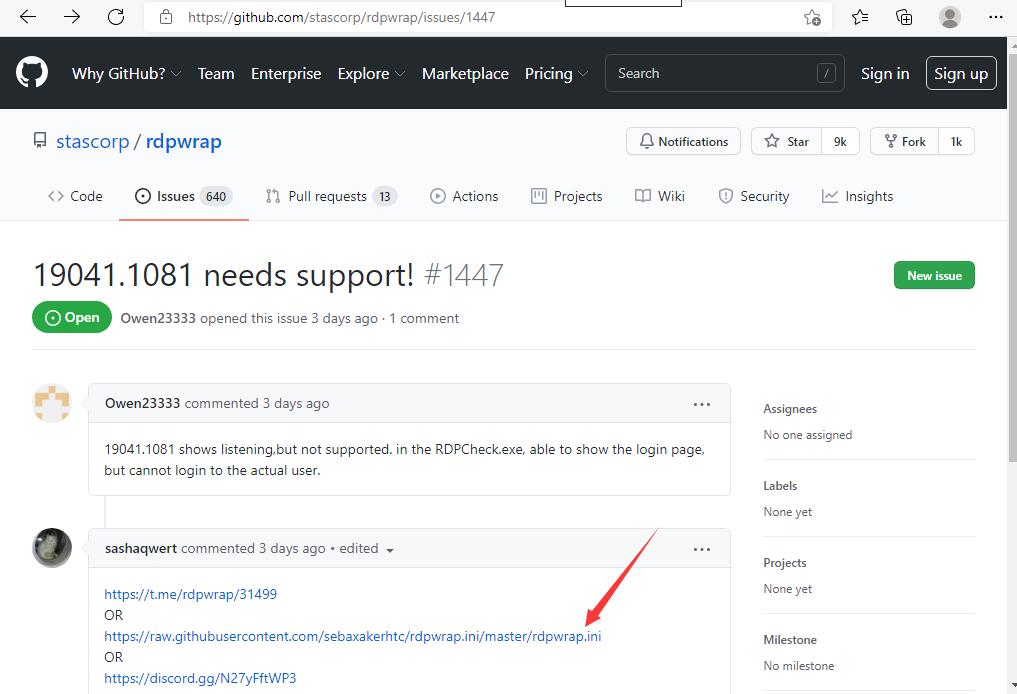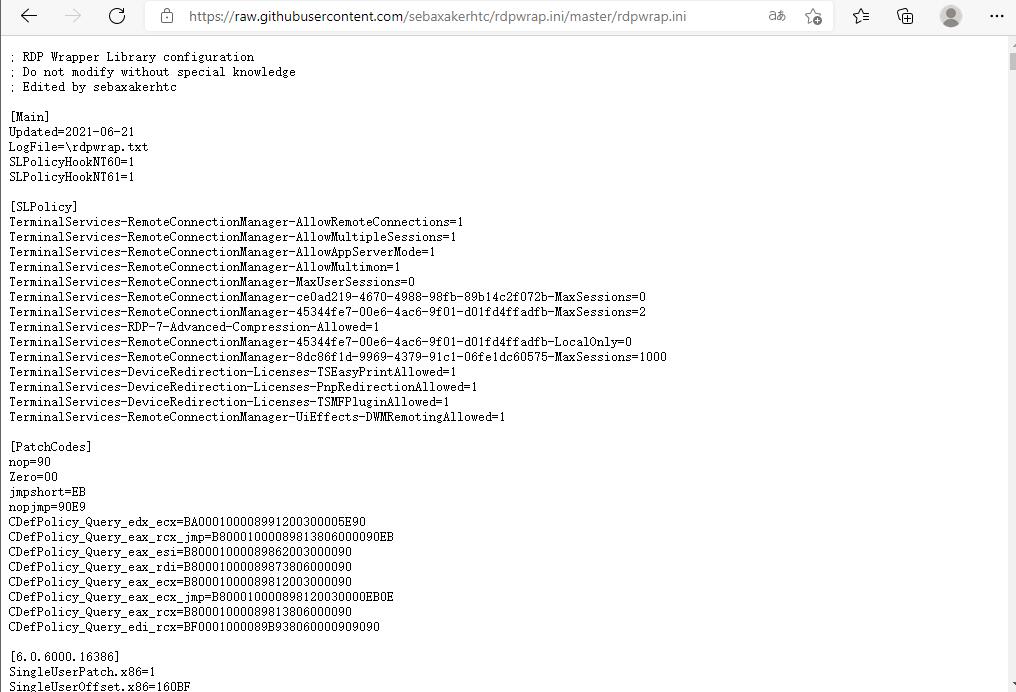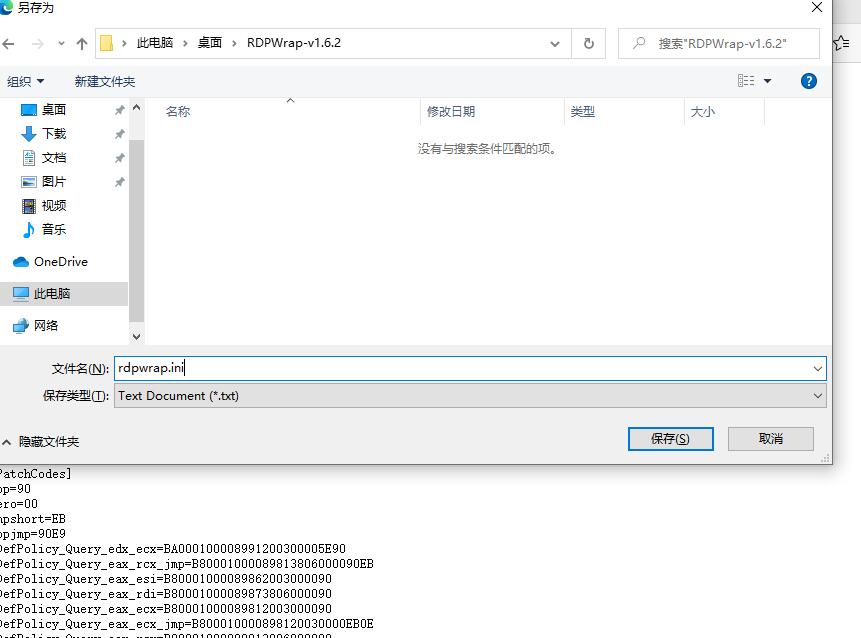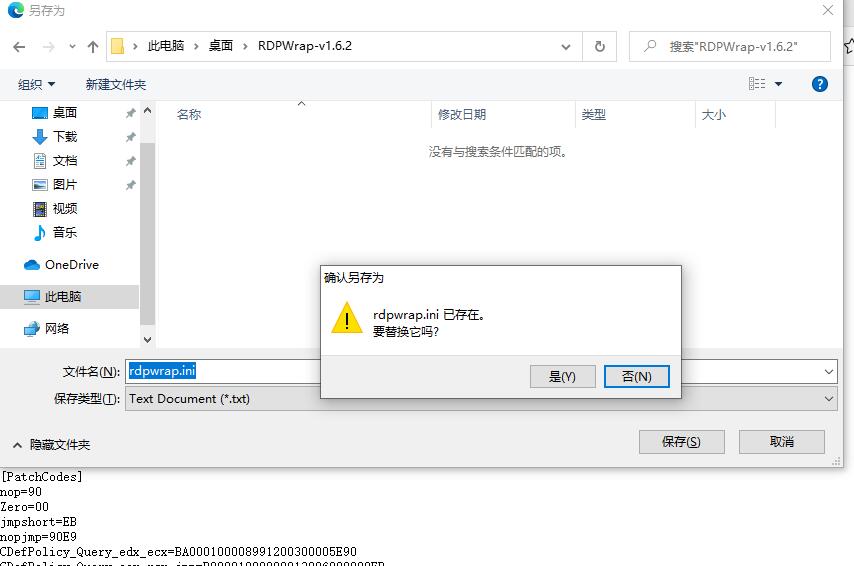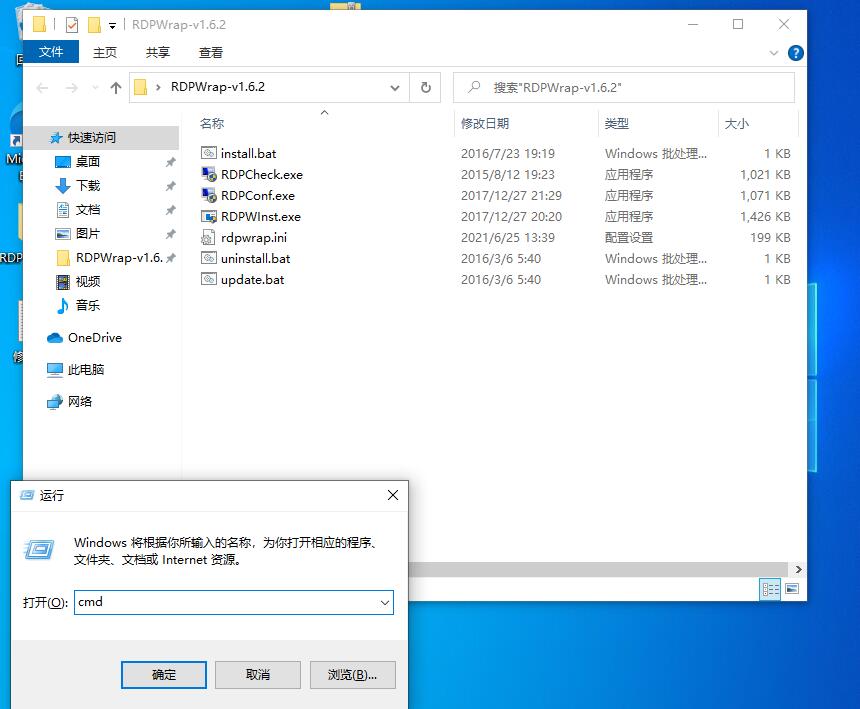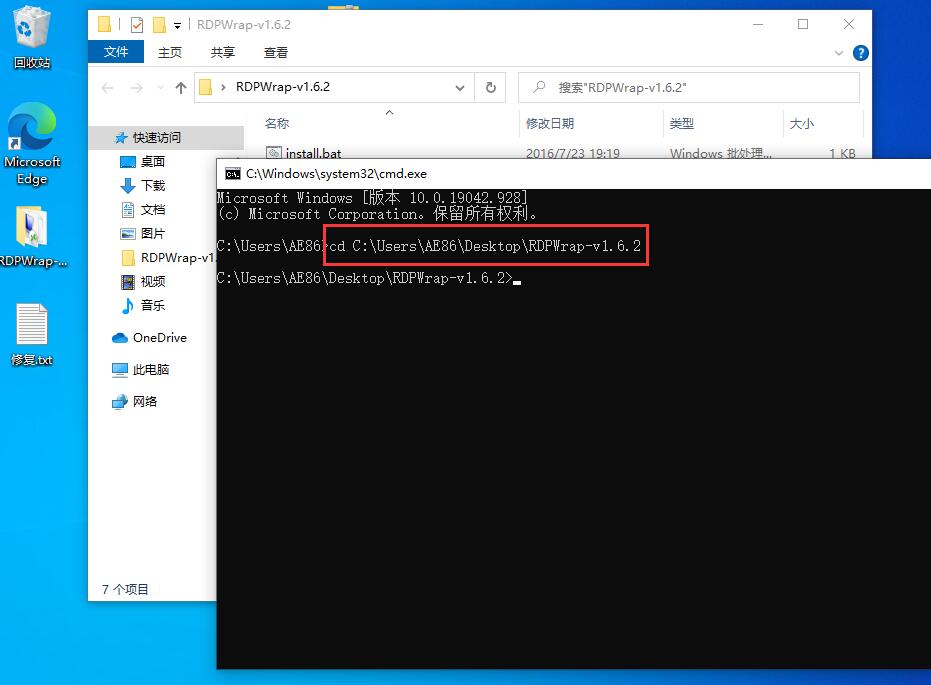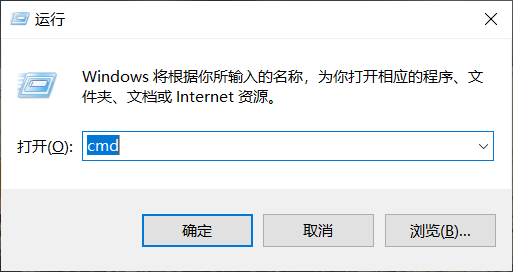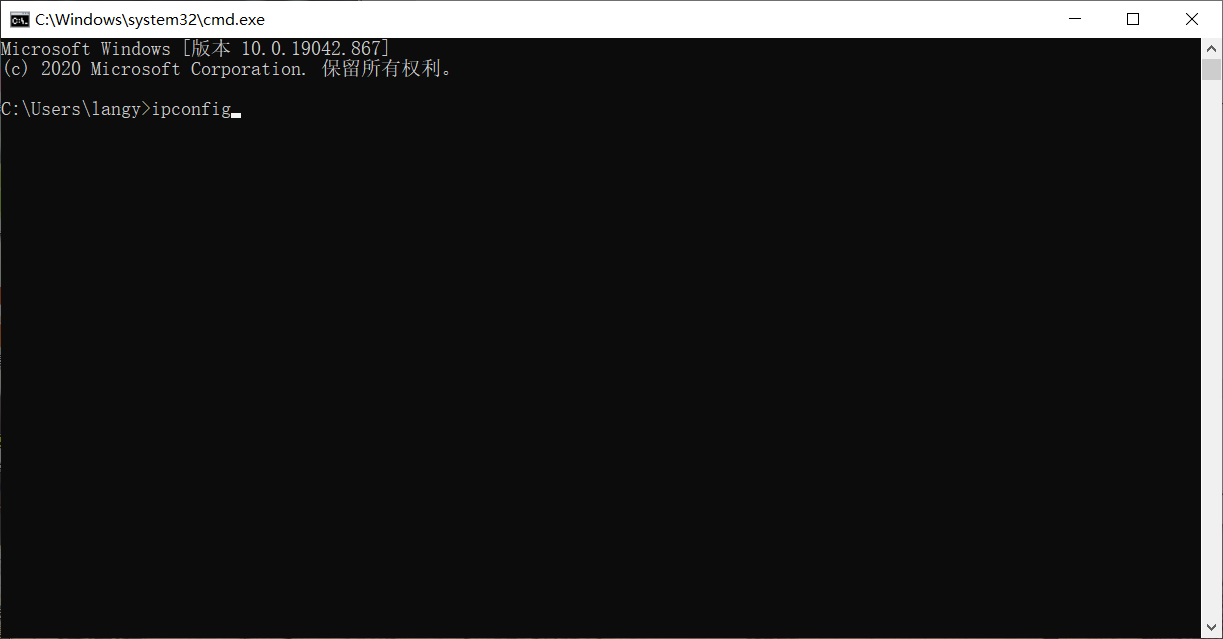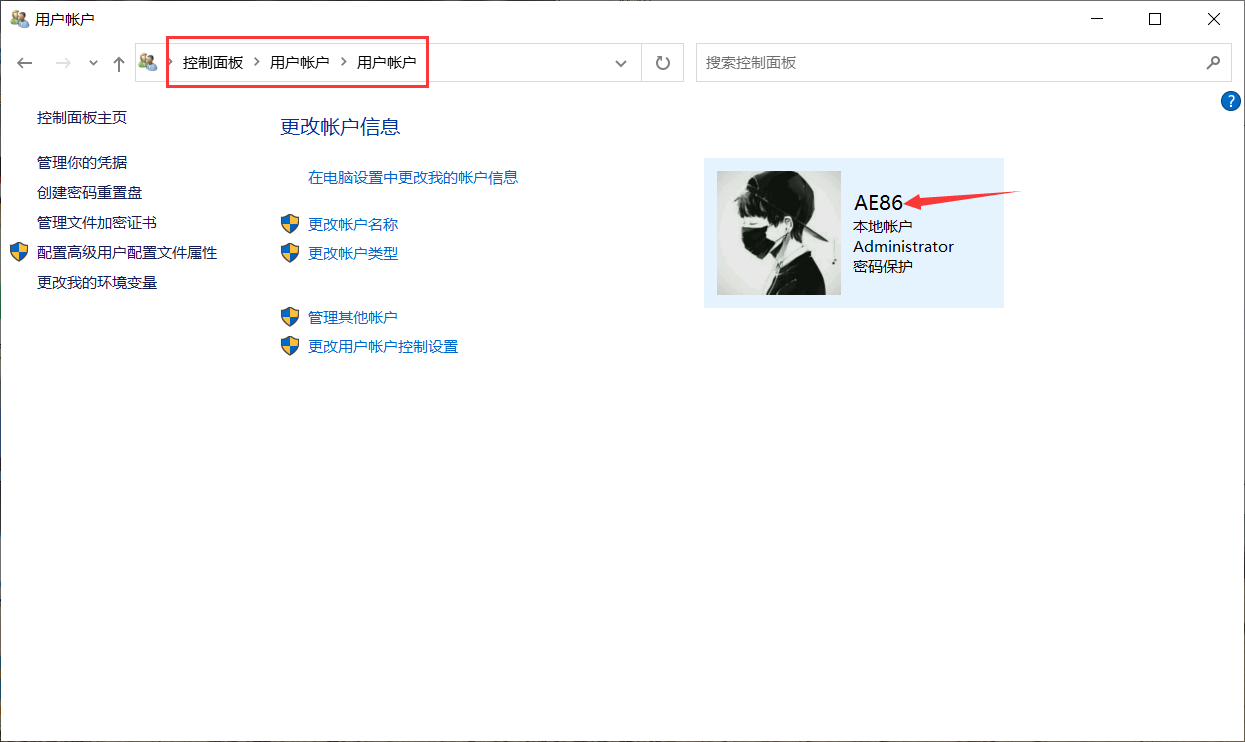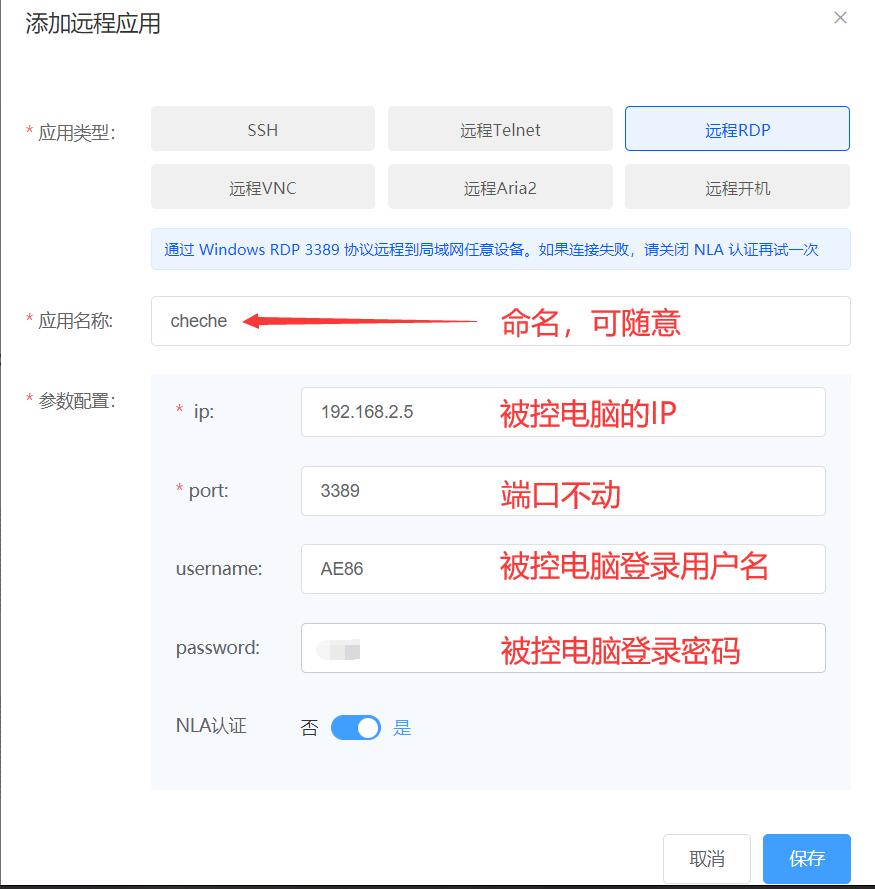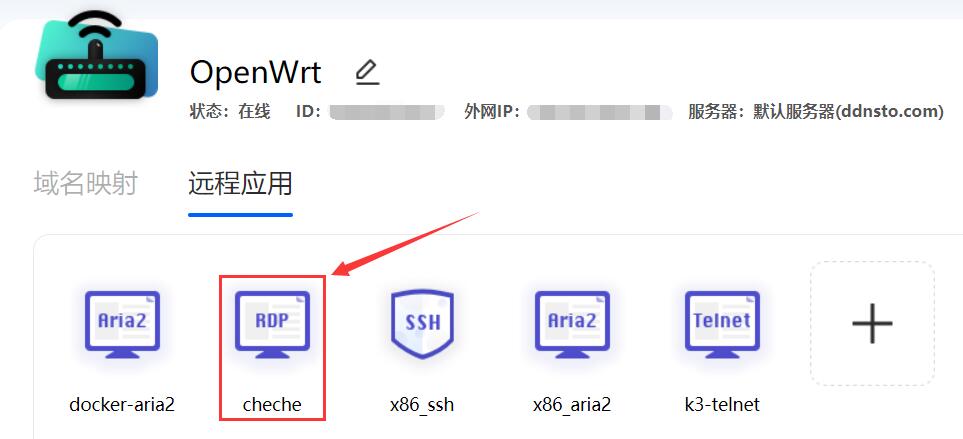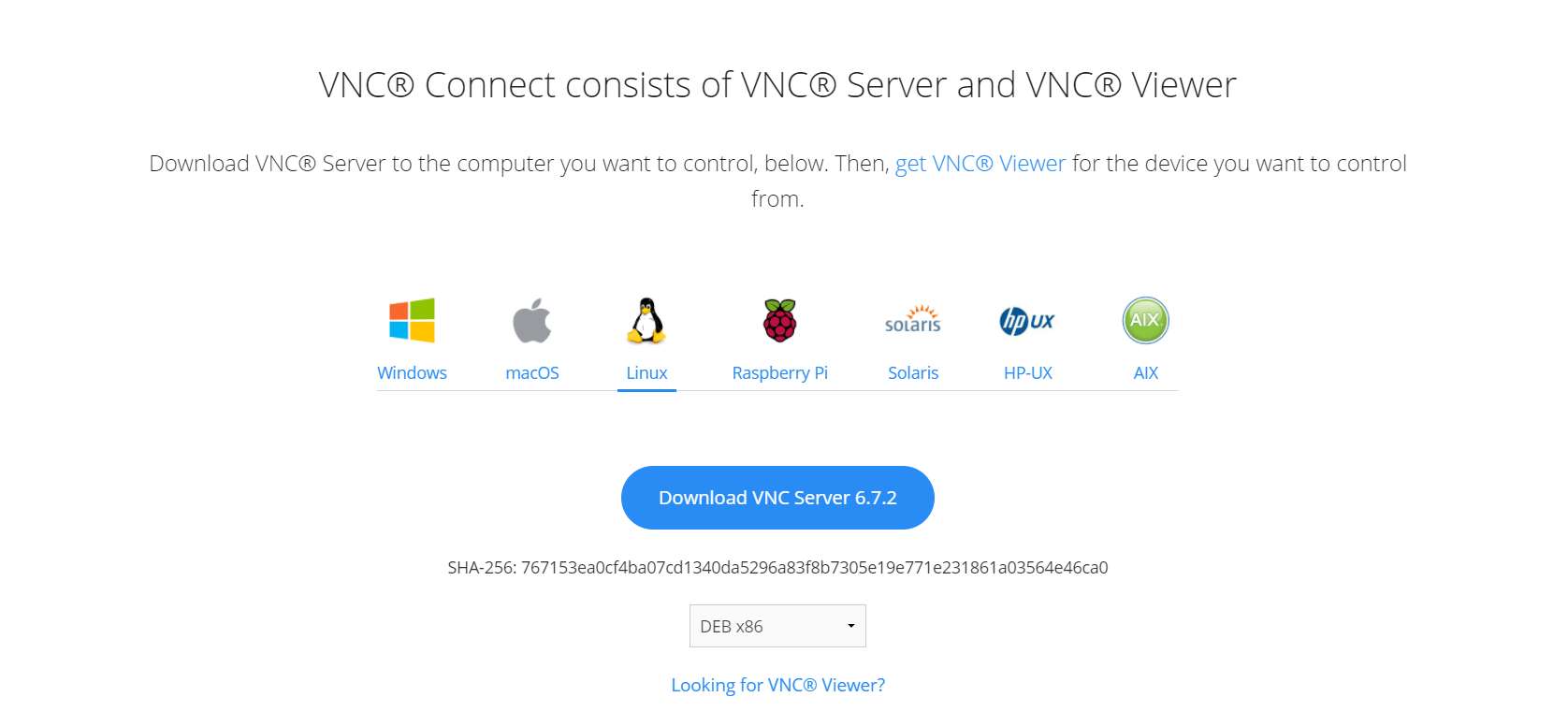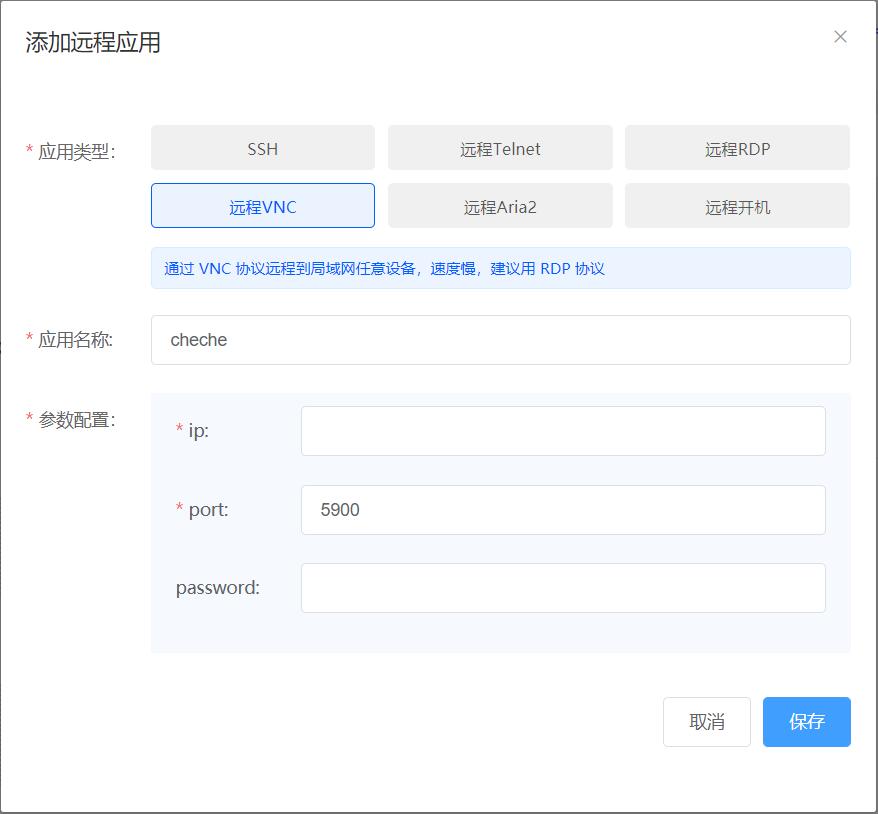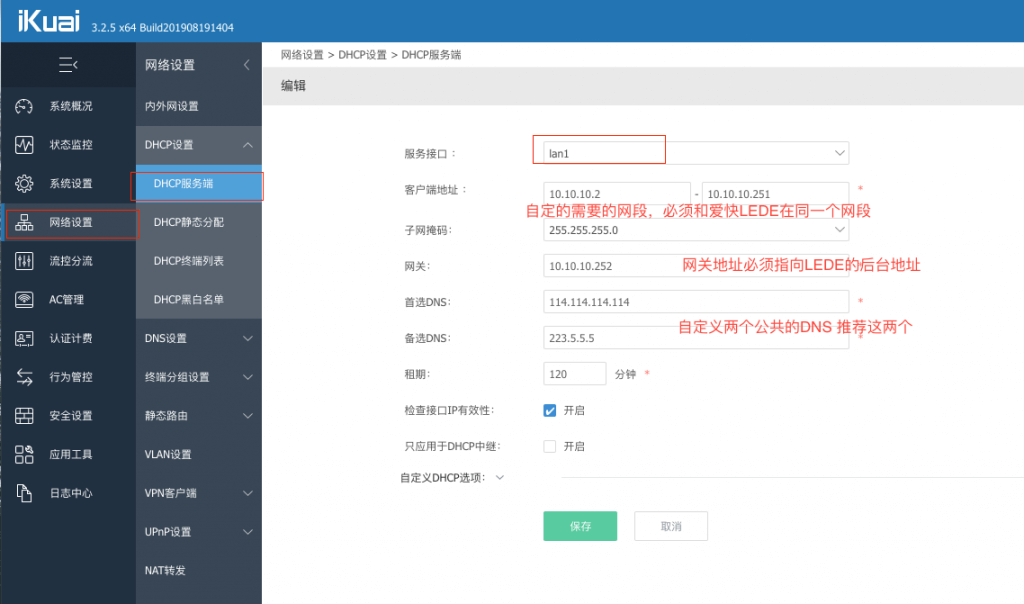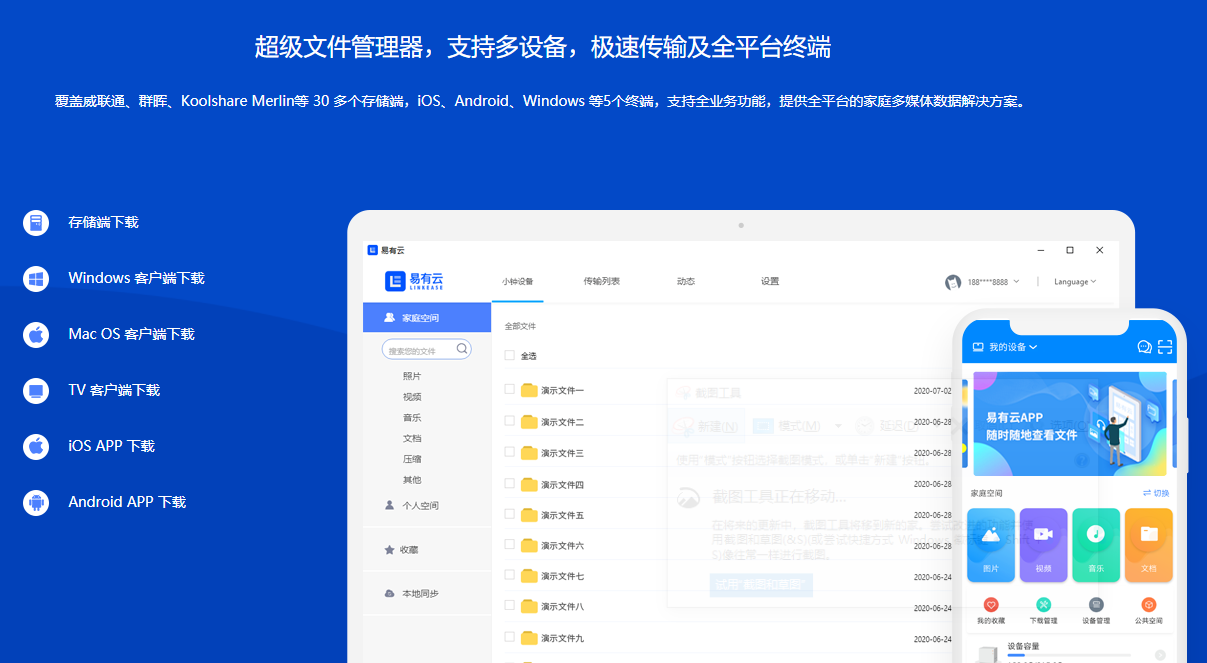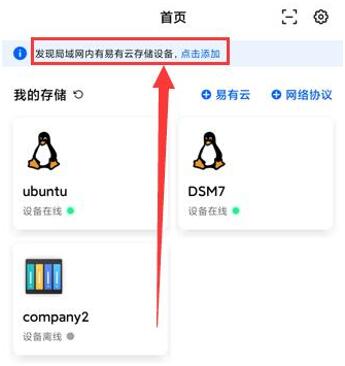易有云DDNSTO远程教学
玩转应用中心
1.登录到https://www.ddnsto.com/。
2.通过前面的详细教程,已经配置好穿透。
3.点击远程应用,然后点击大大的“+”号,就能看到丰富的远程应用。
4.接下来我们就来玩转这些应用。
#1.玩转Aria2远程下载
#Aria2配置:OpenWrt
1.首先确定你的路由等设备安装好了Aria2。
2.启用Aria2,RPC认证方式选令牌,然后自己输入一段英文数字乱码当作密钥,并复制下来(后面要用),然后设置好下载目录,提交。
PS:OpenWrt的RPC认证方式可选无,直接提交启用,然后跳转到“远程配置”,去设置远程下载。
3.启用成功后,点击AriaNg控制台,并进入。
进入AriaNg控制台,会发现状态未连接,那我们就来设置:先点击AriaNg设置,再点击RPC,地址填入路由IP,再填入密钥,重载界面就发现已经连接了。
5.然后跳转到“远程配置”,去设置远程下载。
#Aria2配置:KS LEDE
1.在酷软中心安装Aria2。
2.设置好下载目录,并启用Aria2和开启RPC访问密钥,提交以后复制密钥(后面要用)。
3.启用成功后,点击AriaNg控制台,并进入。
进入AriaNg控制台,会发现状态未连接,那我们就来设置:先点击AriaNg设置,再点击RPC,地址填入路由IP,再填入密钥,重载界面就发现已经连接了。
5.然后跳转到“远程配置”,去设置远程下载。
#Aria2配置:KS 梅林
1.在软件中心安装Aria2。
2.开启Aria2和远程穿透连接,然后会自动配置RPC。
3.点击RPC设定,然后复制RPC密码/token(后面要用)。
4.然后跳转到“远程配置”,去设置远程下载。
#Aria2配置:Unraid/爱快/Docker
1.Unraid、爱快、群晖、威联通等可以docker的设备,都可以用这种方式,一键部署Aria2。
PS:群晖稍微有点不一样,具体看下方的“群晖”教程。
2.进入设备终端,先安装Aria2,输入如下命令(先别直接输入,看下面的说明):
docker run -d \ --name aria2-pro \ --restart unless-stopped \ --log-opt max-size=1m \ --network host \ -e PUID=$UID \ -e PGID=$GID \ -e RPC_SECRET=<TOKEN> \ -e RPC_PORT=6880 \ -e LISTEN_PORT=6888 \ -v $PWD/aria2-config:/config \ -v $PWD/aria2-downloads:/downloads \ p3terx/aria2-pro
a. TOKEN 是令牌,可为乱序的数字字母,并记住备份,后面要用。
b. RPC_PORT 为端口,这里设置成6880。
c. /config 配置文件路径,可根据实际情况调整。
d. /downloads 为下载目录,可根据实际情况调整。
比如我的令牌是asdjxxxxxxxxxxxxxxxxxxxxxmsdf,下载目录为/mnt/sda1/aria2,RPC端口为6880,其余不改,那么我的命令就是:
docker run -d \ --name aria2-pro \ --restart unless-stopped \ --log-opt max-size=1m \ --network host \ -e PUID=$UID \ -e PGID=$GID \ -e RPC_SECRET=asdjxxxxxxxxxxxxxxxxxxxxxmsdf \ -e RPC_PORT=6880 \ -e LISTEN_PORT=6888 \ -v $PWD/aria2-config:/config \ -v $PWD/aria2-downloads:/mnt/sda1/aria2 \ p3terx/aria2-pro
上面执行完成,Aria2安装完成。
设置穿透的时候,注意端口,我命令里是用的6880端口。
#Aria2配置:群晖
群晖通过Docker方式安装Aria2,大体和上面"Unraid/爱快/Docker"教程一样,不过有2点要注意:
1.群晖如何启用SSH,如下图所示:
2.手动建立配置文件夹和下载文件夹:
3.然后根据实际情况写配置目录和下载目录,2个命令安装完成:
docker run -d \ --name aria2-pro \ --restart unless-stopped \ --log-opt max-size=1m \ --network host \ -e PUID=$UID \ -e PGID=$GID \ -e RPC_SECRET=<TOKEN> \ -e RPC_PORT=6880 \ -e LISTEN_PORT=6888 \ -v $PWD/aria2-config:/volume1/docker/aria2-config \ -v $PWD/aria2-downloads:/volume1/Data/aria2-downloads \ p3terx/aria2-pro
注意更改令牌 TOKEN 信息。
#Aria2配置:威联通
威联通也可以采用Docker方式安装Aria2。(具体命令看上面"Unraid/爱快/Docker"教程)
#Aria2配置:老毛子Padavan
1.首先确认设备Padavan固件带有Aria。(hiboyhiboyhiboy大佬固件是有的)
2.启用Aria2前,需要在设备连接的U盘或者硬盘上建立一个aira目录。(文件夹名必须是小写)
3.然后启动Aria2后,打开http://aria2c.com/进行设置,默认没加密:http://192.168.1.1:6800/jsonrpc
4.如果提示Aria2 RPC服务器错误,按照以下方法修改(如配置失败可清空aria目录重新开始配置):
如需加密请手动修改配置文件
选项设置为: 配置文件中rpc-secret=xxxxxx
选项设置为: http://token:xxxxxx@host:port/jsonrpc
host: 指Aria2所在机器的IP
port: 使用--rpc-listen-port选项设置的端口, 未设置则是6800
5.然后跳转到“远程配置”,去设置远程下载。
#Aria2配置:ReadyNAS
TODO
#远程配置
1.在ddnsto的远程应用列表中点击添加远程Aria2。
填入RPC地址(格式为:路由IP:6800,比如http://192.168.2.2:6800/jsonrpc)
password为前面复制的RPC密码/token(如果没RPC密码可不填,比如OpenWrt可不设置,就能远程)。
2.在已添加中找到刚添加的远程应用,点击即可进入Aria2操作界面。
3.Aria2操作界面新建填入要下载资源的地址即可远程下载了。
#2.玩转远程SSH
1.首先确定你的路由等设备开启了SSH。
2.在可用应用列表中点击添加远程SSH。
3.在弹出窗口写入应用名称,设备IP、设备登录用户名/密码等信息。
PS:端口一般不需要改,除非你自己改了!
4.在已添加中找到刚添加的远程应用,点击即可进入设备的SSH。
#3.玩转远程Telnet
1.首先确定你的路由等设备开启了Telnet。
2.在可用应用列表中点击添加远程Telnet。
3.在弹出窗口写入应用名称,设备IP、设备登录用户名/密码等信息。
PS:端口一般不需要改,除非你自己改了!
4.在已添加中找到刚添加的远程应用,点击即可通过Telnet进入设备的。
#4.玩转Windows RDP远程
#A.专业版开启RDP
Windows专业版或者更高级的版本是有开关的,可以直接开启电脑的RDP。
1.Win11:设置——系统——远程桌面——启用
2.Win10:设置——系统——远程桌面——启用远程桌面
3.Win7:右键我的电脑——属性——左边侧栏高级系统设置——远程,在下方“远程桌面”方框下勾选“允许远程连接到此计算机”
#B.家庭版开启RDP
Windows家庭版是无法直接开启电脑的RDP,所以我们要用到别的工具。
1.首先,进入网站:https://github.com/stascorp/rdpwrap/releases 点击进入
2.下载RDPWrap-v1.6.2.zip到电脑,解压。
3.打开工具解压目录,运行install.bat,会自动弹出窗口安装完成。
4.然后运行RDPConf.exe,看成功没。
这样就是没成功,继续看后面的教程修复。
开始修复教程:
先点击uninstall.bat,卸载之前的操作。
打开:https://github.com/stascorp/rdpwrap/issues/1447 点击进入 ,下载rdpwrap.ini文件,替换到工具目录。
出现这个界面,直接右键另存为。
选择“是”,直接替换到工具包解压文件夹内。
3.win键+R键,调出运行窗口,输入cmd,确定。
5.输入以下命令进行安装。
RDPWInst.exe -i rdpwrap.ini
6.安装完成后,再次运行RDPConf.exe,已经成功了,然后就可以继续下一步设置了。
#C.开始设置
1.查看被控制的电脑的IP和用户名/密码。
“开始键+R”一起按,出来窗口输入“cmd”回车,出来终端窗口,输入“ipconfig”回车;
确定被控电脑是以太网(网线接入)还是WLAN(WiFi),找到ip地址,记住。(查看IP方法很多,不一定是这一种)
用户名和密码:控制面板——用户账户——用户账户,能看到当前的用户名,密码是自己设置的。
PS:某些Win10用户是用的微软帐号,没启用本地帐号,那么就使用微软帐号和密码。
或者简单点:开机登录的时候,显示的就是用户名。
2.在ddnsto可用应用列表中点击添加远程RDP,填入被控电脑的IP,用户名,密码等信息。
3.在已添加中找到刚添加的远程RDP,点击即可进入进入RDP,操控远程电脑。
4.相关提醒:
a.被控电脑必须是在设置好穿透(ddnsto)的网络设备下
PS:比如我路由器上设置好了ddnsto,我电脑是连接的我的路由器上网的
如果是你想控制你朋友的电脑,而你朋友的电脑就是普通的接入网络,也没ddnsto,那么是不可控的
b.被控电脑必须是开机状态,且没进入休眠状态
c.确保被控电脑接入网络,且网络是通畅的
#5.玩转远程VNC
1.VNC服务端下载、安装、配置。
https://www.realvnc.com/en/connect/download/vnc/
2.而ddnsto的远程VNC,充当VNC Viewer,写好参数,就能远程了。
#6.玩转远程开机
TODO
即将支持远程开机,敬请期待!
相关链接:
1. 易有云DDNSTO介绍