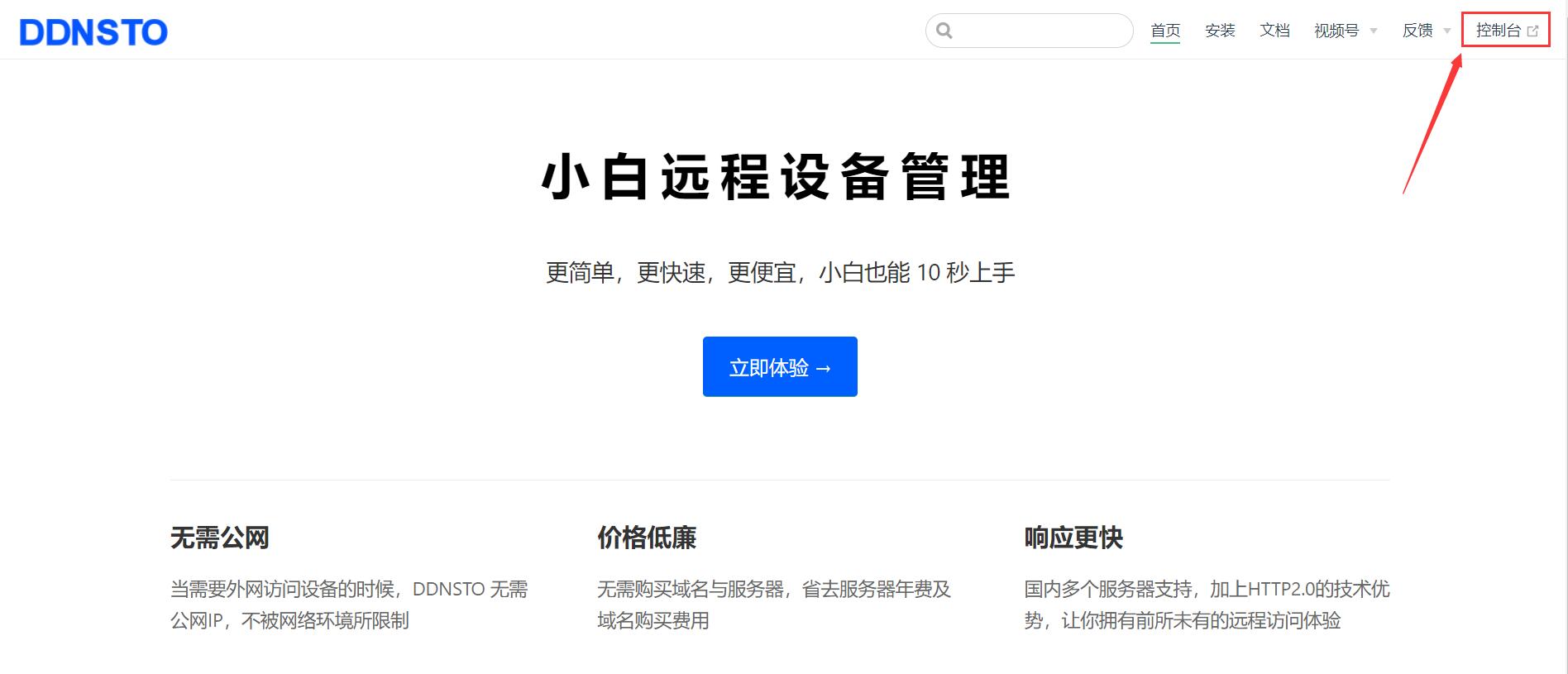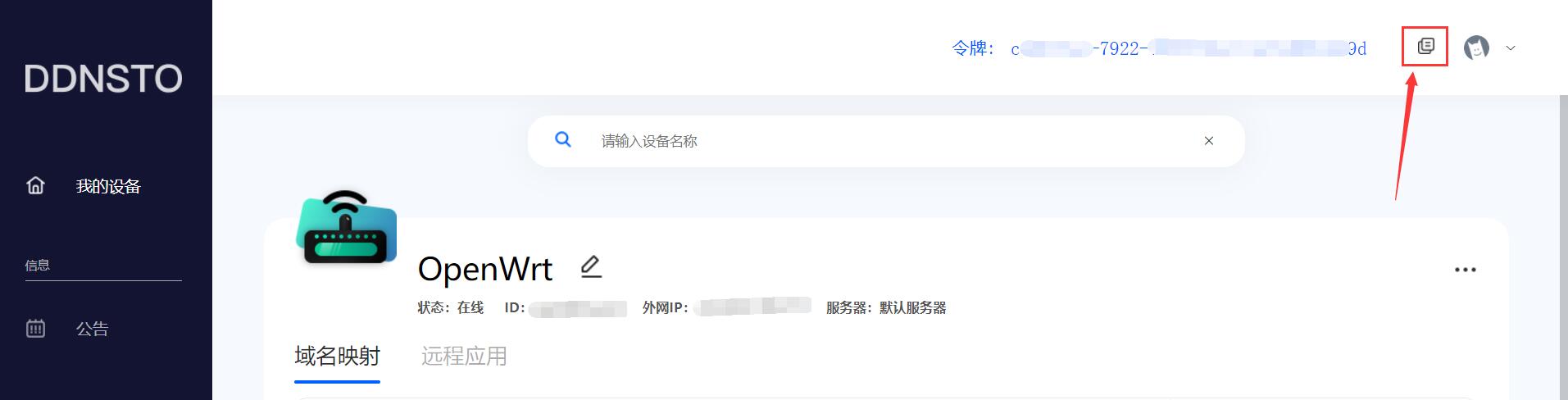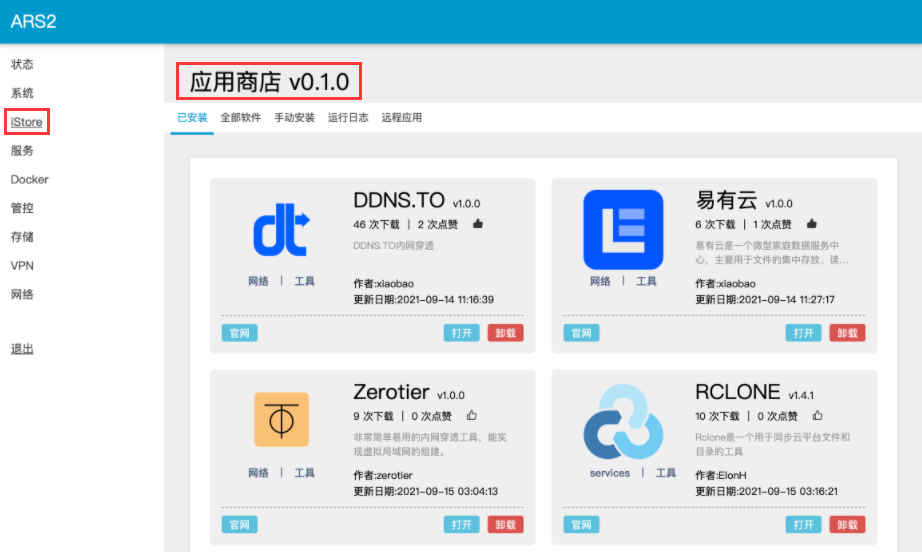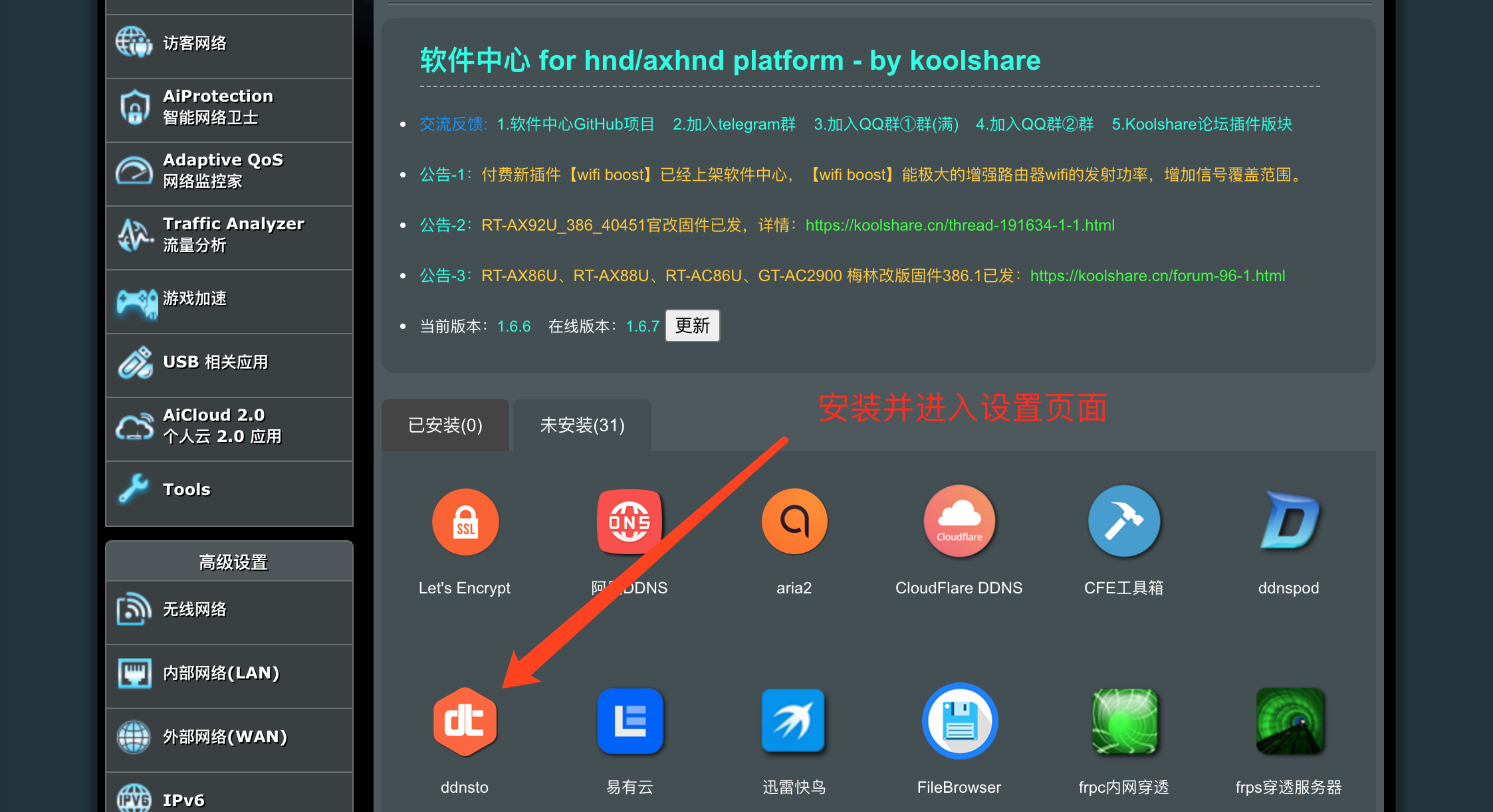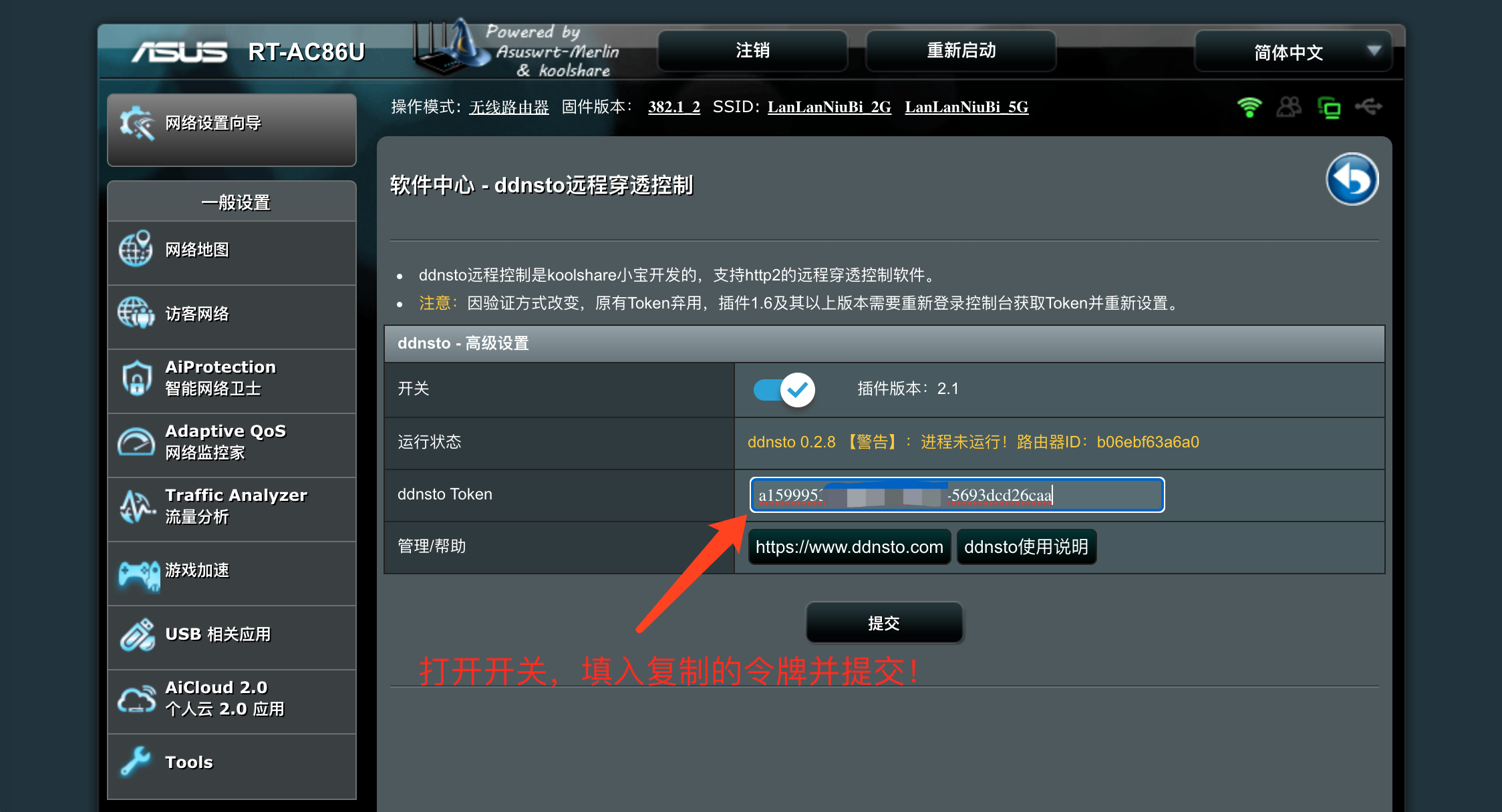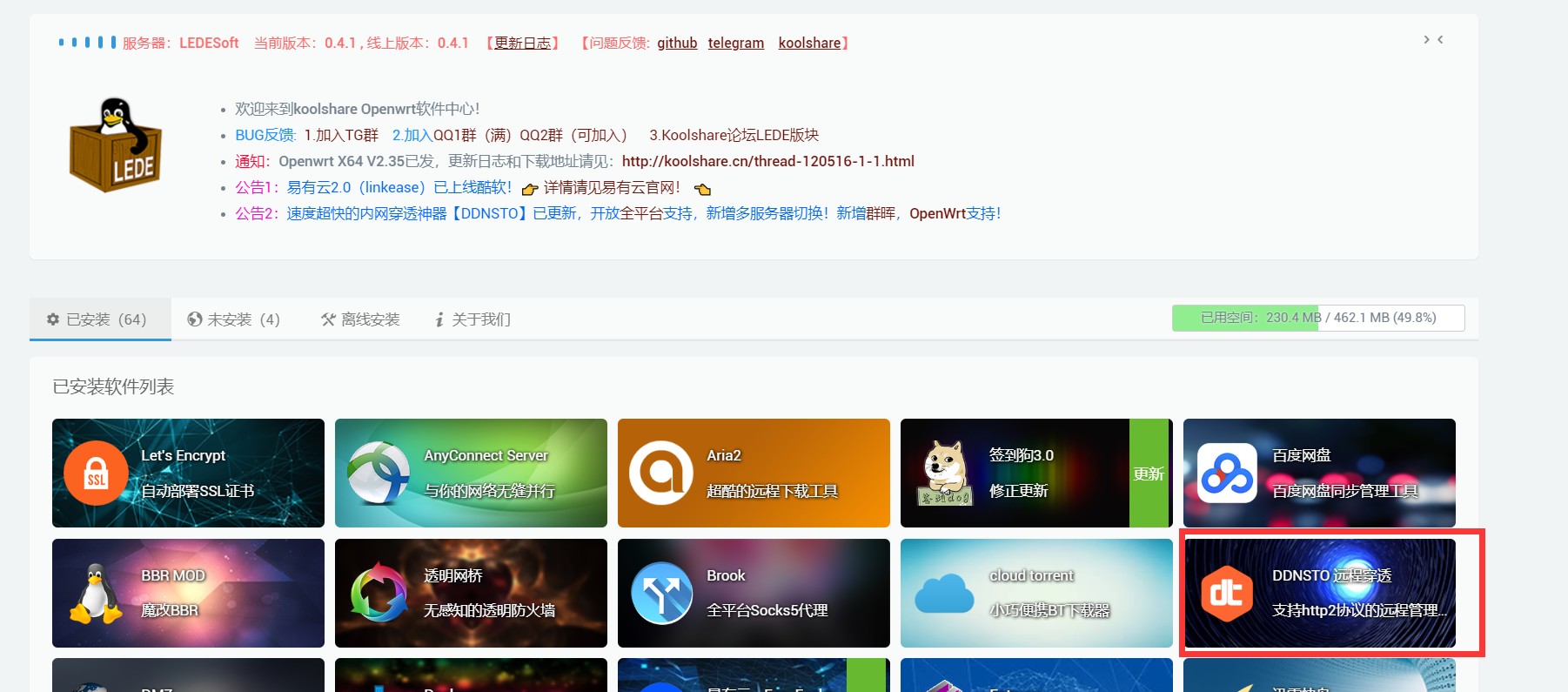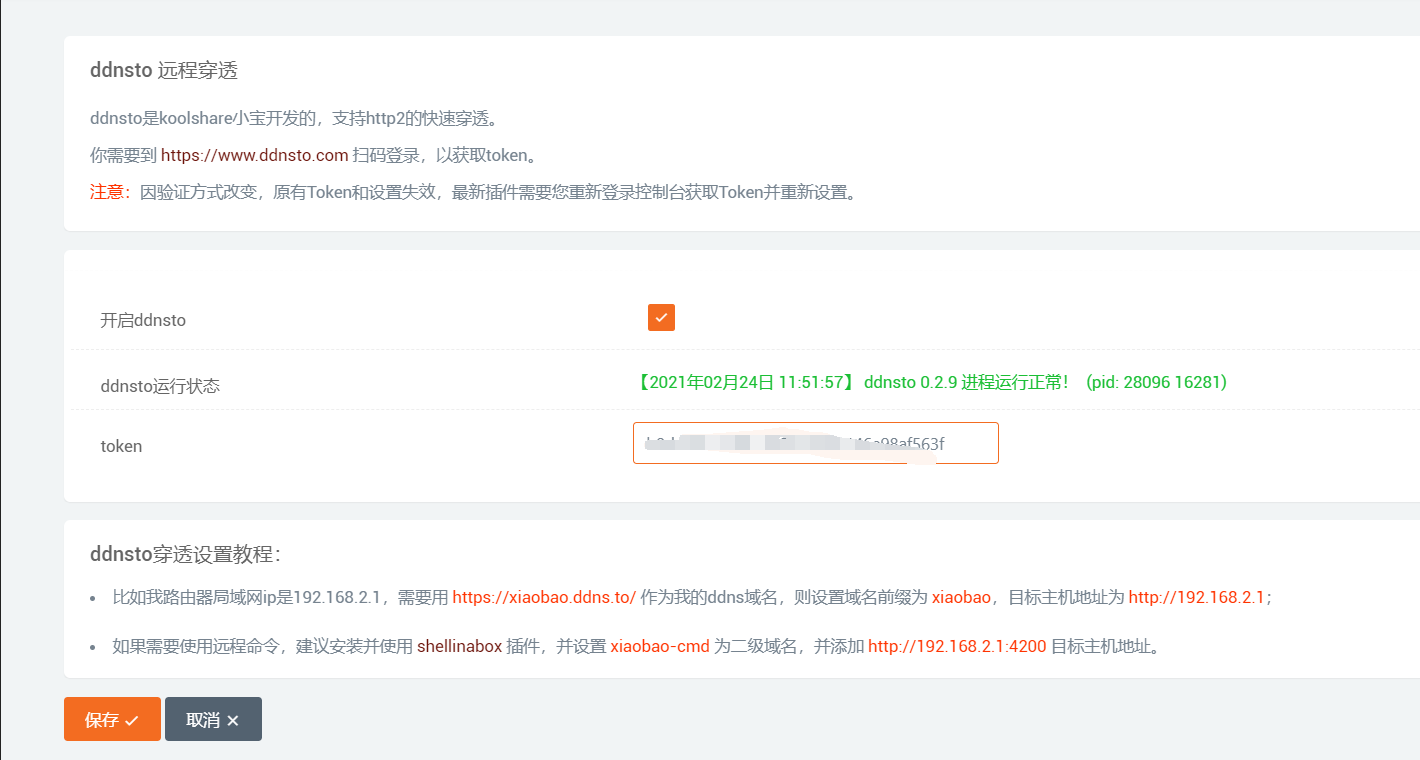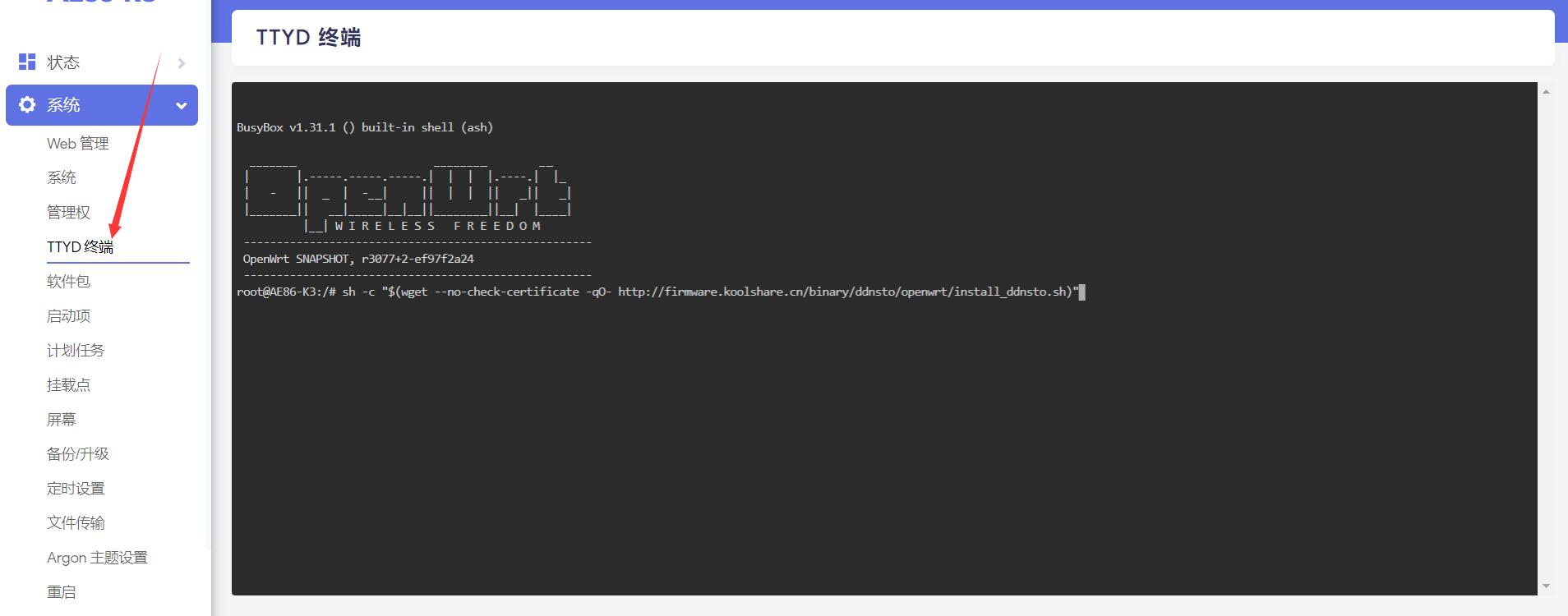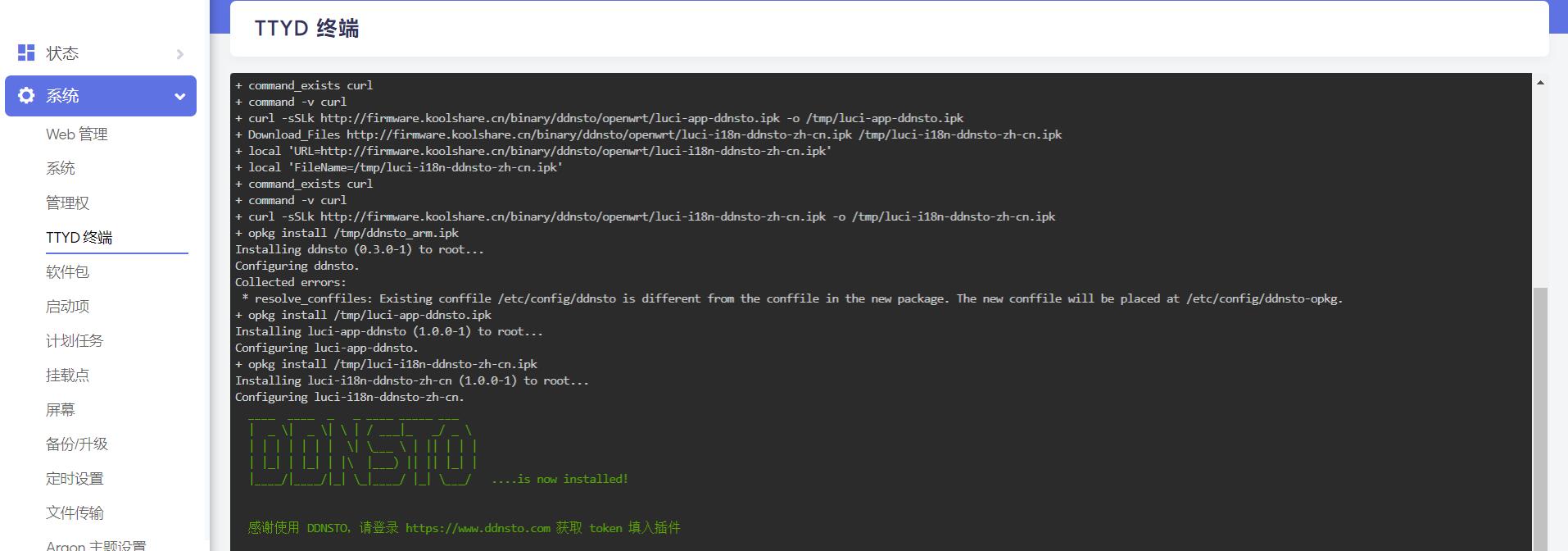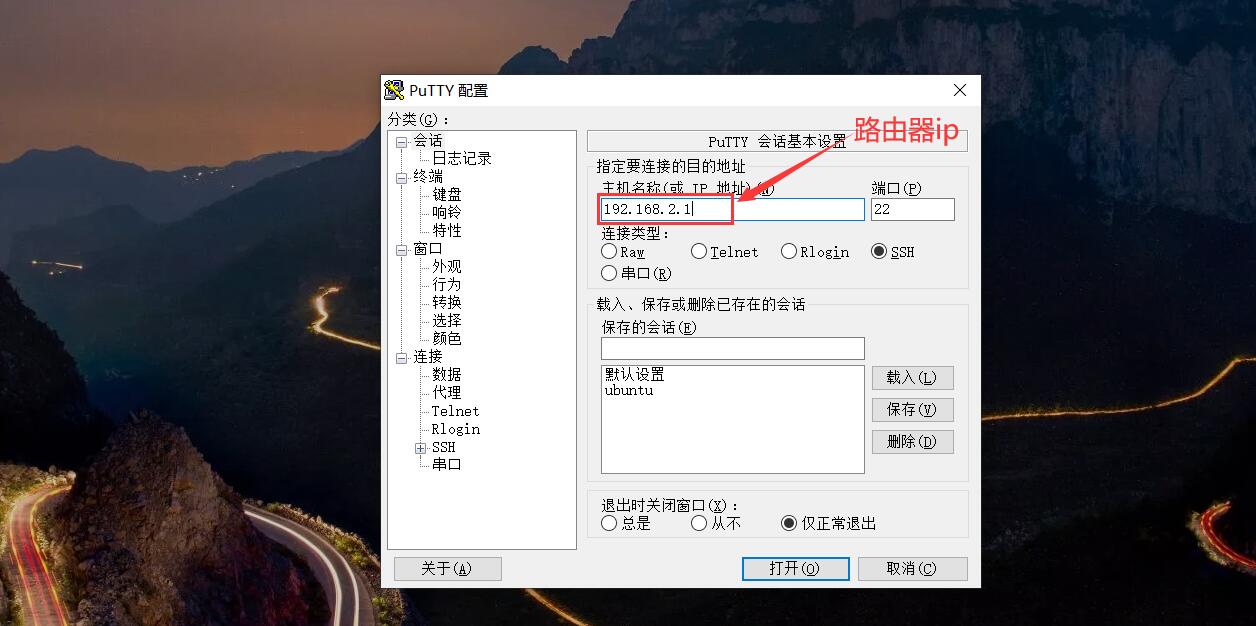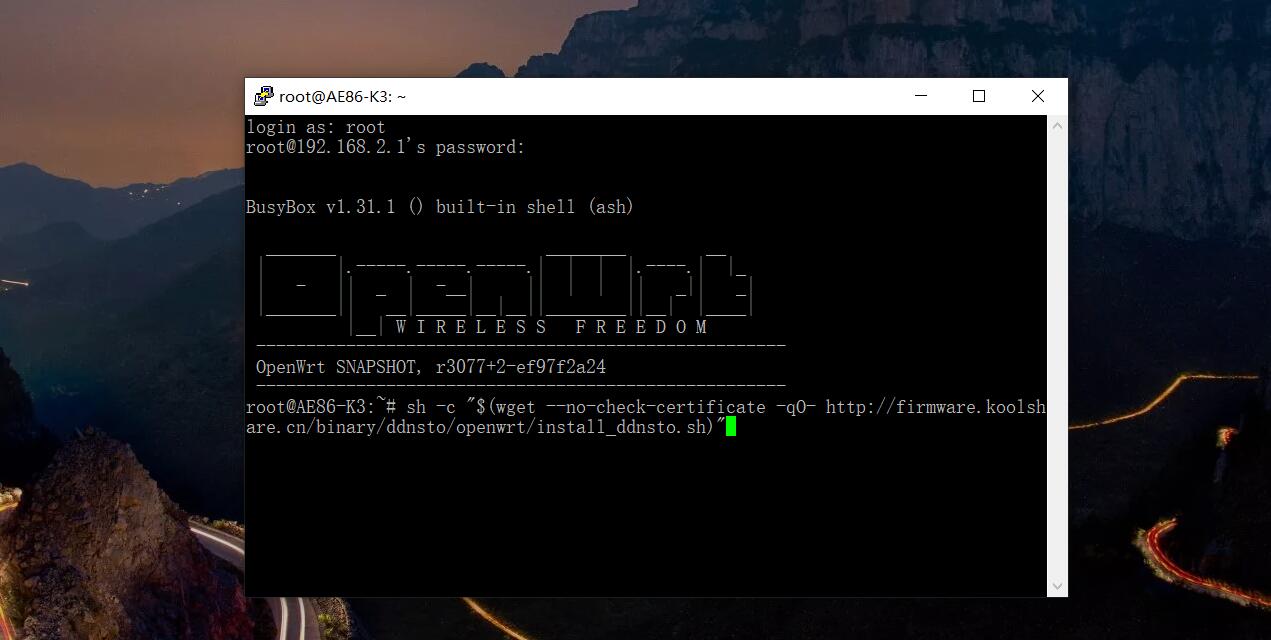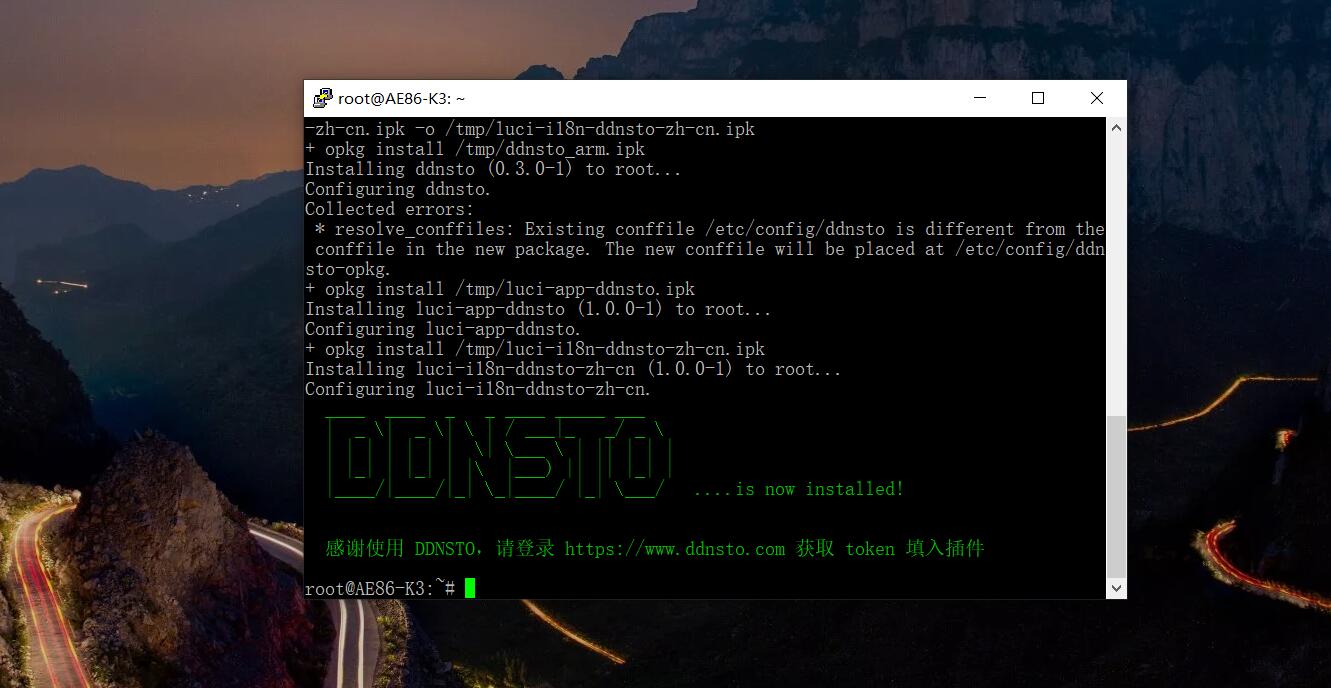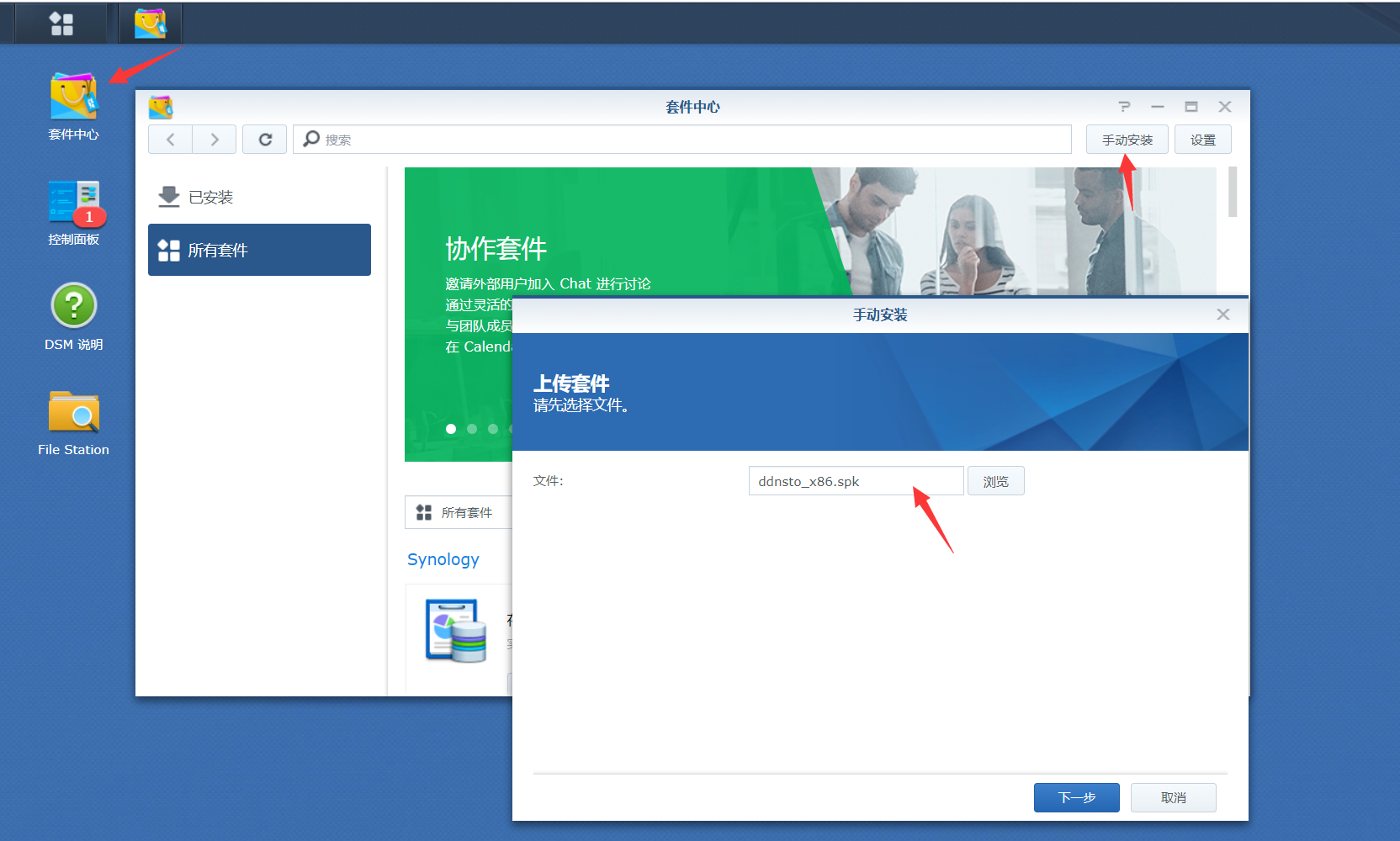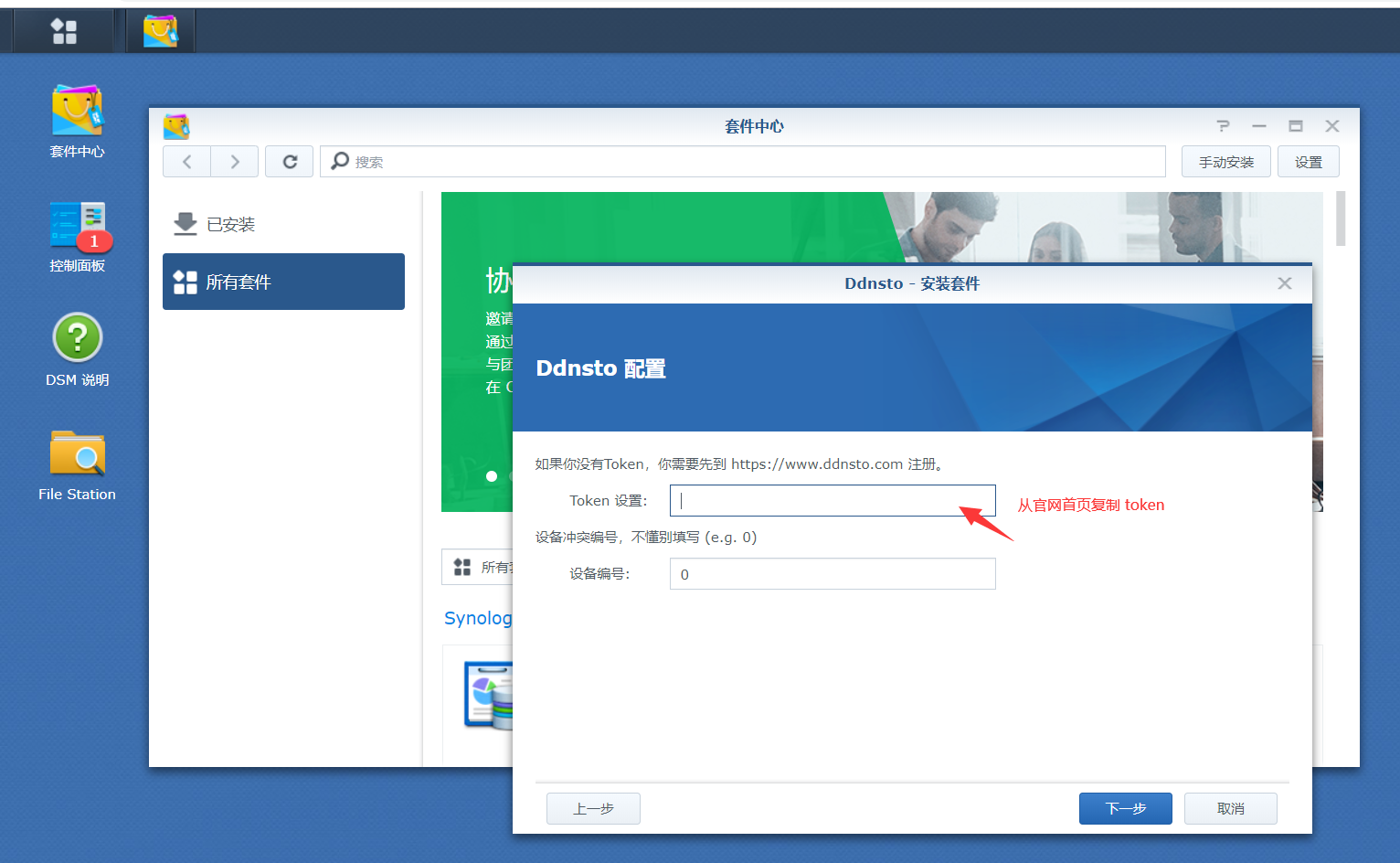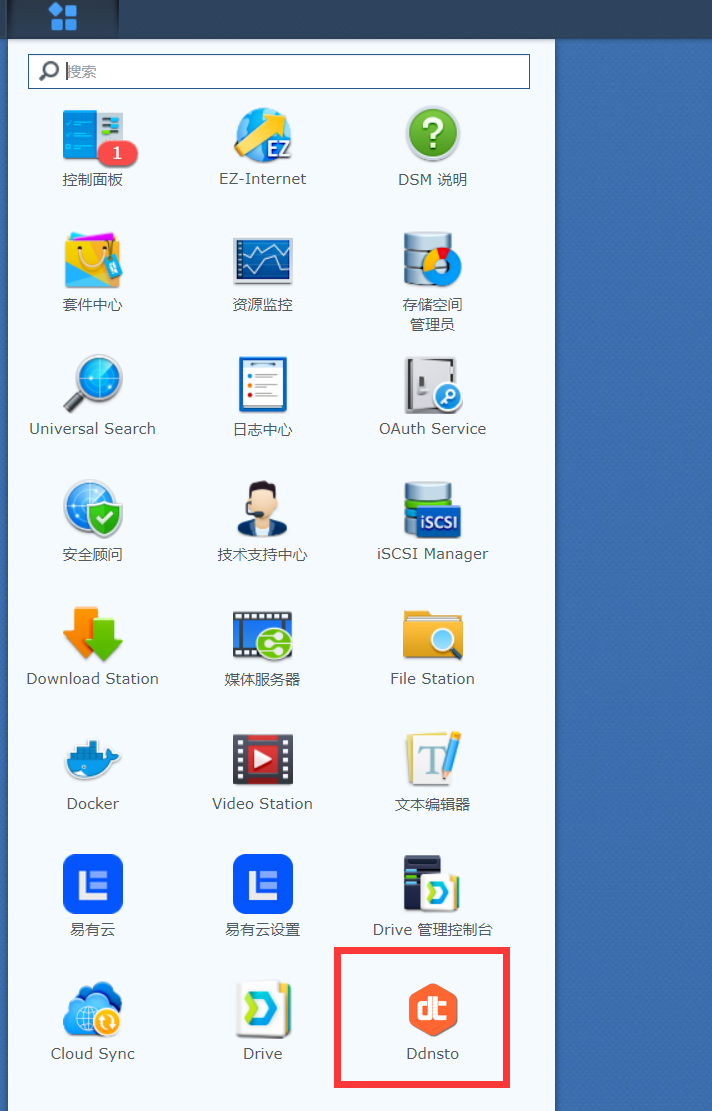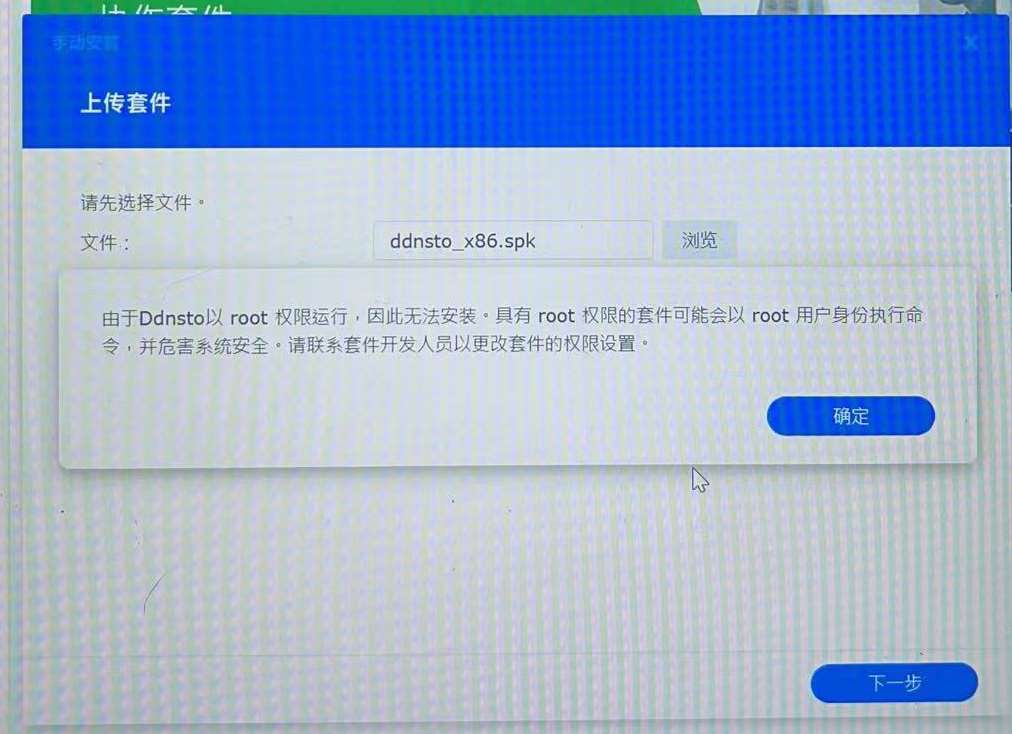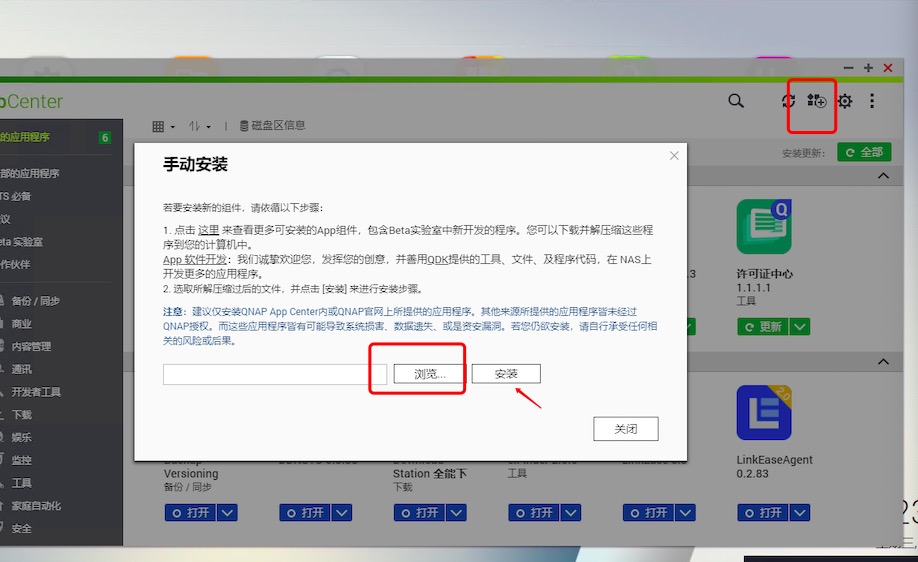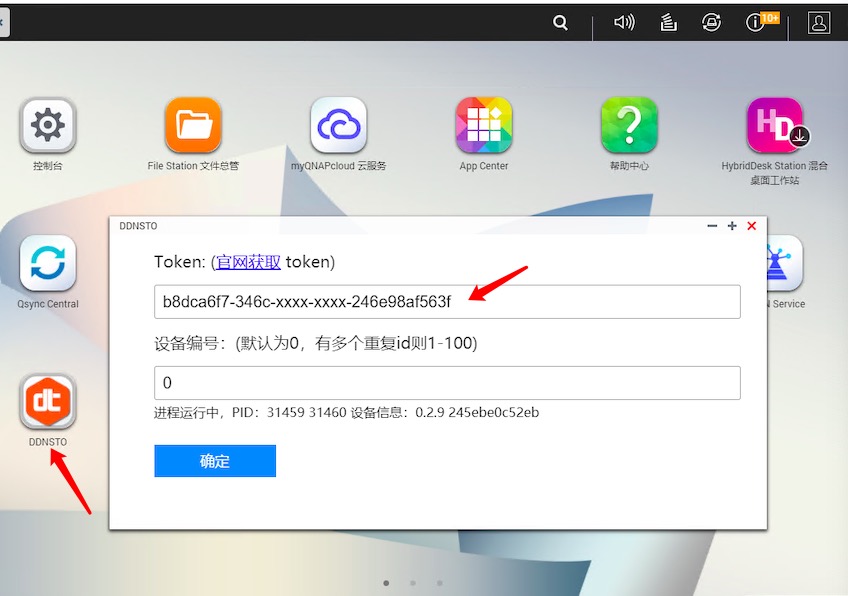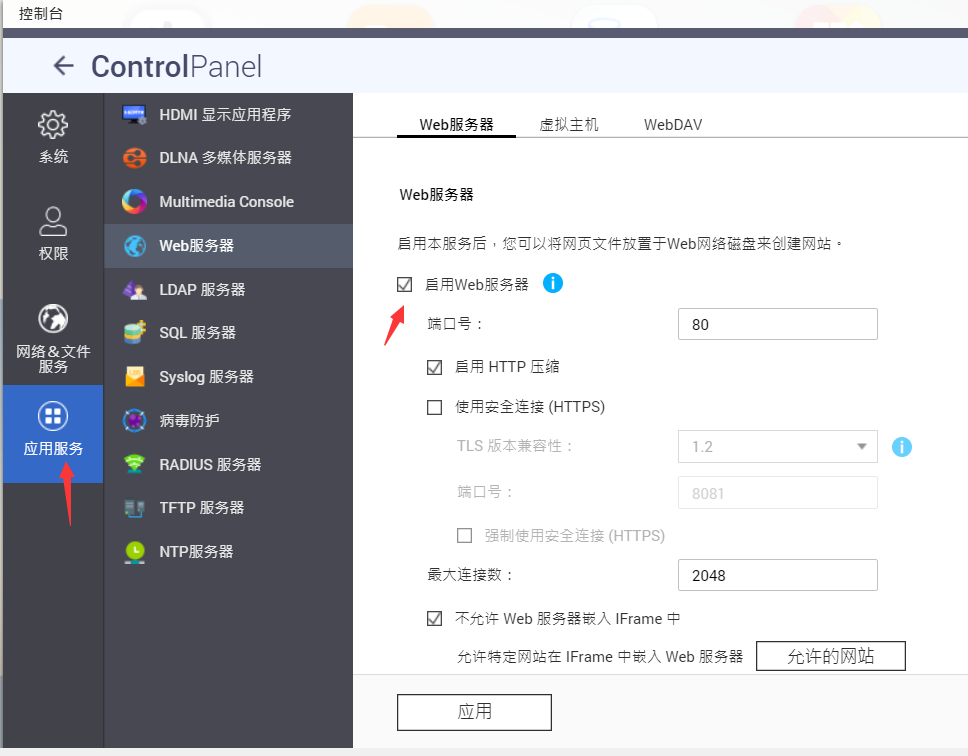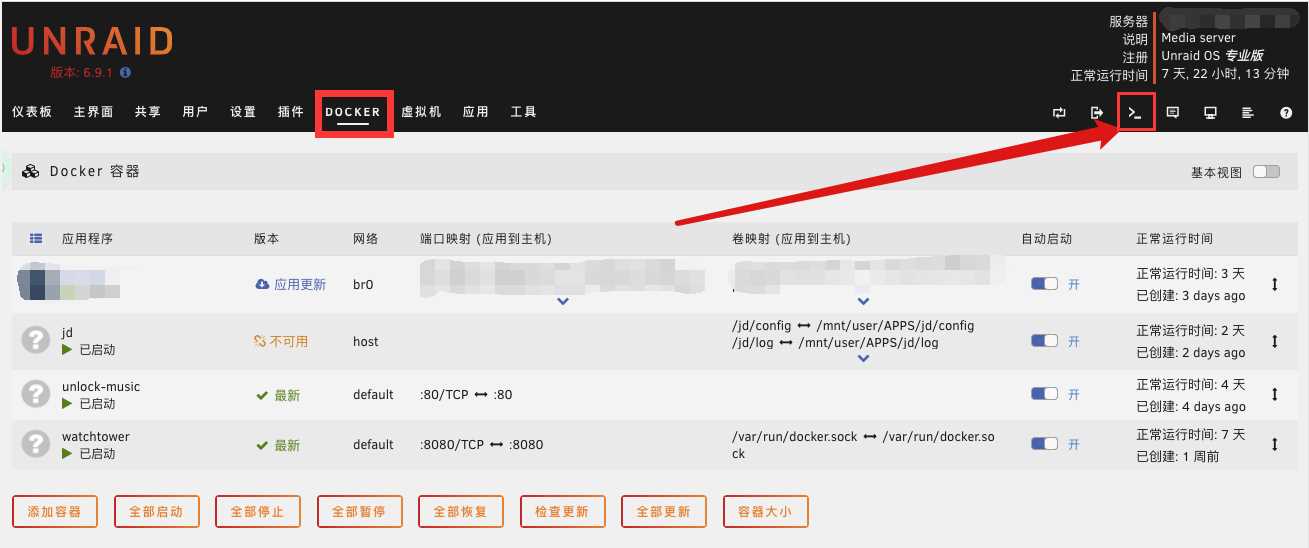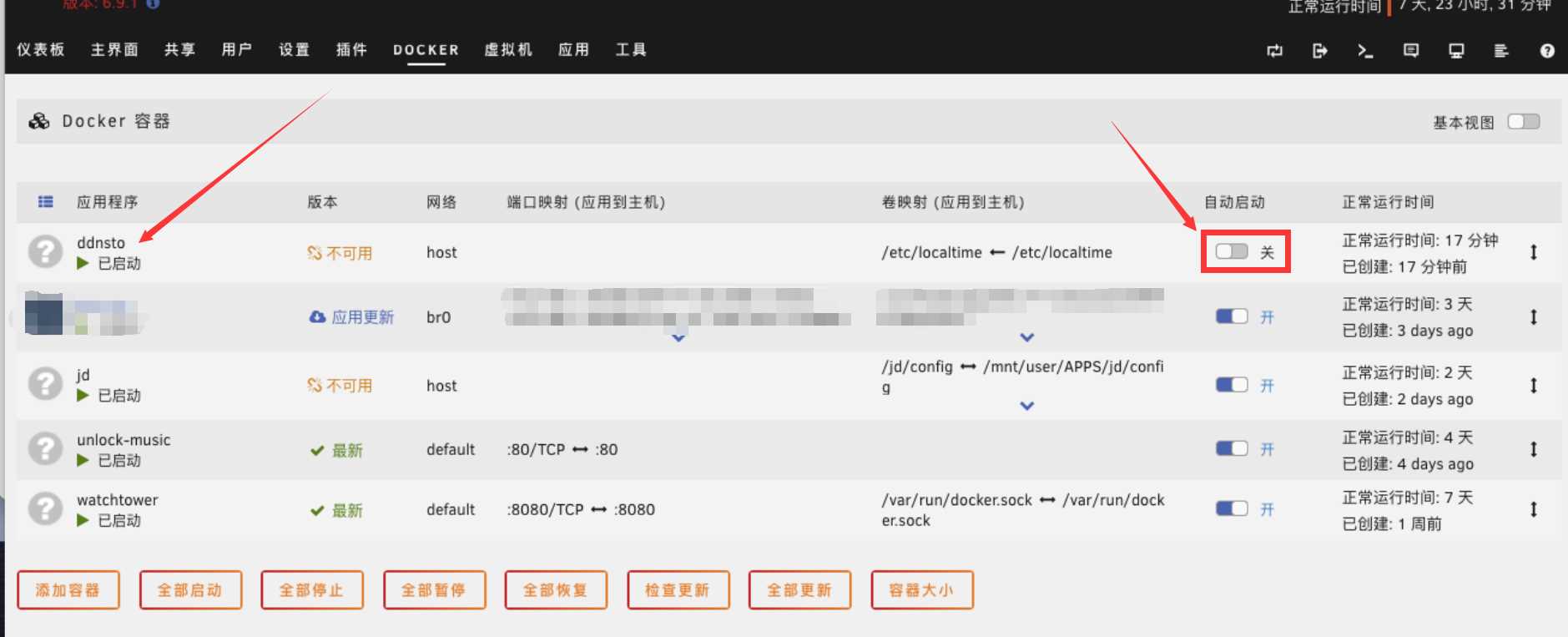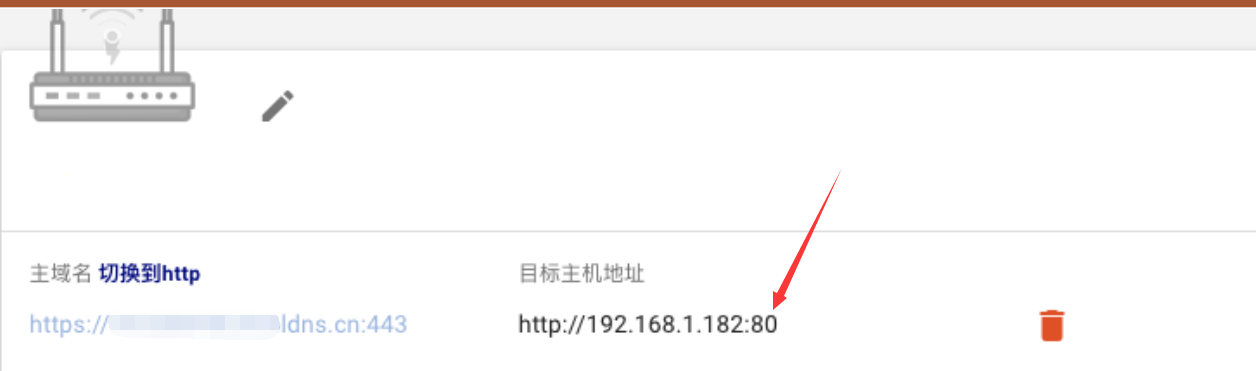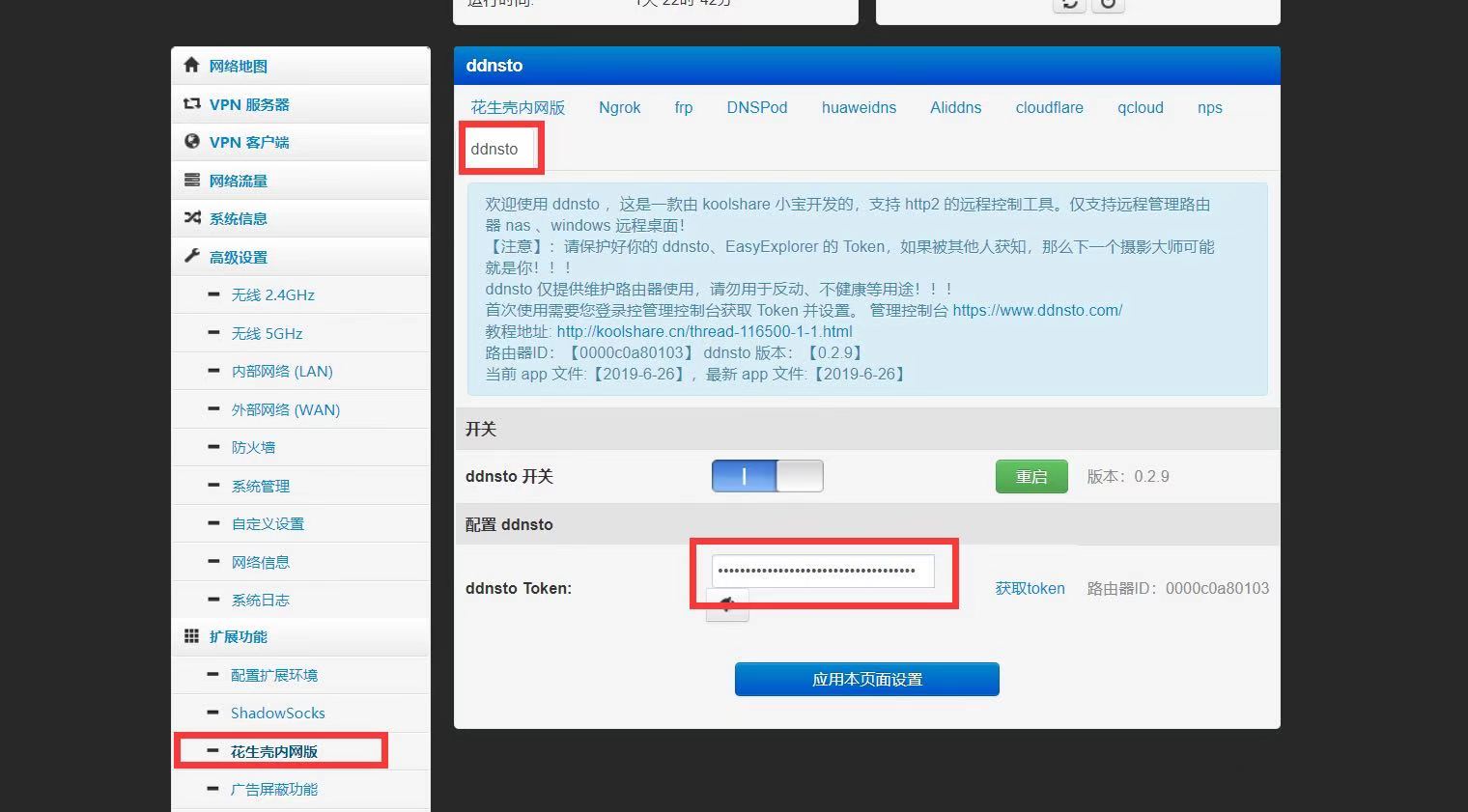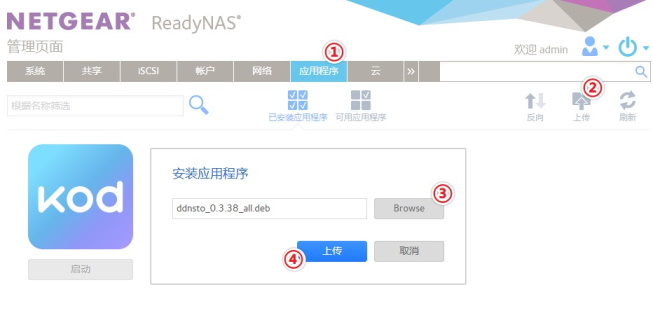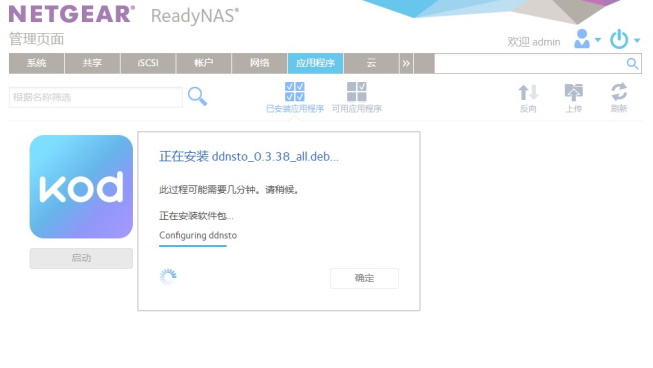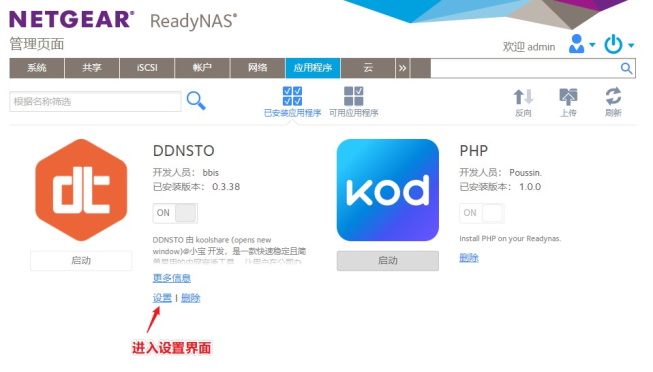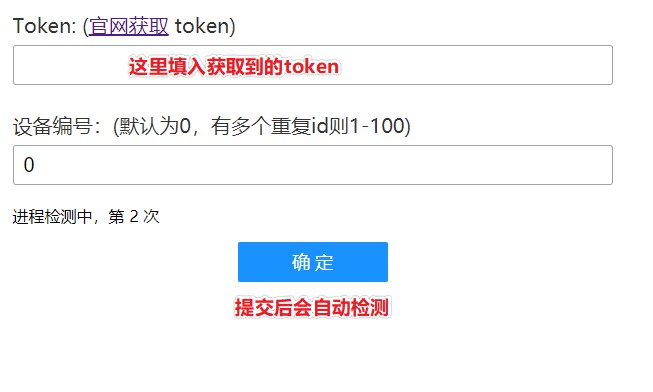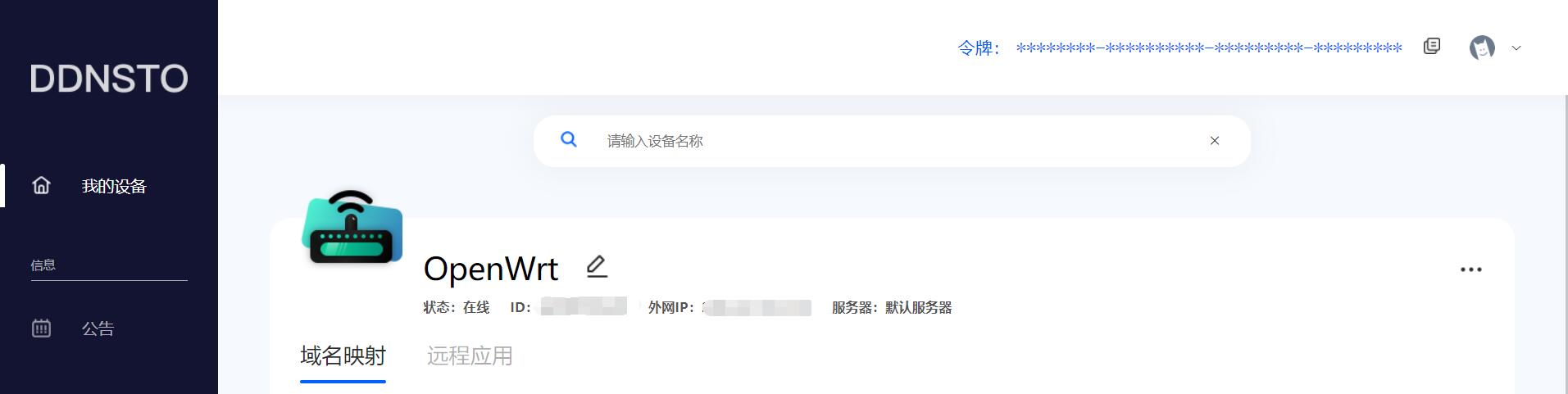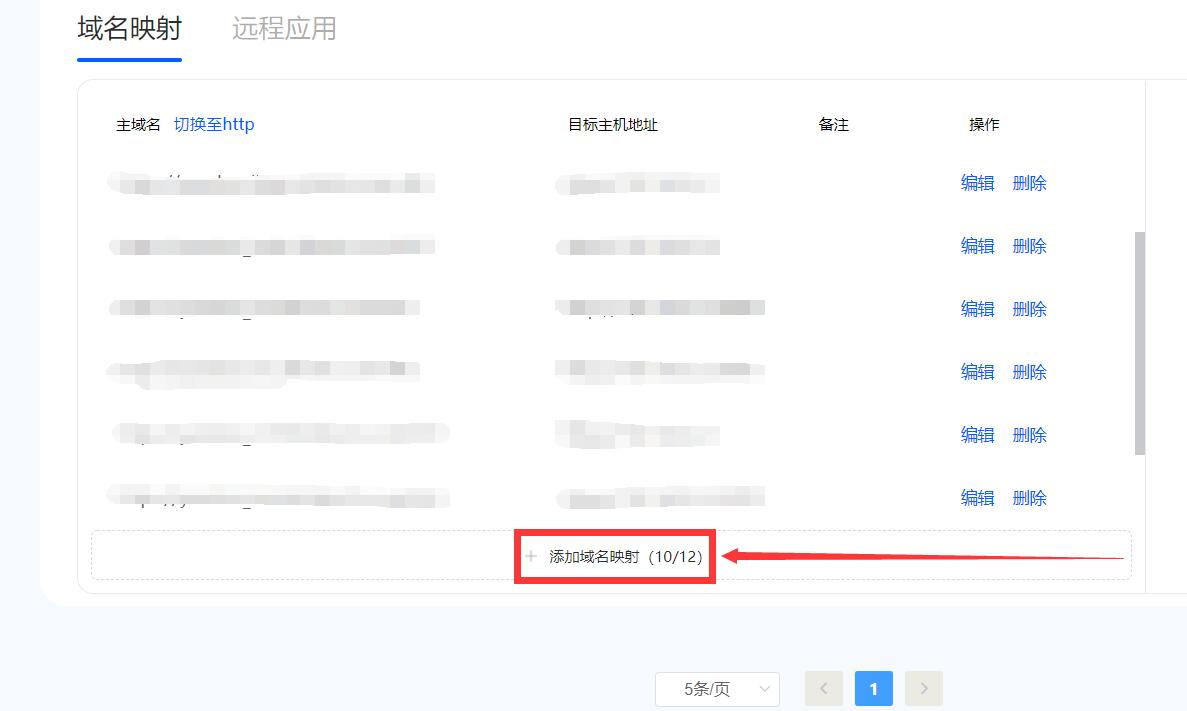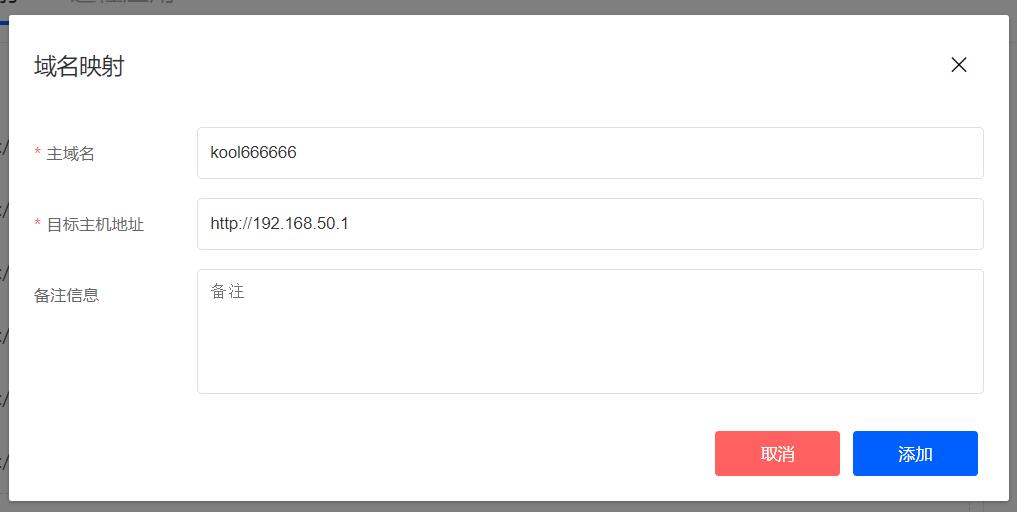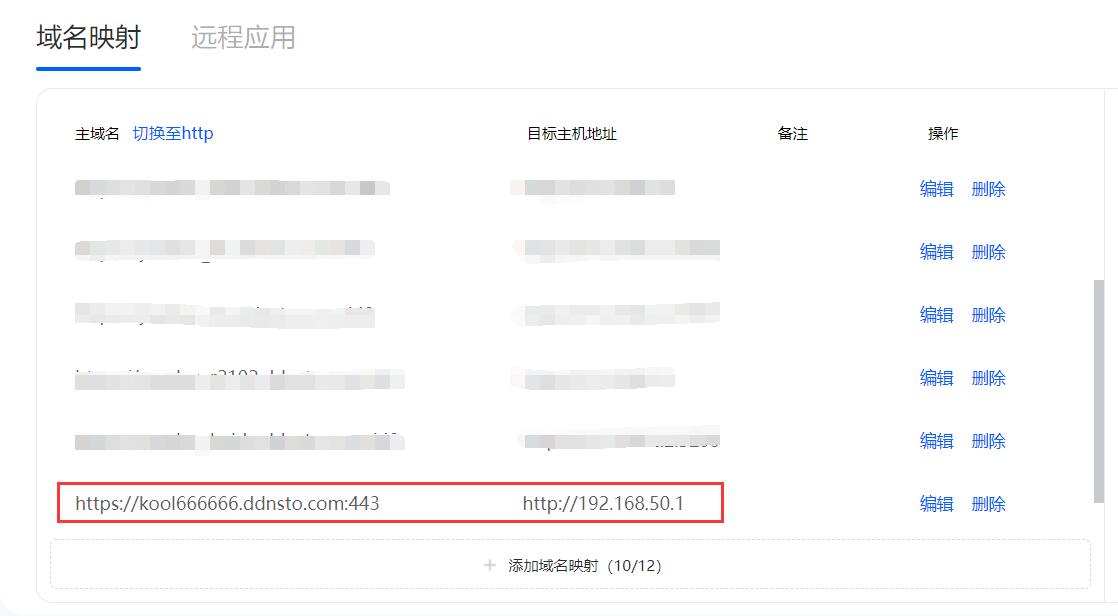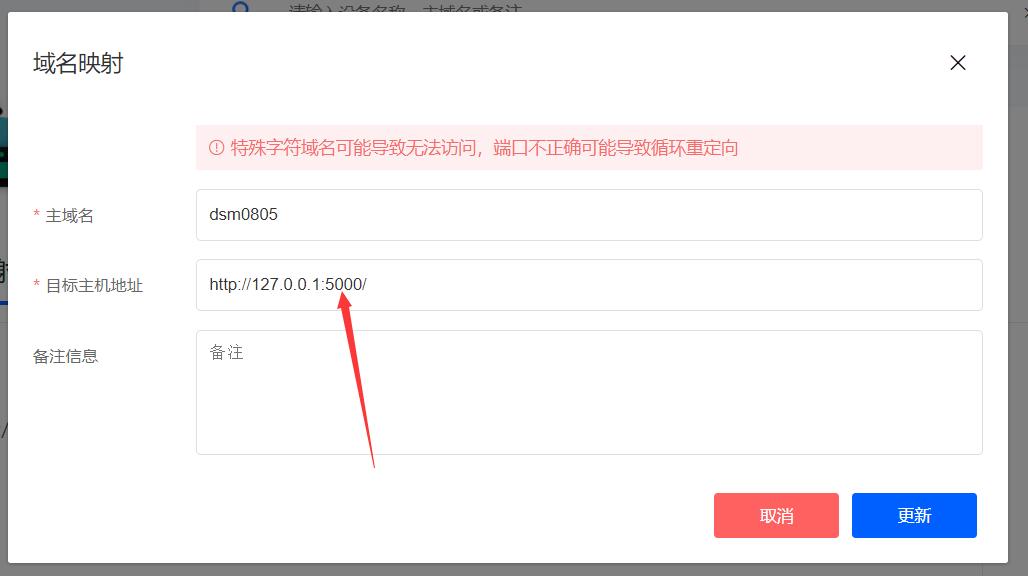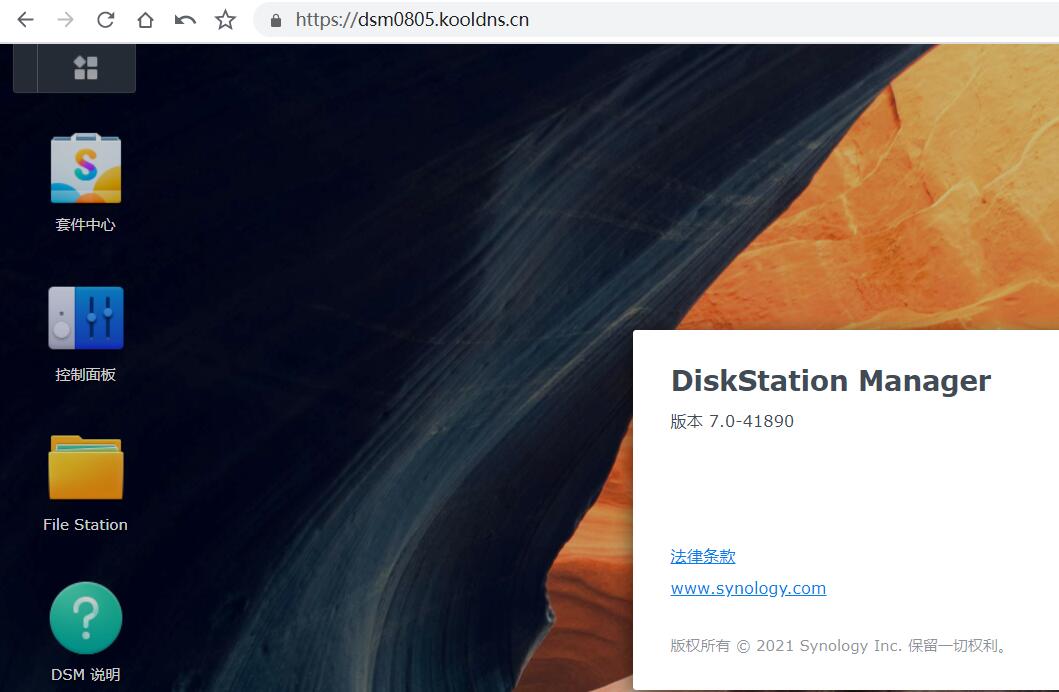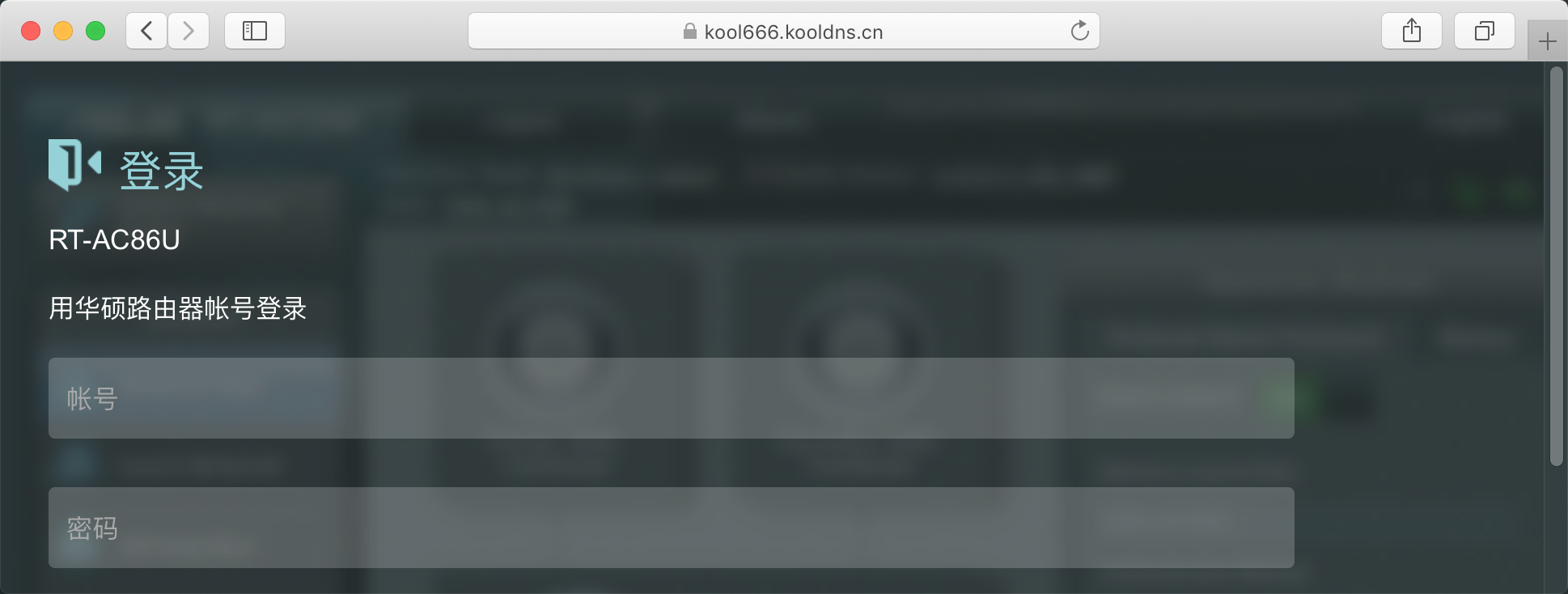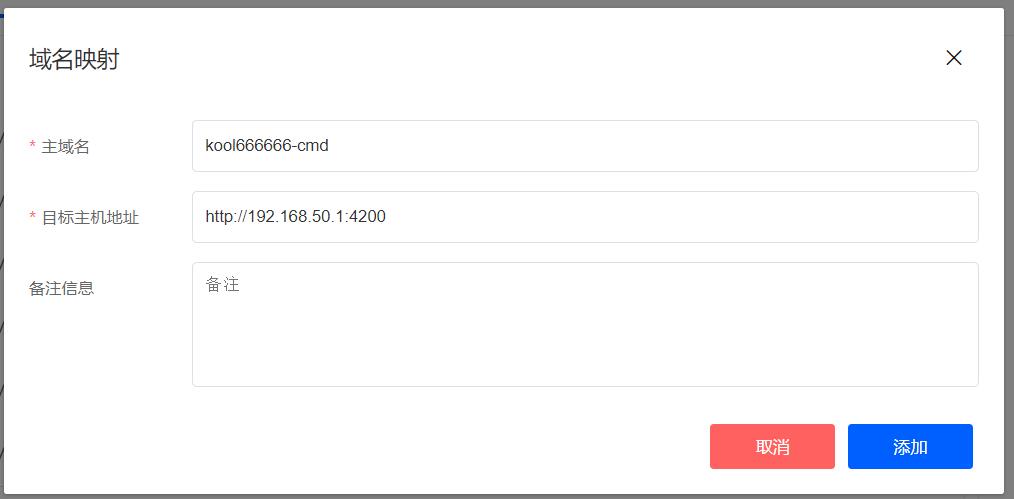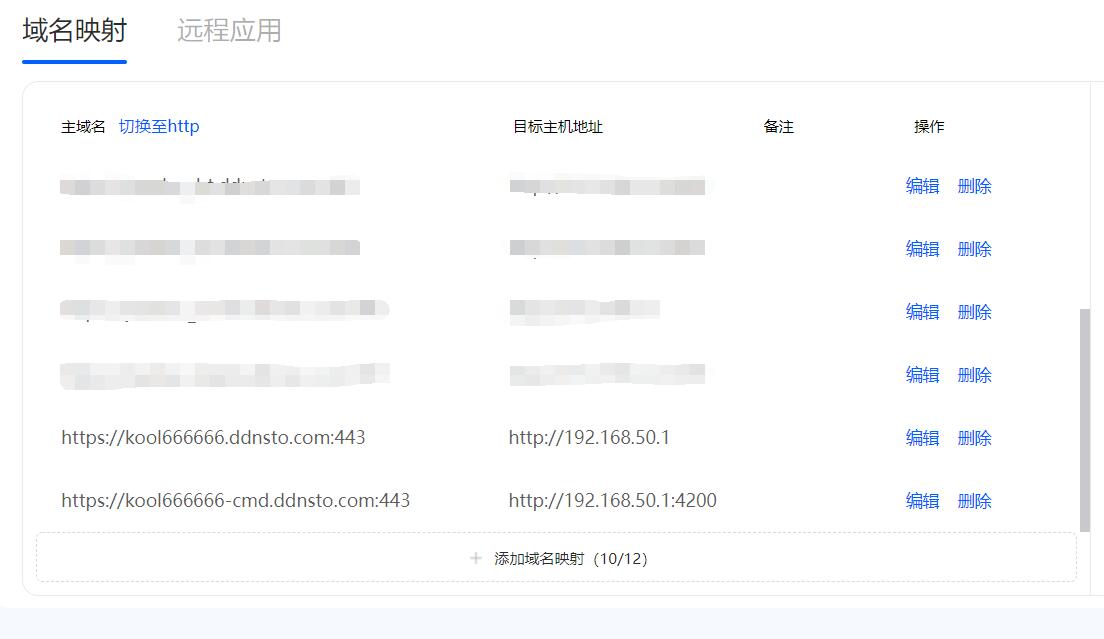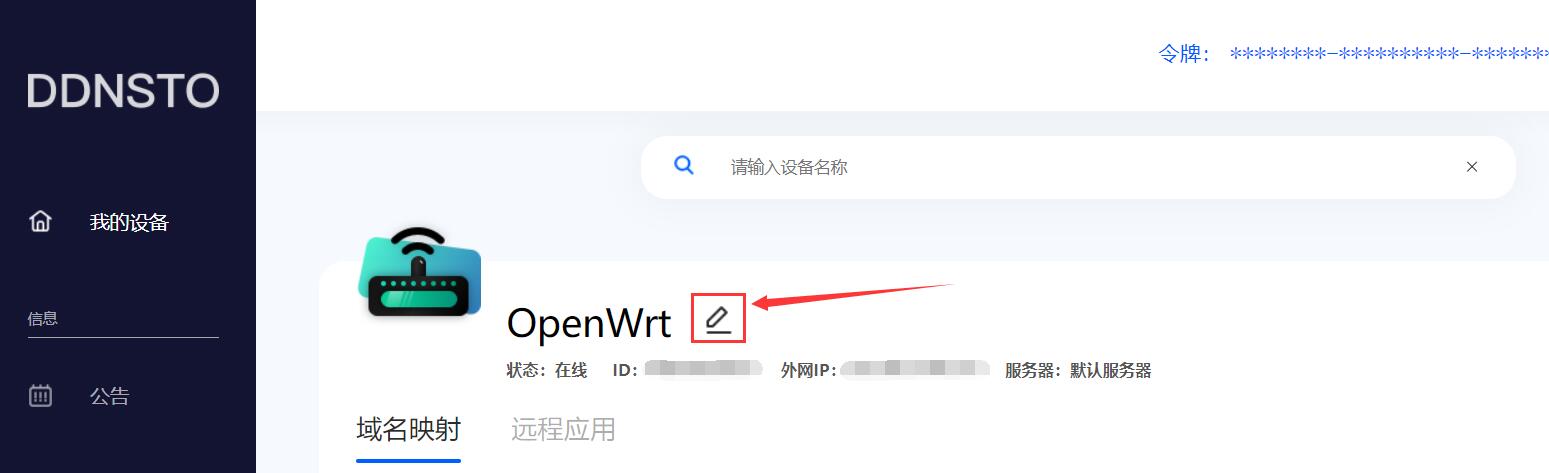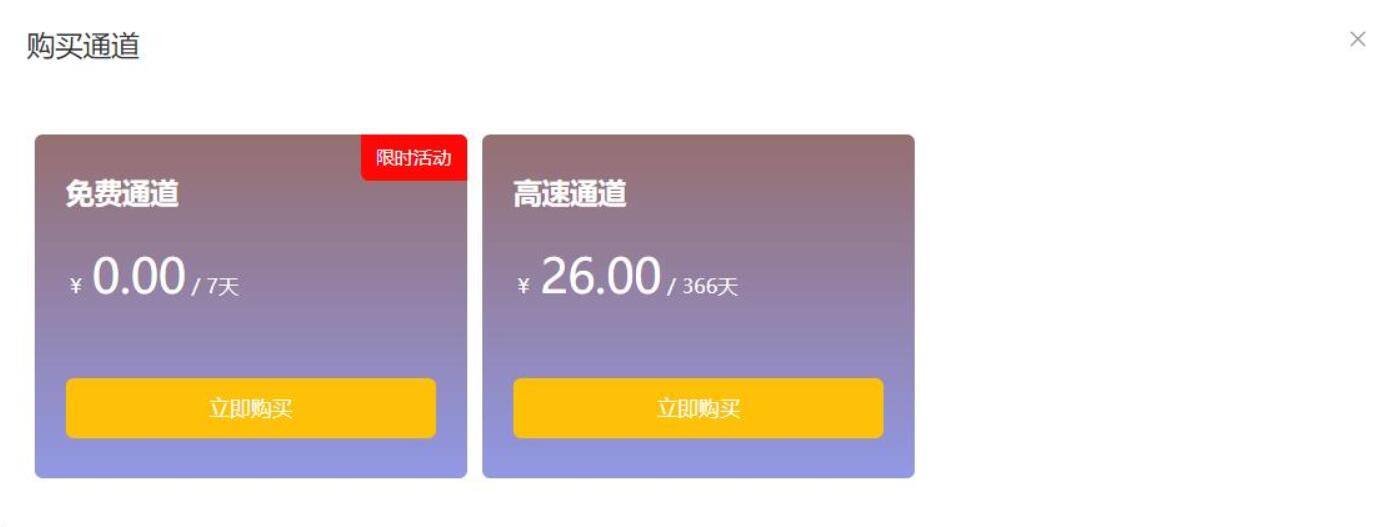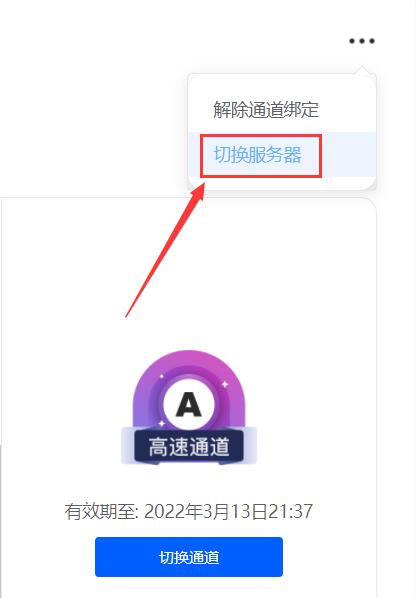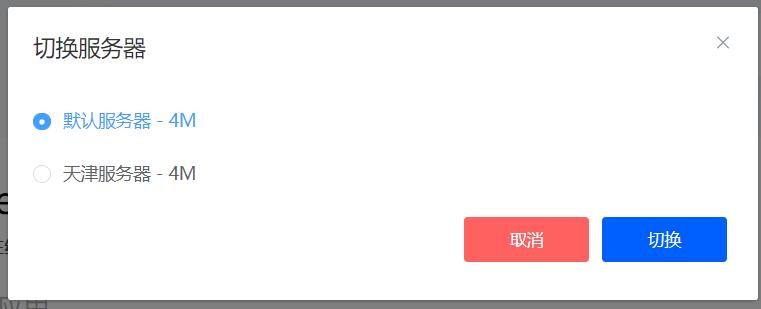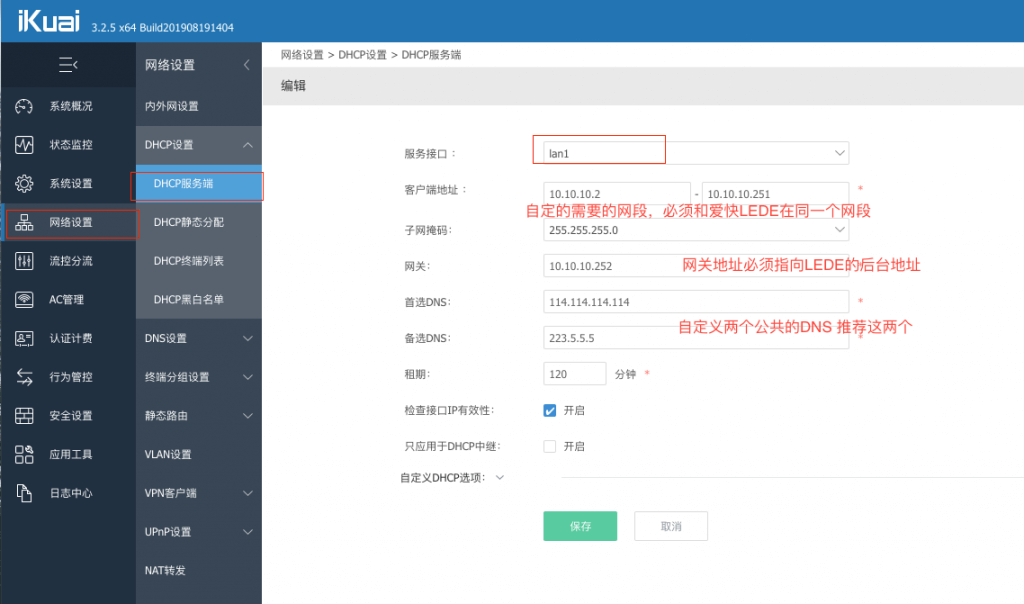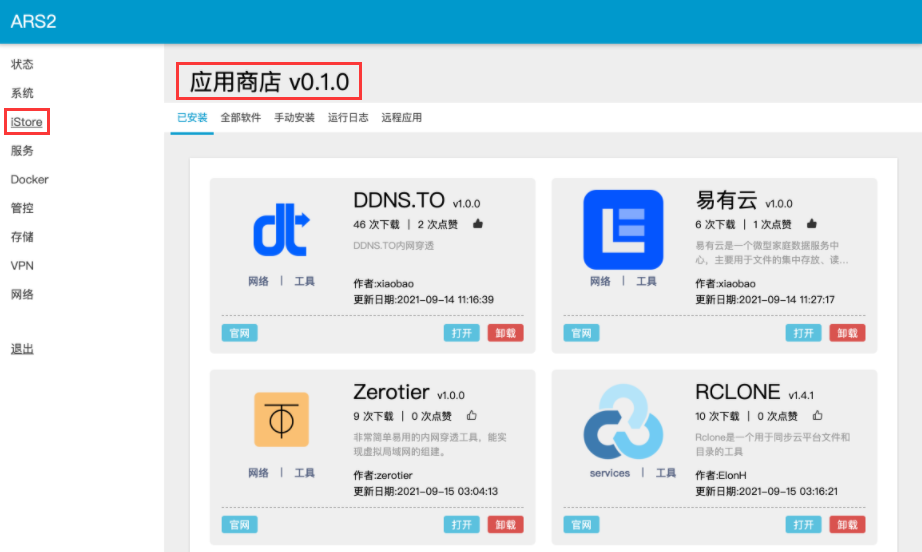易有云DDNSTO详细介绍
获取Token
#安装DDNSTO
#1. EasePi
EasePi固件“iStore”应用商店,直接安装使用。
#2. KS梅林固件
KS梅林固件,在软件中心搜索并安装ddnsto插件。
安装后开启并设置token。
#3. KS LEDE固件
KS LEDE固件,在酷软中心搜索并安装ddnsto插件。
安装后开启并设置token。
#4. OpenWrt固件
OpenWrt固件开发者众多,部分固件不自带ddnsto,可通过以下任一脚本轻松安装:
via curl
sh -c "$(curl -sSL http://fw.koolcenter.com/binary/ddnsto/openwrt/install_ddnsto.sh)"
via wget
sh -c "$(wget --no-check-certificate -qO- http://fw.koolcenter.com/binary/ddnsto/openwrt/install_ddnsto.sh)"
others
cd /tmp; wget --no-check-certificate http://fw.koolcenter.com/binary/ddnsto/openwrt/install_ddnsto.sh; sh ./install_ddnsto.sh
在OpenWrt TTYD终端中输入任一上述命令,会自动安装完成。
或者putty、MobaXterm等软件登陆SSH,输入任一上述命令,会自动安装完成。
然后找到DDNS.to内网穿透,启用并设置token。
#Openwrt 常见问题解决思路
*安装好ddnsto之后无法启用配置
因为 Openwrt 15 版本跟最新的插件不兼容导致,解决办法尝试一:
/etc/init.d/ddnsto disable /etc/init.d/ddnsto enable
如果不行则尝试二:重启路由器
#5. 群晖固件
1.下载对应自己版本的 synology插件 并上传安装;
*请根据自己群晖的CPU型号以及DSM版本选择相对应的插件(DSM7.0用户,请先卸载旧版ddnsto套件)
2.填入刚刚从官网复制的令牌(Token),点击下一步完成安装;
3.即可在面板看到ddnsto(DSM7.0不会显示在面板)。
注意:若群晖发生下图错误,则必须通过docker安装。
PS:Docker安装可以参考下面的"Unraid/爱快/Docker"教程。
#6. 威联通
1.下载对应自己版本的 QNAP插件 进行手动安装;
*如果不知道自己的平台,一般来说是 DDNSTO_xxx_x86_64.qpkg
2.安装好了,要配置:
token 从官网拿,填入提交就可以了。然后回到官网去配置域名。
注意 QNAP 的域名端口是 8080,比如配置内网地址为:http://127.0.0.1:8080。
#如果安装失败,或者无法配置,请开启 QWEB 服务。
#7. Unraid/爱快/Docker
Docker方式安装ddnsto,包括并不限于Unraid/爱快/群晖等,只要有Docker的设备都成,一些Linux发行版等。
所以说Docker方式基本算是适合全设备,操作也比较简单,下面开始教程:
终端运行以下命令:(先不要直接复制,看下面的说明)
docker run -d \ --name=ddnsto \ --network host \ -e TOKEN=<填入你的token> \ -e DEVICE_IDX=<默认0,如果设备ID重复则为1-100之间> \ -v /etc/localtime:/etc/localtime:ro \ -e PUID=<uid for user> \ -e PGID=<gid for user> \ linkease/ddnsto
<填入你的token>: 填写从ddnsto控制台拿到的 token。
DEVICE_IDX: 默认0,如果设备ID重复则改为1-100之间。
PUID/PGID:获取方式:终端输入id即可。
比如上图获取的UID和GID都是0。
4.注意要替换 "<>" 里面的内容,且不能出现 "<>"。
5.准备工作做好了,比如我的TOKEN为abcdefg-8888-8888-1111-abcdefghijk,那我的终端命令就是:
docker run -d \ --name=ddnsto \ --network host \ -e TOKEN=abcdefg-8888-8888-1111-abcdefghijk \ -e DEVICE_IDX=0 \ -v /etc/localtime:/etc/localtime:ro \ -e PUID=0 \ -e PGID=0 \ linkease/ddnsto
6.Docker在某些Linux发行版,可能要加上“sudo”前缀才能运行,按提示输入Linux的密码,命令如下:
sudo docker run -d \ --name=ddnsto \ --network host \ -e TOKEN=abcdefg-8888-8888-1111-abcdefghijk \ -e DEVICE_IDX=0 \ -v /etc/localtime:/etc/localtime:ro \ -e PUID=0 \ -e PGID=0 \ linkease/ddnsto
#Docker常见问题
Docker里面的网关设置,不能为路由器的网关,保证 Docker 里面有网络才能访问 ddnsto 服务器。
#Unraid实战ddnsto
Unraid也能远程穿透,使用ddnsto超级简单:
1.首先,登录Unraid的管理界面,点击docker,然后右上方有个终端的按钮,点击进去。
2.进入终端后,输入上面提到的命令:
docker run -d \ --name=ddnsto \ --network host \ -e TOKEN=b5xxxxxxxxxx26622 \ -e DEVICE_IDX=0 \ -v /etc/localtime:/etc/localtime:ro \ -e PUID=0 \ -e PGID=0 \ linkease/ddnsto:latest
3.上面终端执行完成后,就成功安装ddnsto。(建议启用开机启动)
#8. 老毛子Padavan
扩展功能-花生壳内网,然后右侧选择ddnsto,启用并设置token。(Ps:某些纯净版的Padavan无法启用)
#Padavan 常见问题
如果 Padavan 的二进制版本 < 0.2.9 版本,可能导致重启之后 ddnsto 无法用,需要自己到网站更新二进制
这个问题我还无法联系开发者更换最新版本
#9. ReadyNAS
支持以下ReadyNAS存储设备:
#安装程序
1, 下载 以 .deb 结尾的安装程序
2, 进入ReadyNAS管理界面,点进 应用程序
3, 选择上传并安装应用程序
#穿透设置
回到ddnsto.com控制台,刷新等待设备出现在界面上。如长时间没有出现请查看【常见问题】!
#添加域名
用户中心出现设备后,点击添加域名映射"+"。
添加域名前缀,请使用小写字母或数字,并且大于6个字符。如前缀是"kool666666",那么访问路由器的地址就是https://kool666666.ddnsto.com:443 ,在目标主机一栏填入路由器LAN口IP地址,如http://192.168.50.1:80 ( 端口如果是80,可以省略端口如:http://192.168.50.1 。非80端口则不能省略,如http://192.168.50.11:5000 ,请根据实际情况填写!),填写完毕后点击"添加"。
提交后可以看到完整的访问地址"https://kool666666.ddnsto.com:443"已经录入了!
群晖穿透设置有点不一样:
假如我群晖主机IP是http://127.0.0.1/,那就后面就加个5000端口,那么就是http://127.0.0.1:5000/;
这样设置成功,访问域名就能正常访问NAS了。
补充几种特殊设置说明:
merlin shellinabox插件设置
shellinabox插件域名前缀的格式是固定的,是在你路由器的域名前缀后面添加“-cmd”,映射地址填路由器LAN口IP加端口4200。像我们前面设置的路由器前缀是kool666666,则shellinabox插件域名前缀就是“kool666666-cmd”,目标主机地址为http://192.168.50.1:4200
成功!
#设备改名
绑定了ddnsto的设备,可随意改名:
1.进入控制台后,“设备”里点击“笔”图标;
2.出来的弹窗,填写自己喜欢的名字即可。
#通道和服务器
为了ddnsto更健康的发展,需要大家多多支持!现推出了26元/年的通道,每个通道可以绑定一台设备。
同时我们也增加了新的服务器以满足更多用户的稳定使用。
切换服务器后,有几点需要注意的:
域名前缀也会随之改变,如现在除了原有的"ddnsto.com",还多了"kooldns.cn"
切换通道后ddnsto插件会有1分钟左右的初始化时间,期间绑定的域名会不可用,请稍等再尝试
切换后原有的域名将不可使用,如"aaa.kooldns.cn"切换到了"aaa.ddnsto.com"之后,原有的"aaa.koolddns.cn"将不可使用。
相关链接:
1. 易有云DDNSTO介绍