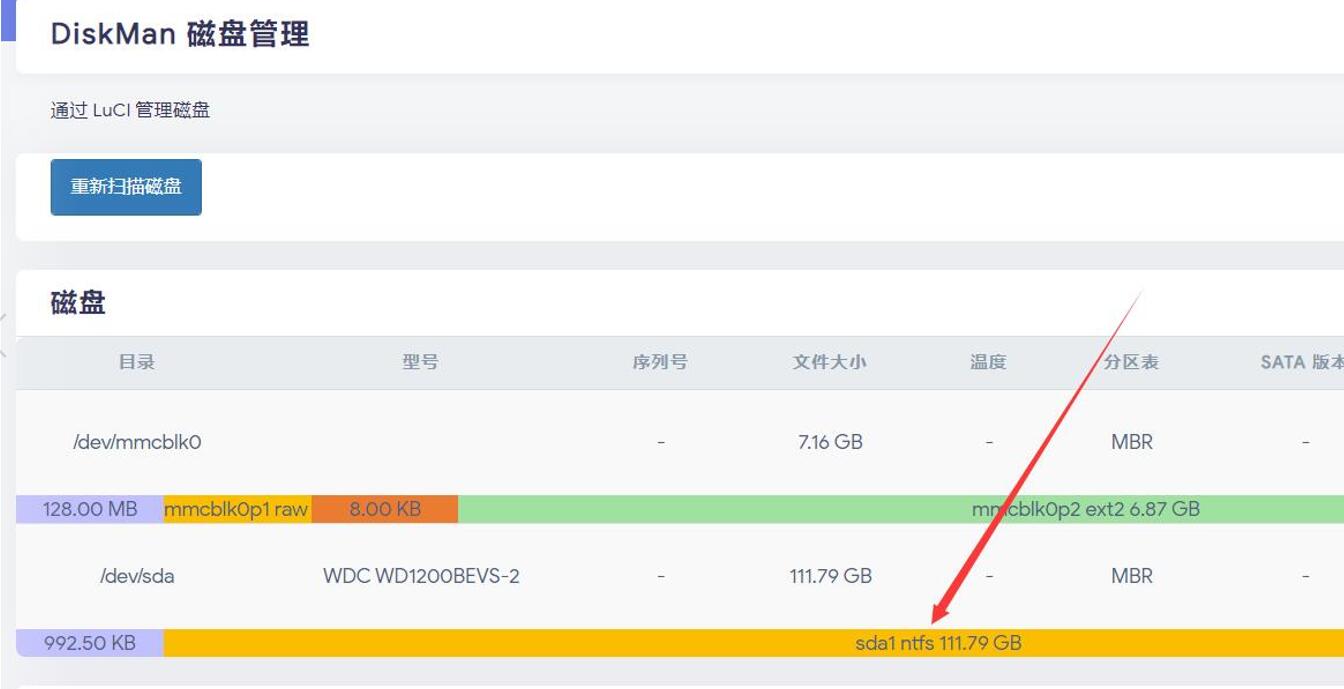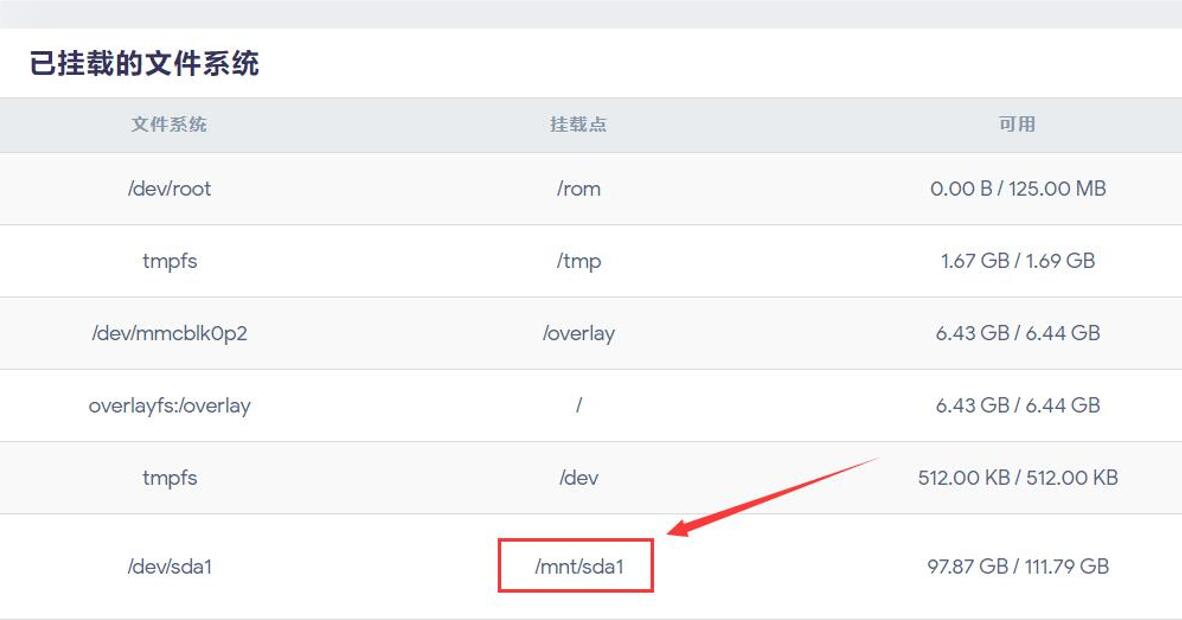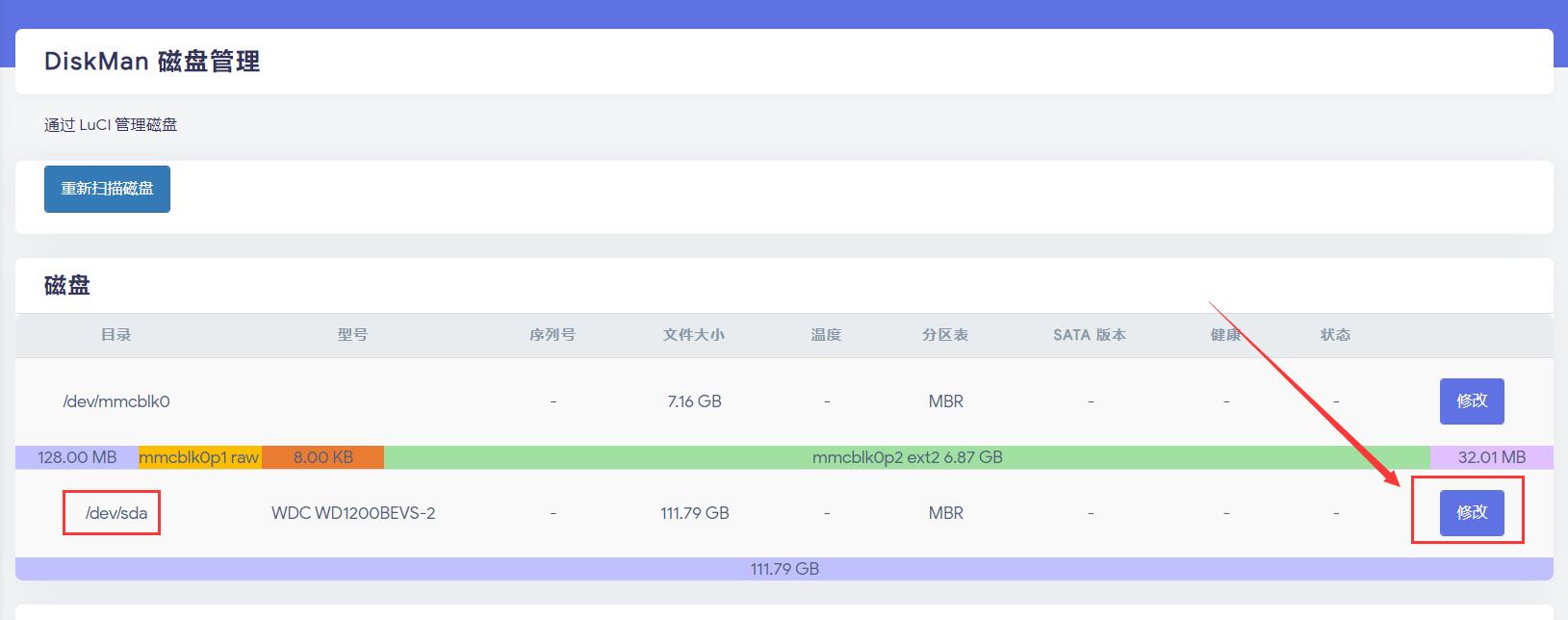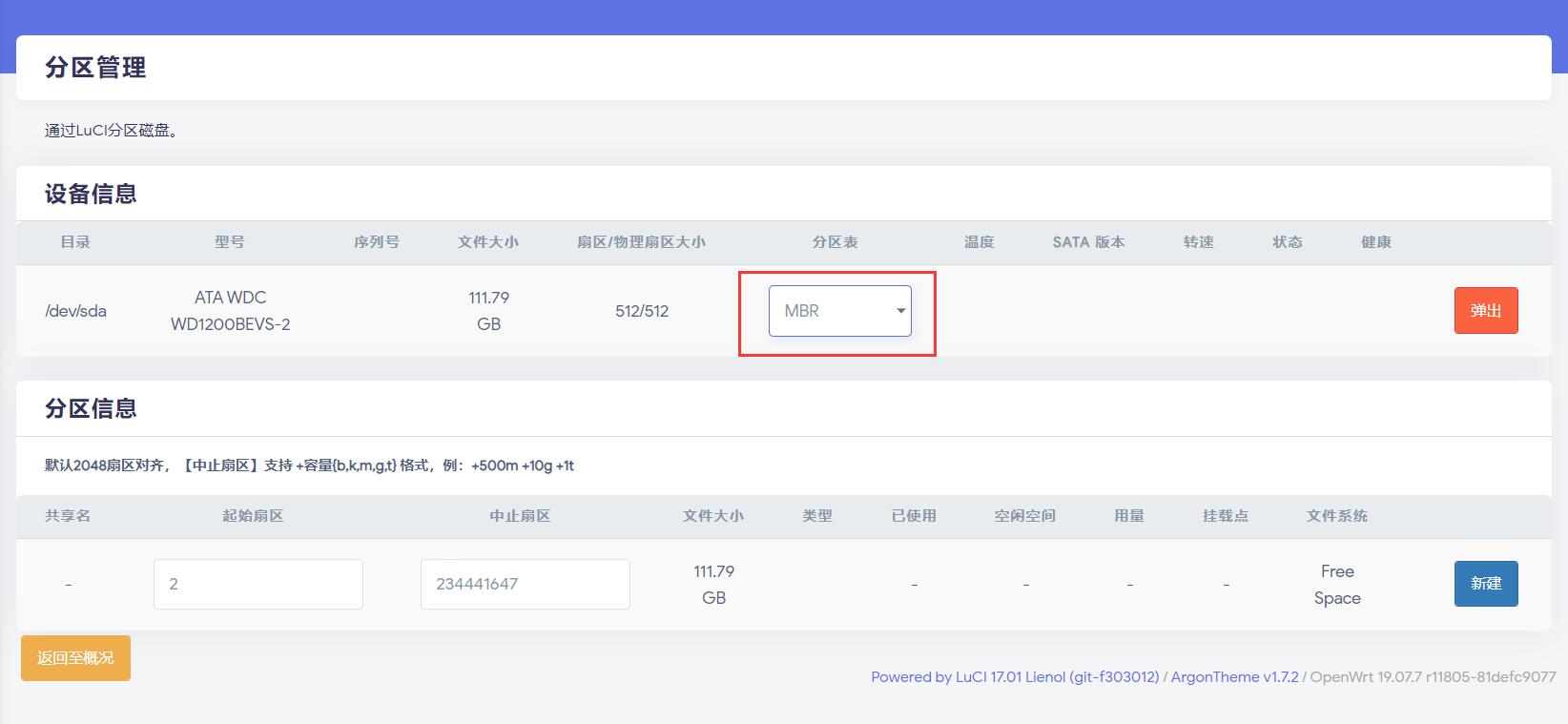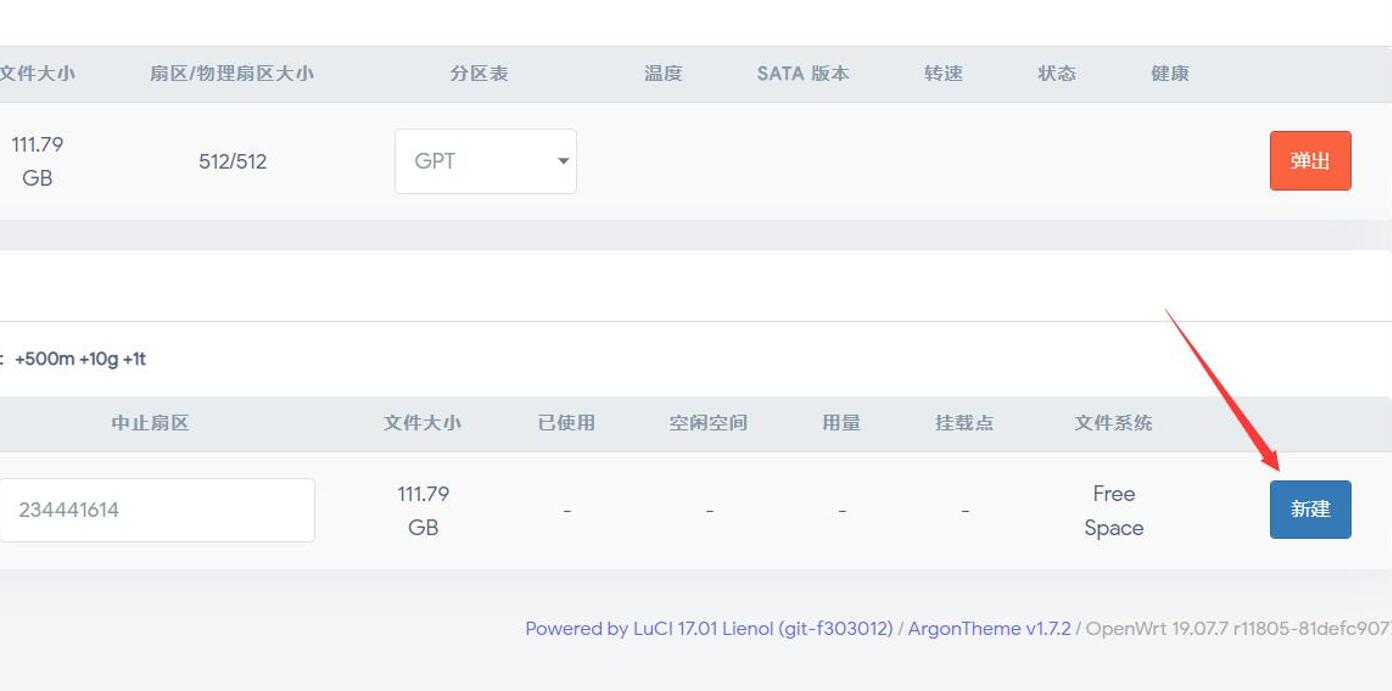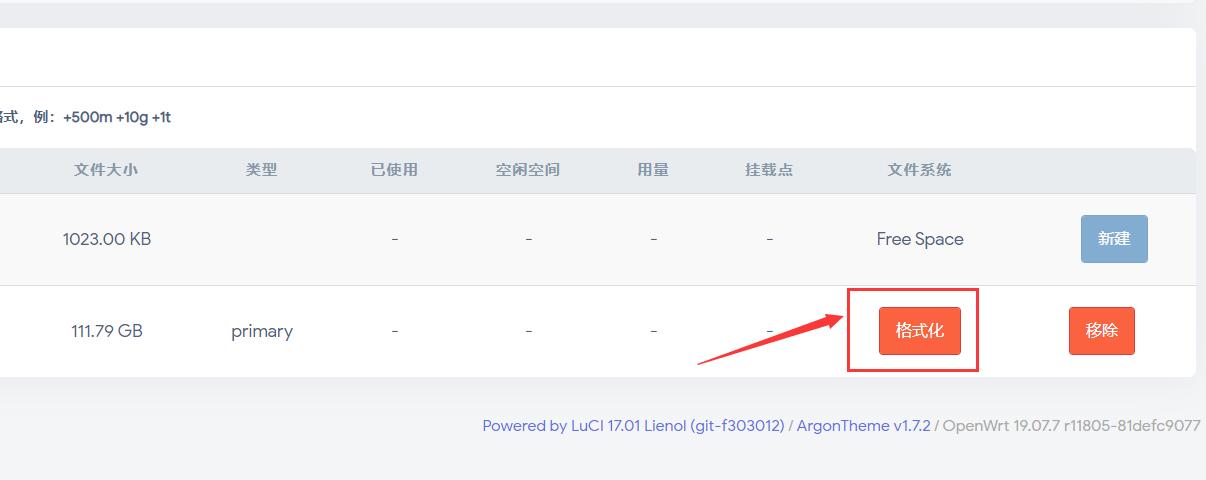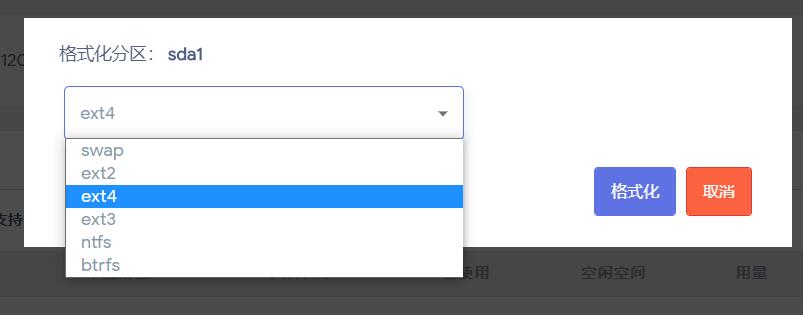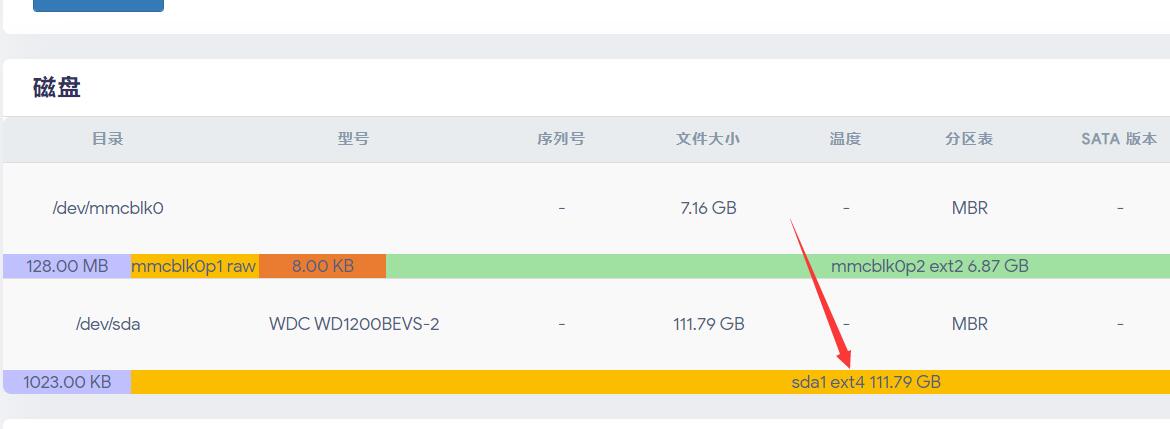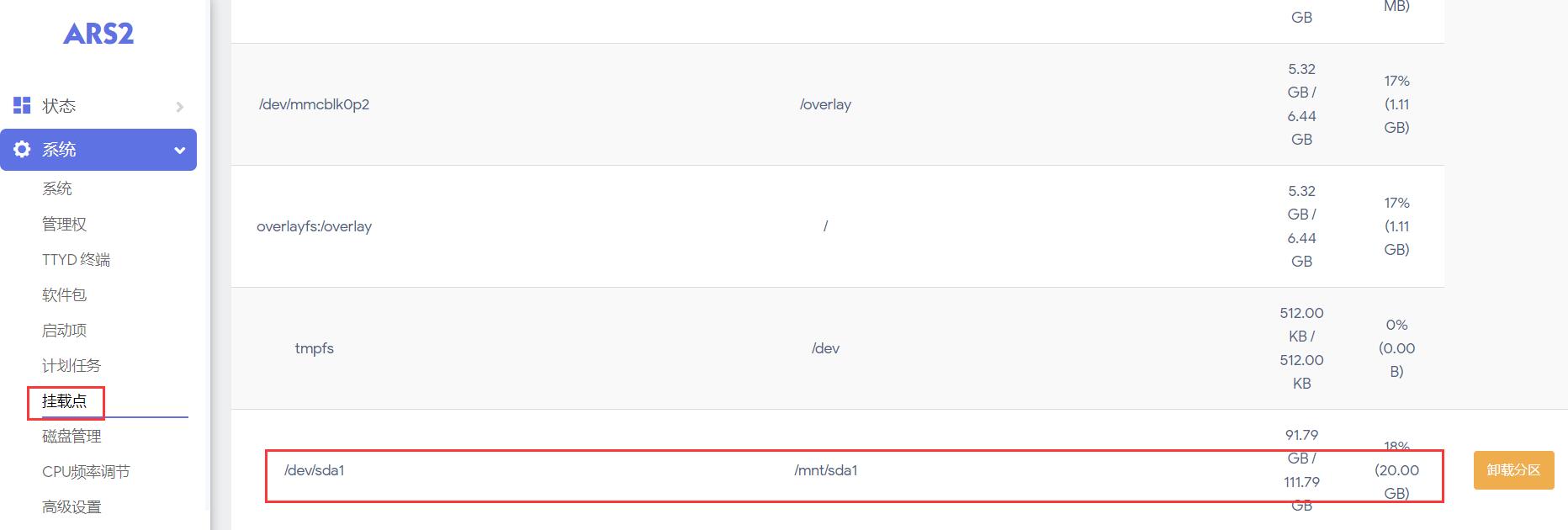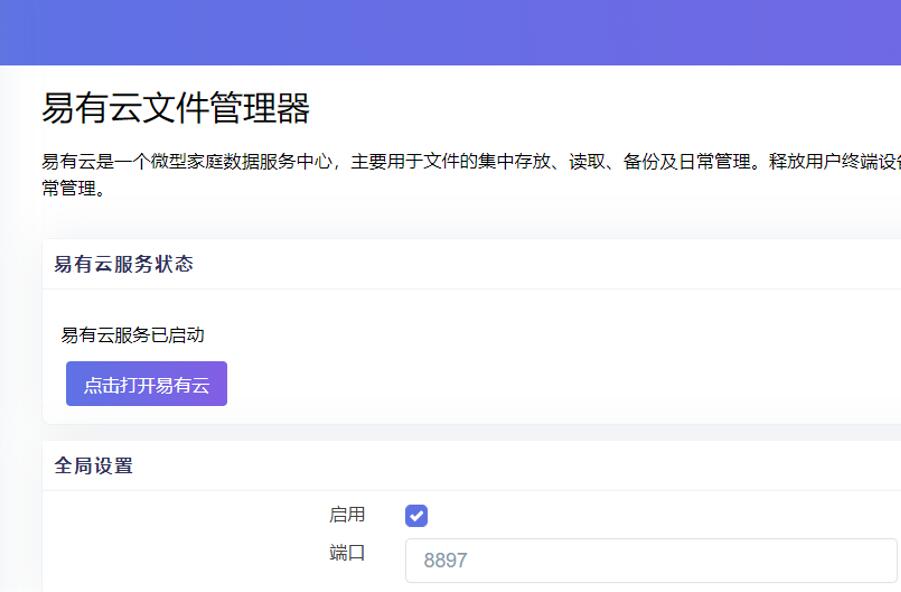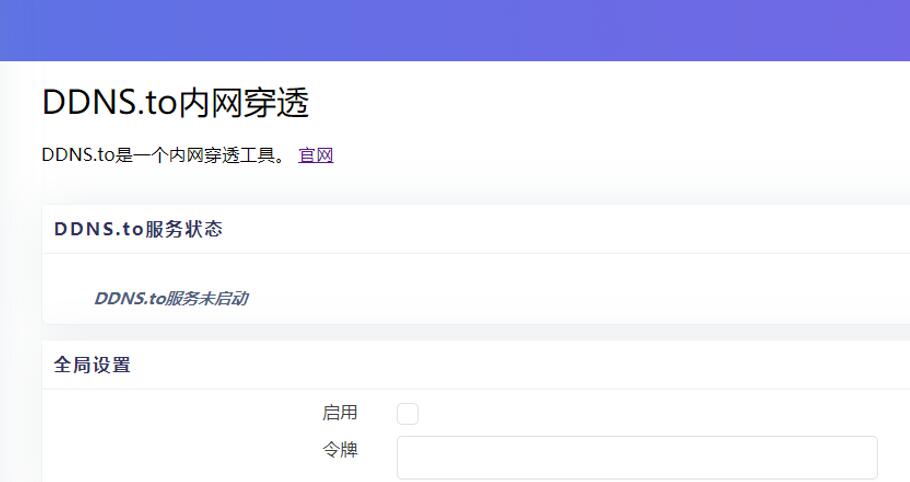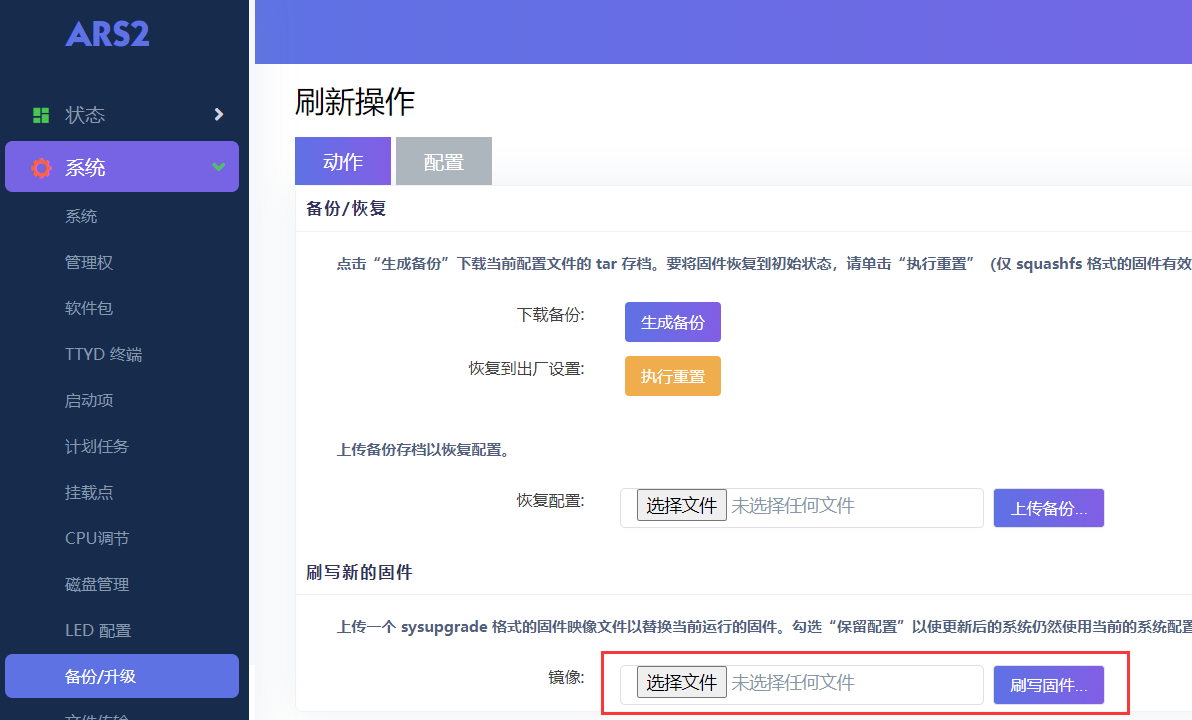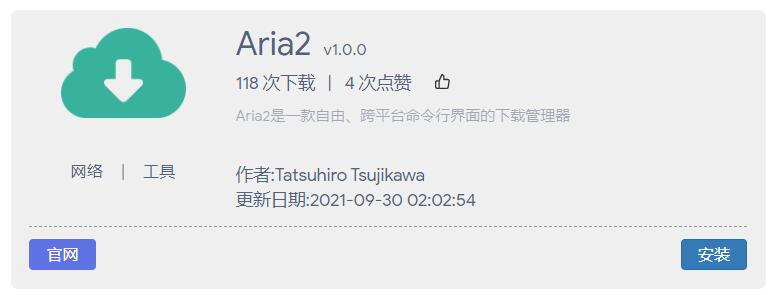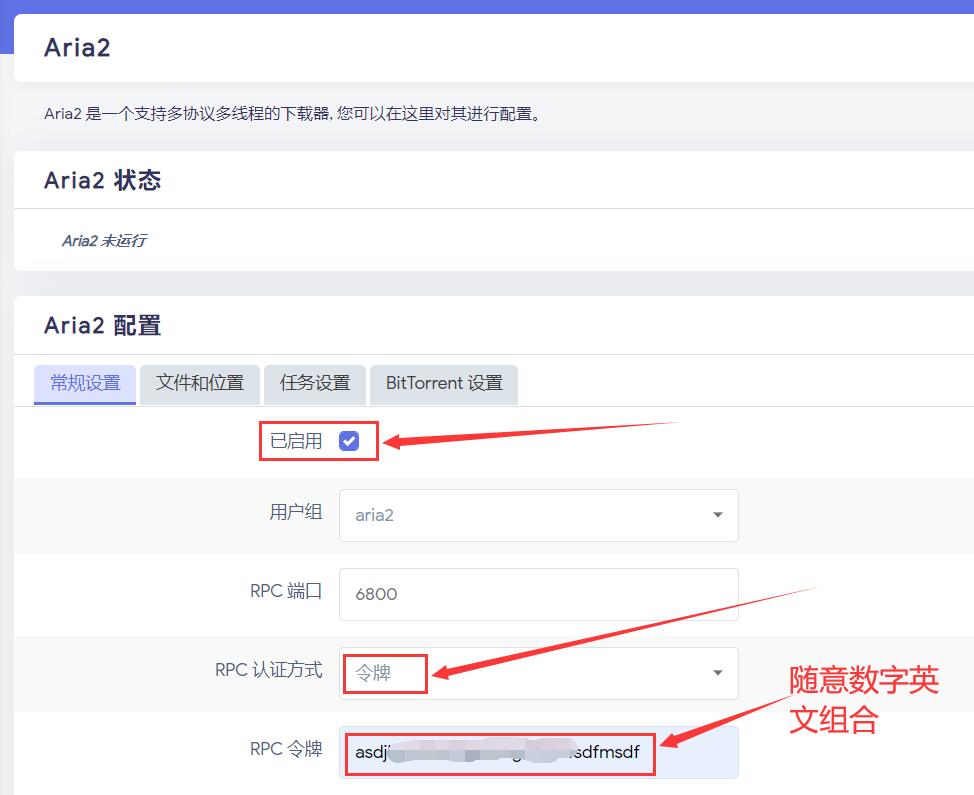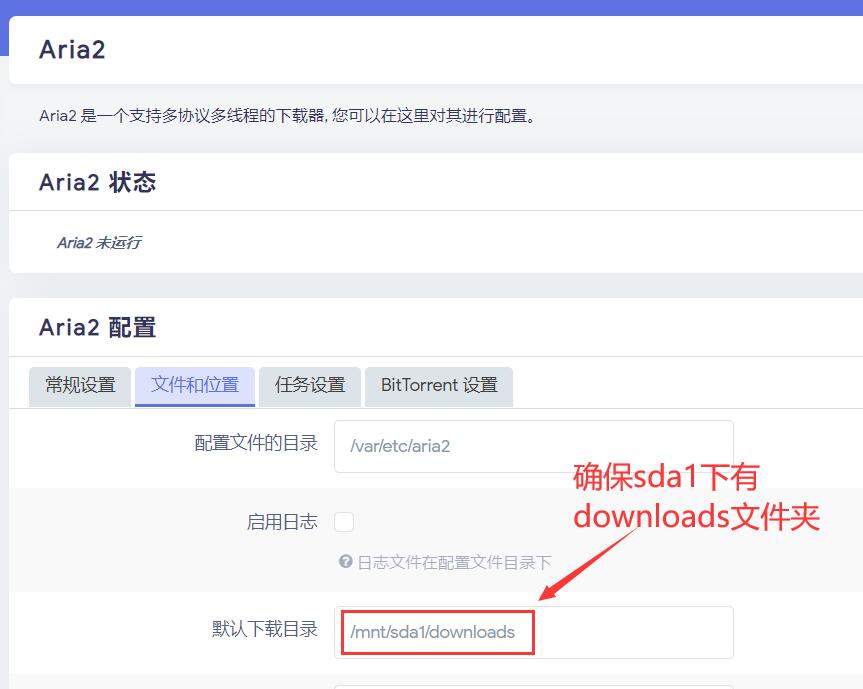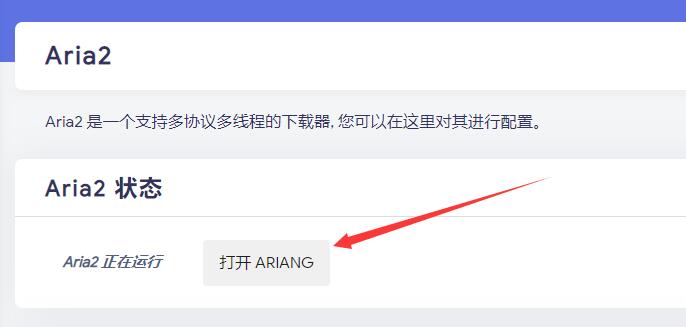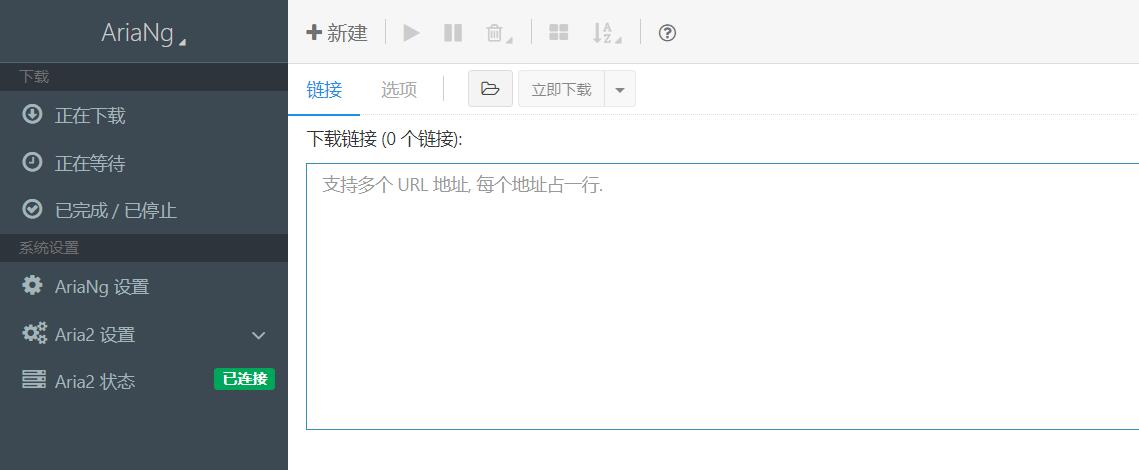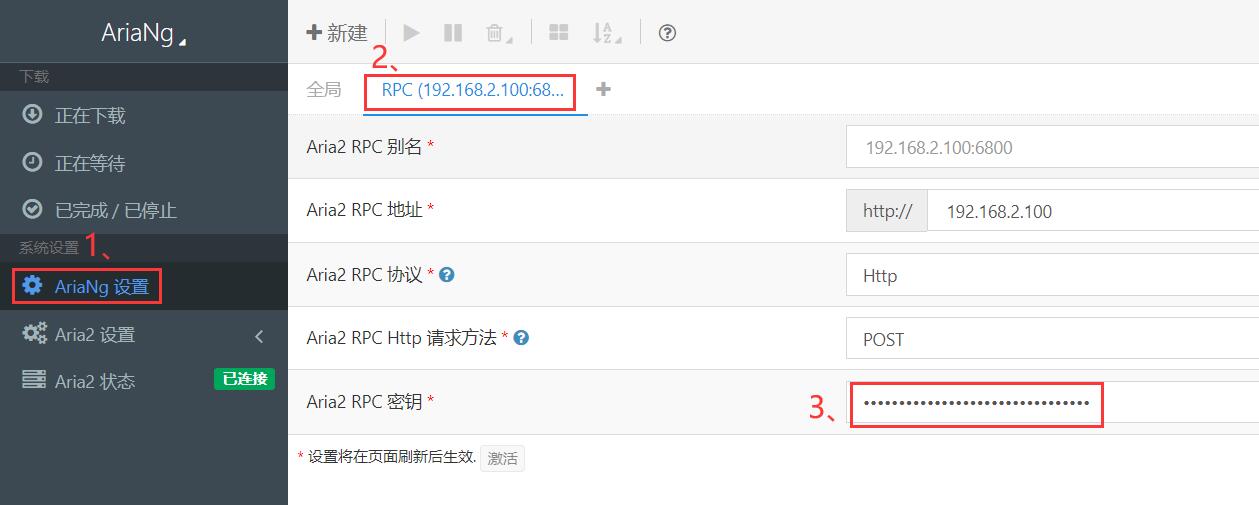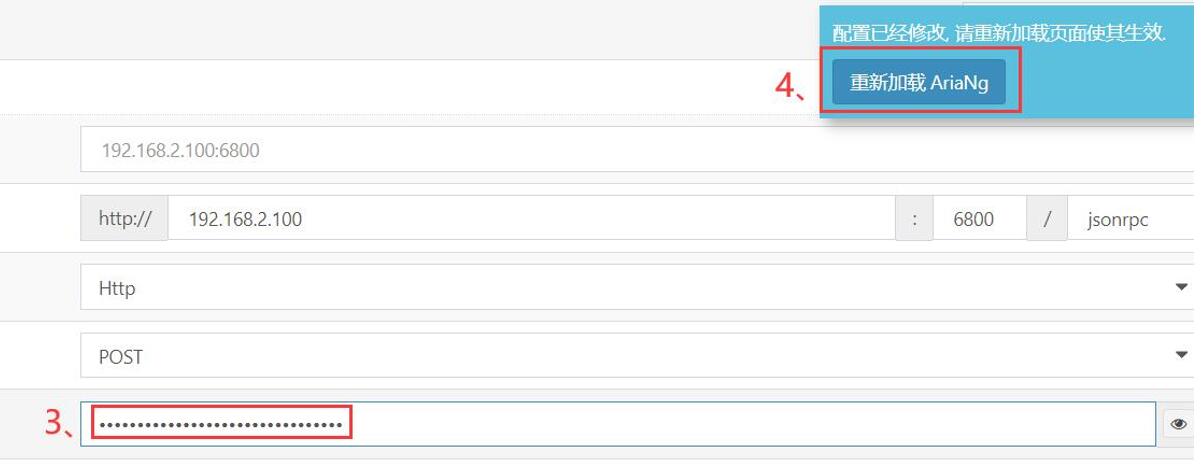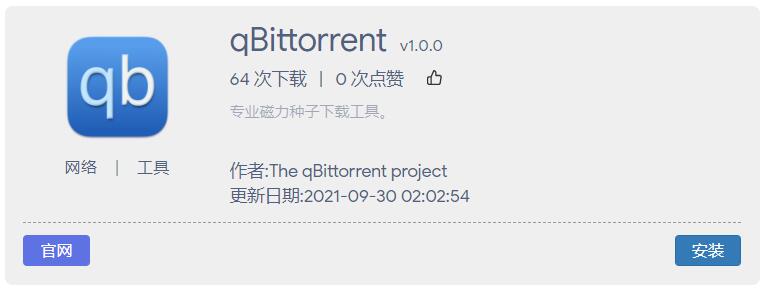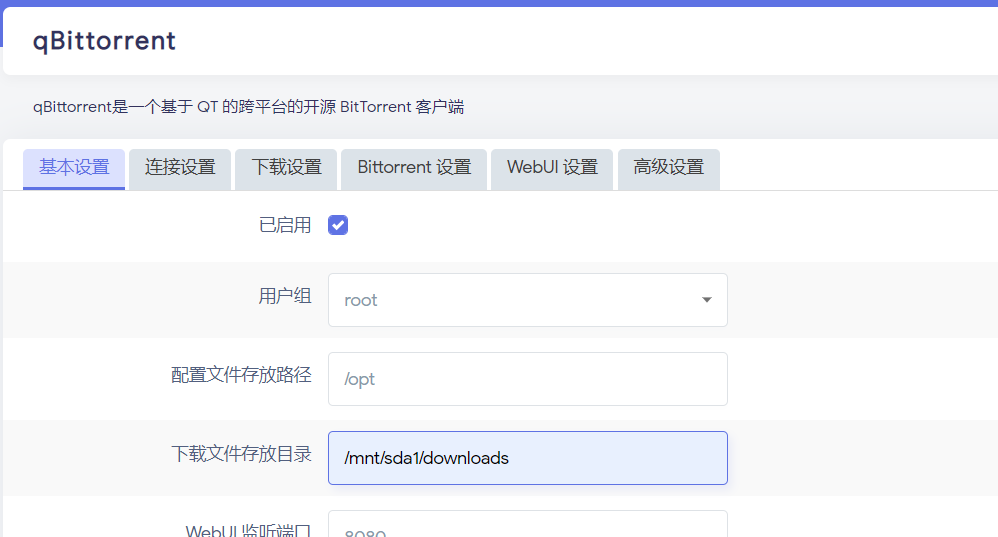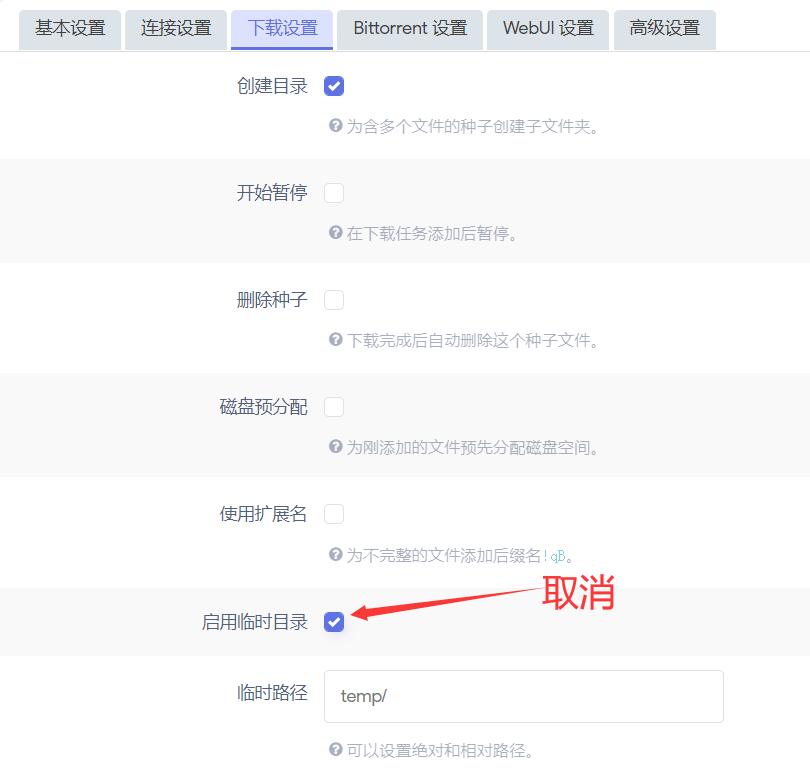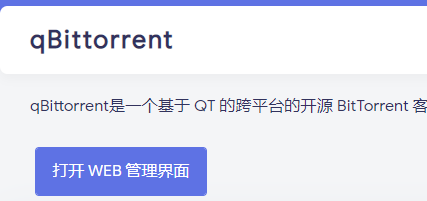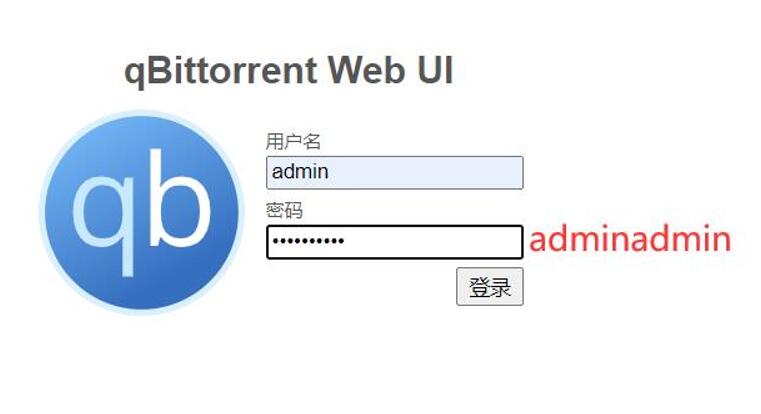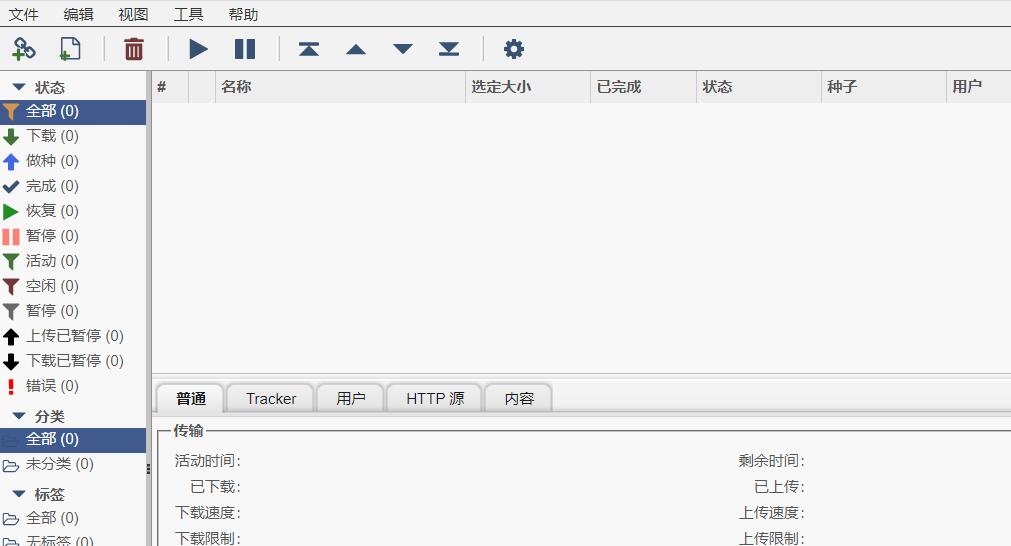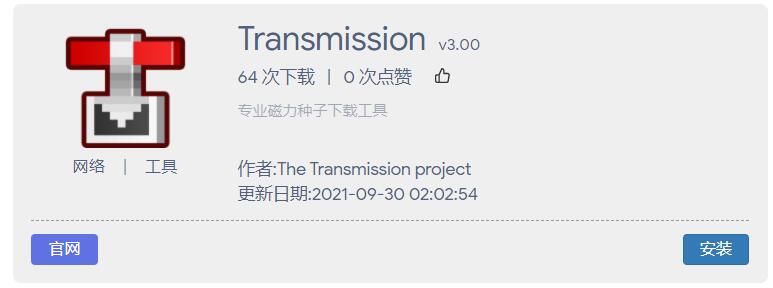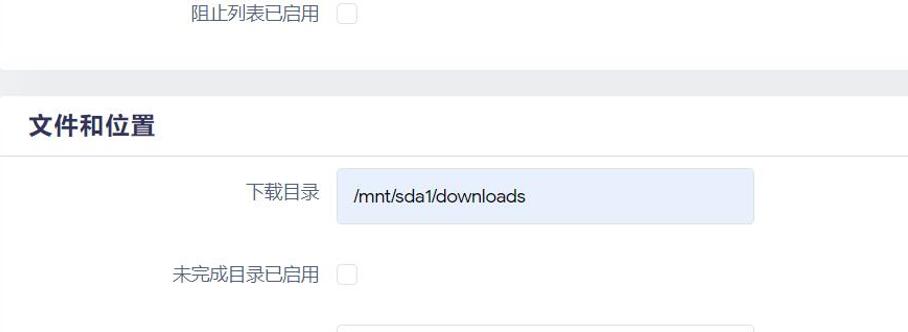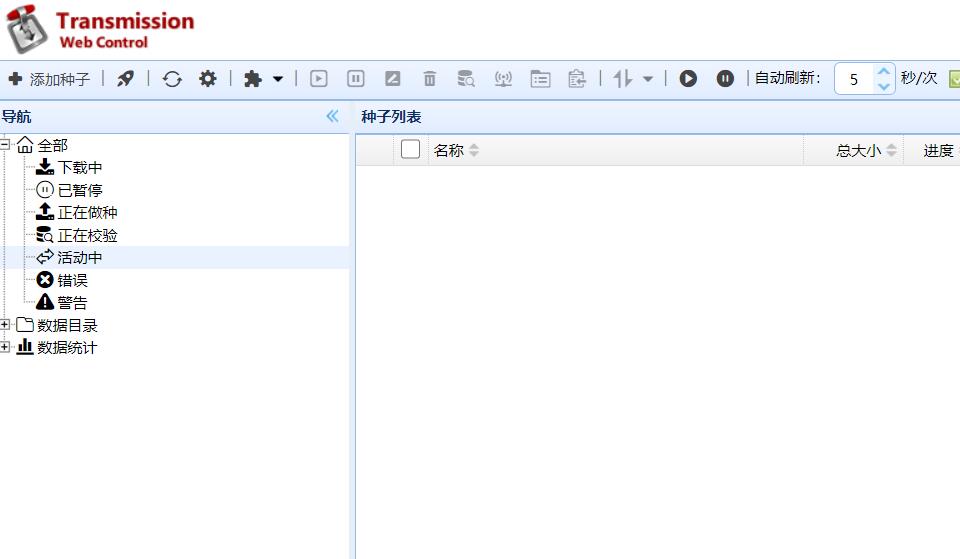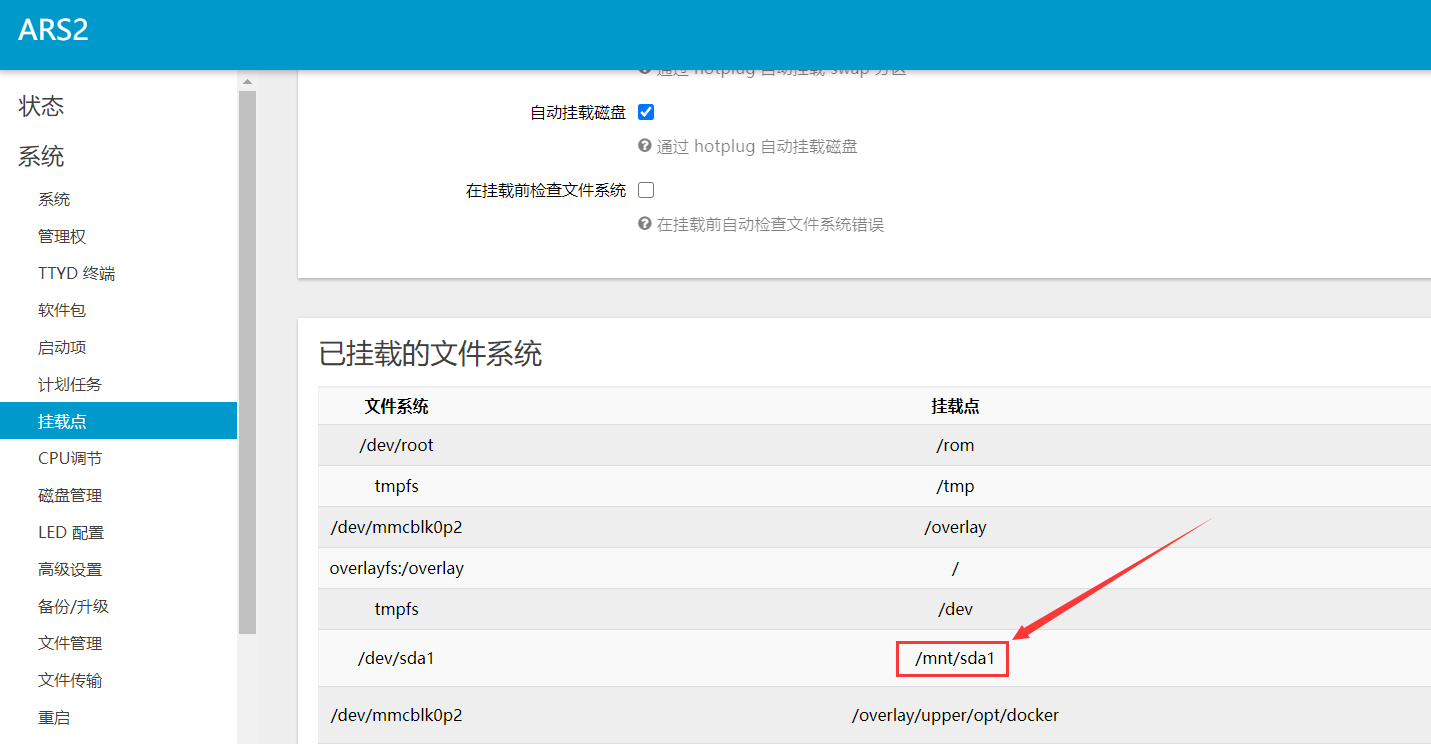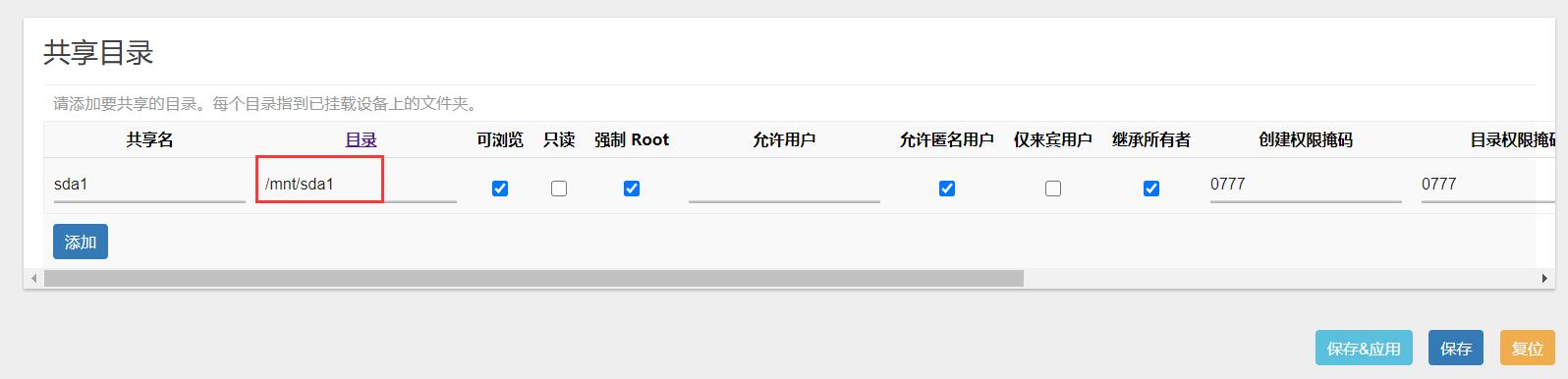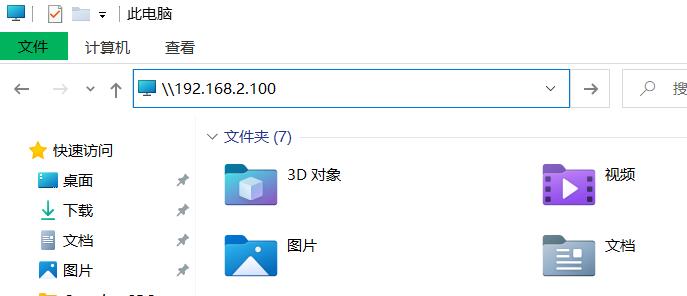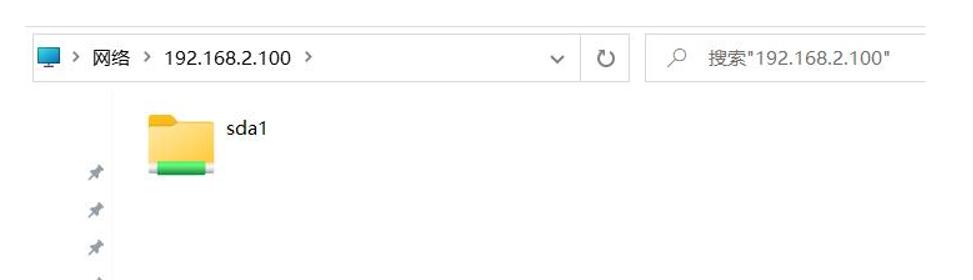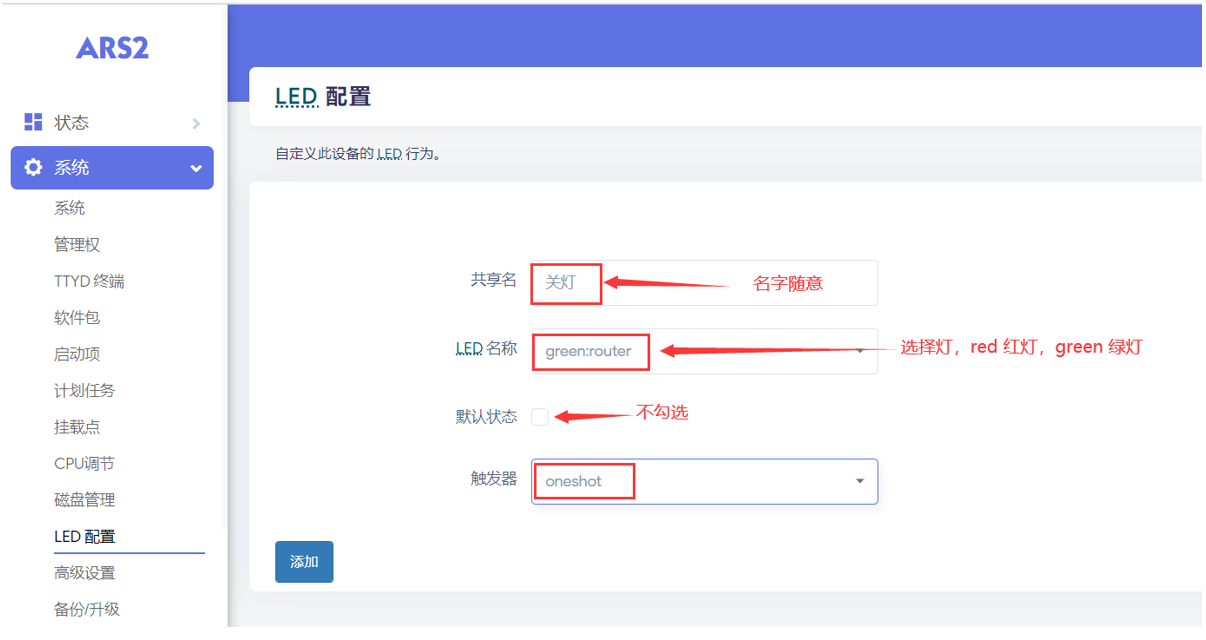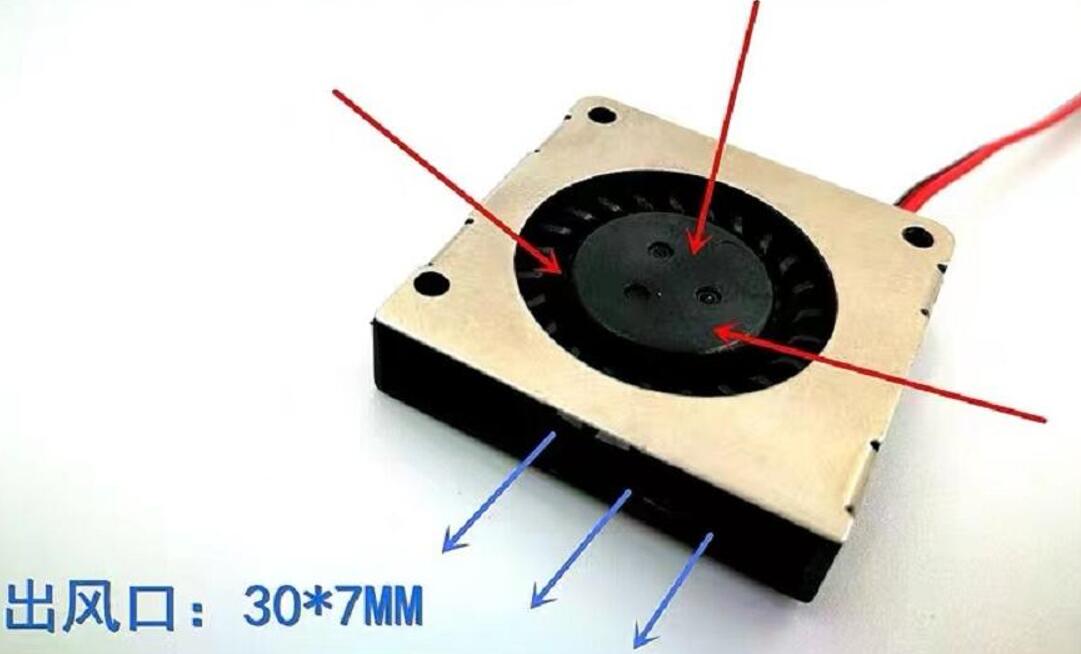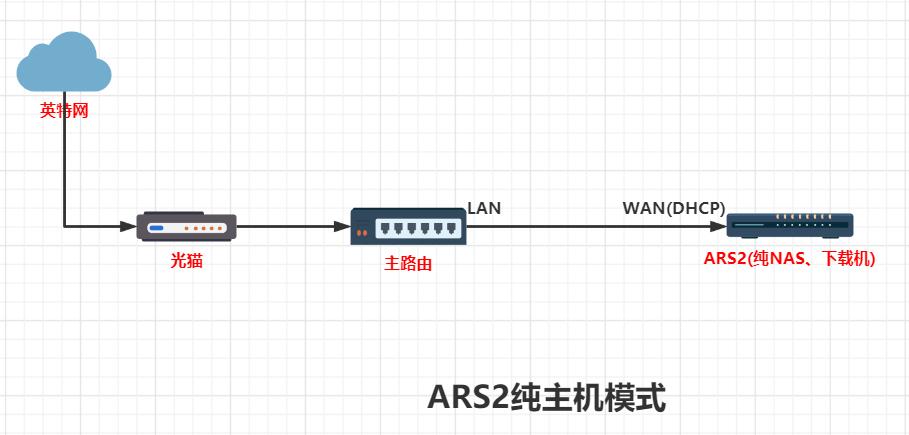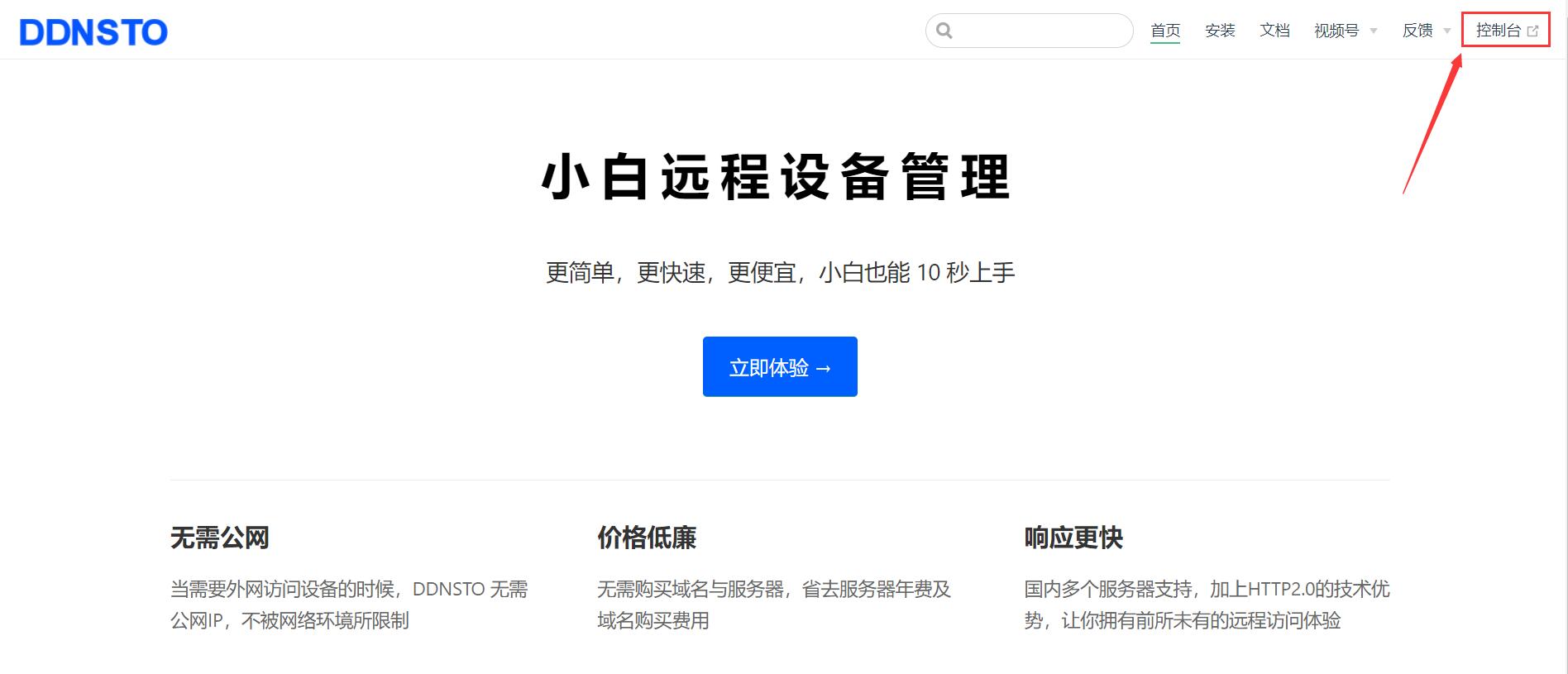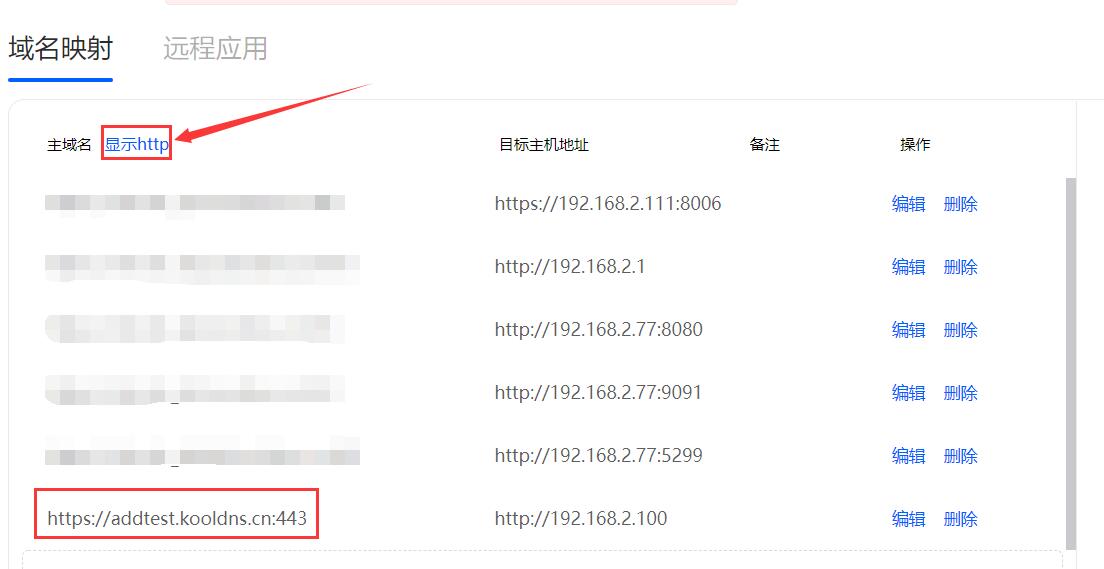易有云EasePi ARS2基础玩法
挂载硬盘
1.首先在ARS2上接上SATA硬盘;
2.开机后,进入管理界面,打开系统——磁盘管理;
A:如果是已经是NTFS或者ext4格式的硬盘,开机就自动挂载了,在磁盘管理和挂载点,能看到硬盘,可以直接使用。
如果是USB接口的移动硬盘/U盘或者硬盘仓,直接接上ARS2的USB口,就能用。
B:如果是新硬盘:
磁盘管理会发现一块空盘,点击空盘右边的“修改”按钮;
先修改分区表,改成GPT,提示覆盖提示,点击确定;
然后下方分区信息,点击新建就会出现盘符;
然后点击格式化,选择磁盘格式(推荐ext4或者NTFS),然后格式化,就创建好硬盘了;
格式化完成后返回,新盘已经创建完成。建议重启下机器,就可以使用硬盘了。
3.硬盘的选择:
SATA接口硬盘,一般常见希捷、西数等品牌的2SATA接口硬盘,一般常见希捷、西数等品牌的2.5寸、3.5寸都成;
M.2 SATA硬盘可以考虑:“三星SSD固态硬盘M.2接口(SATA总线)860EVO系列”或者“金士顿SSD固态硬盘M.2接口(SATA总线)A400系列”。
#变身NAS
EasePi默认系统已经内置易有云(NAS插件)存储端,还有配套的APP和PC客户端。
1.首先在EasePi上安装硬盘,SATA接口或者M.2 SATA接口,或者移动硬盘都成。然后在EasePi管理界面,打开系统——挂载点,挂载好硬盘。
2.打开易有云插件,按照易有云绑定教程 设置完成即可。
3.点击易有云客户端下载 ,下载易有云各种客户端,畅快体验NAS。
4.易有云手机端玩法 和易有云PC端玩法 ,详细的介绍了如何玩转易有云。
#远程穿透
EasePi默认系统已经内置DDNSTO远程穿透插件,按照DDNSTO获取Token ,然后设置穿透 ,配置完成即可。
当然DDNSTO还有更多很好玩的教程。DDNSTO玩转远程应用中心 及更多玩法 。
#更新固件
进入EasePi的管理界面,打开系统——备份升级,“选择文件”选中EasePi的固件,然后“刷写固件”。
PS:若刷入第三方定制的固件,刷入时不要保存配置。
官方固件 -->
#Aria2下载
1.首先从iStore中安装Aria2;
2.安装完成后打开Aria2,开始配置:
常规设置: 已启用:勾选 RPC认证方式:切换成令牌 RPC令牌:可自定义,随意的英文数字组合就成,例如:aa1111bb2222 其他设置不管
3.设置Aria2下载目录,文件和位置:
ps:下载目录指定到哪个文件夹,必须这个路径存在这个文件夹,不然不会运行。
4.其他设置不用管,直接保存应用。Aria2已经运行,点击“打开AriaNg”,在AriaNg界面就可以下载。
#想要一站式离线下载+随时随地在线观看?请使用易有云APP安装易有云App 。
#易有云App远程下载教程 -->
5.如果AriaNg界面进去,提示“未连接”,如下图找到位置,在Aria2 RPC密钥处填入之前设置的RPC令牌;
填写完成后右上角点击“重载AriaNg”即可连接。
#qBittorrent下载
1.首先从iStore中安装qBittorrent;
2.安装完成后打开qBittorrent,开始配置:
勾选“已启用”
设置qBittorrent下载文件存放目录
取消“启用临时目录”,不然产生大量临时文件
其它不用设置,右下角保存应用。
ps:下载目录指定到哪个文件夹,必须这个路径存在这个文件夹,不然不会运行。
3.qBittorrent已经运行,点击“打开WEB管理界面”就能进入qBittorrent界面。
qBittorrent默认登陆用户名:admin,密码:adminadmin。
#配合DDNSTO可实现远程下载。qBittorrent远程下载教程 -->
#Transmission下载
1.首先从iStore中安装Transmission;
2.安装完成后打开Transmission,开始配置:
勾选“已启用”
设置Transmission下载目录,其它不用设置,右下角保存应用。
ps:下载目录指定到哪个文件夹,必须这个路径存在这个文件夹,不然不会运行。
3.Transmission已经运行,浏览器输入ARS2网关地址+9091端口(例如:http://192.168.2.100:9091/) 进入Transmission界面。
若进不去Transmission界面,重启设备即可。
#配合DDNSTO可实现远程下载。Transmission远程下载教程 -->
#Samba共享
ARS2上挂载了硬盘,然后通过Samba协议共享出去,在局域网内的其他设备可以通过Samba协议访问。
1.进入管理界面,打开系统——挂载点,找到硬盘的挂载点:
比如教程演示的硬盘挂载点:/mnt/sda1
2.打开服务——网络共享,勾选已启动,主机名随意(如ARS2),然后共享目录,点击左下角“添加”,然后开始配置参数:
共享名:随意,可根据盘符来,比如sda1 目录:硬盘的挂载点,/mnt/sda1 可浏览:勾选 只读:别勾选,勾选后,不能写入数据 强制ROOT:勾选 允许用户:可留空 允许匿名用户和继承所有者:勾选 仅来宾用户:不勾选 创建权限掩码和目录权限掩码:0777
3.上面设置好以后,保存应用。然后就可以通过局域网内其他设备访问了,比如电脑:
打开电脑的资源管理器,输入:
\\192.168.2.100
ps:演示机ARS2的IP是192.168.2.100,根据实际情况填写IP。
然后回车就看到samba共享出来的硬盘sda了。
#LED灯控制
LED指示灯控制,可以关闭灯光。
进入管理界面,打开系统——LED配置——添加:
共享名:随意; LED名称:选择灯,red 红灯,green 绿灯; 默认状态:不勾选; 触发器:选择oneshot。
如下图保存应用,即可关闭绿灯。
#加装风扇
一些小伙伴对温度有要求,需要加装风扇,我们是预留了风扇电源接口的。
1.购买风扇:
建议风扇体积,30x30x7mm,如图这种涡轮小风扇(注意电源接口是1.25端子),将机器内部热量吹出去。
不恰饭推荐:图中风扇连接 ,5v的就成,电源接口是1.25端子(直接发图给客服)。网购平台很多,搜索关键字“3007涡轮”。
2.安装风扇:
将风扇用双面胶贴在如图位置,风口向外,插好电源。通电后就能将机器内部的热空气吹到外面。
#纯主机模式
何为纯主机模式,就是有些伙伴不想用ARS2的路由功能,不负责网络相关的功能,只是把ARS2用作纯NAS、下载机等。
ARS2默认WAN口传输协议是DHCP,若改过,请改回DHCP,然后如下图连接:
#救援模式
救援模式与主系统独立,不会因为正常的刷机或者主系统配置错误而失效。
由于救援模式运行在内存盘里,除了刷机,重置,导入配置等操作外,都不会影响到主系统,并且所有配置都不会保留。
适合操作错误导致系统进不去的伙伴来“救砖”。
#A.进入救援模式
1.断电状态下,按住开机键再通电,当红灯亮起时松开开机键,即可进入救援模式。
2.救援模式启动完毕以后,绿灯会常亮,红灯为心跳模式。
3.电脑网线连接ARS2的LAN口,浏览器http://192.168.100.1进入救援模式(确认电脑是自动获取IP)。
#B.救援模式使用
1.救援模式的WAN口是DHCP客户端,LAN口是DHCP服务端,LAN网段是192.168.100.1/24,救援模式下防火墙不可用。
2.救援模式下的操作与正常的OpenWRT大同小异,并集成了LUCI以方便在浏览器中进行操作。
3.在救援模式中可以执行刷机,重置,导入配置等操作,以此恢复主系统的工作状态。(你甚至可以在救援模式中安装软件包。)