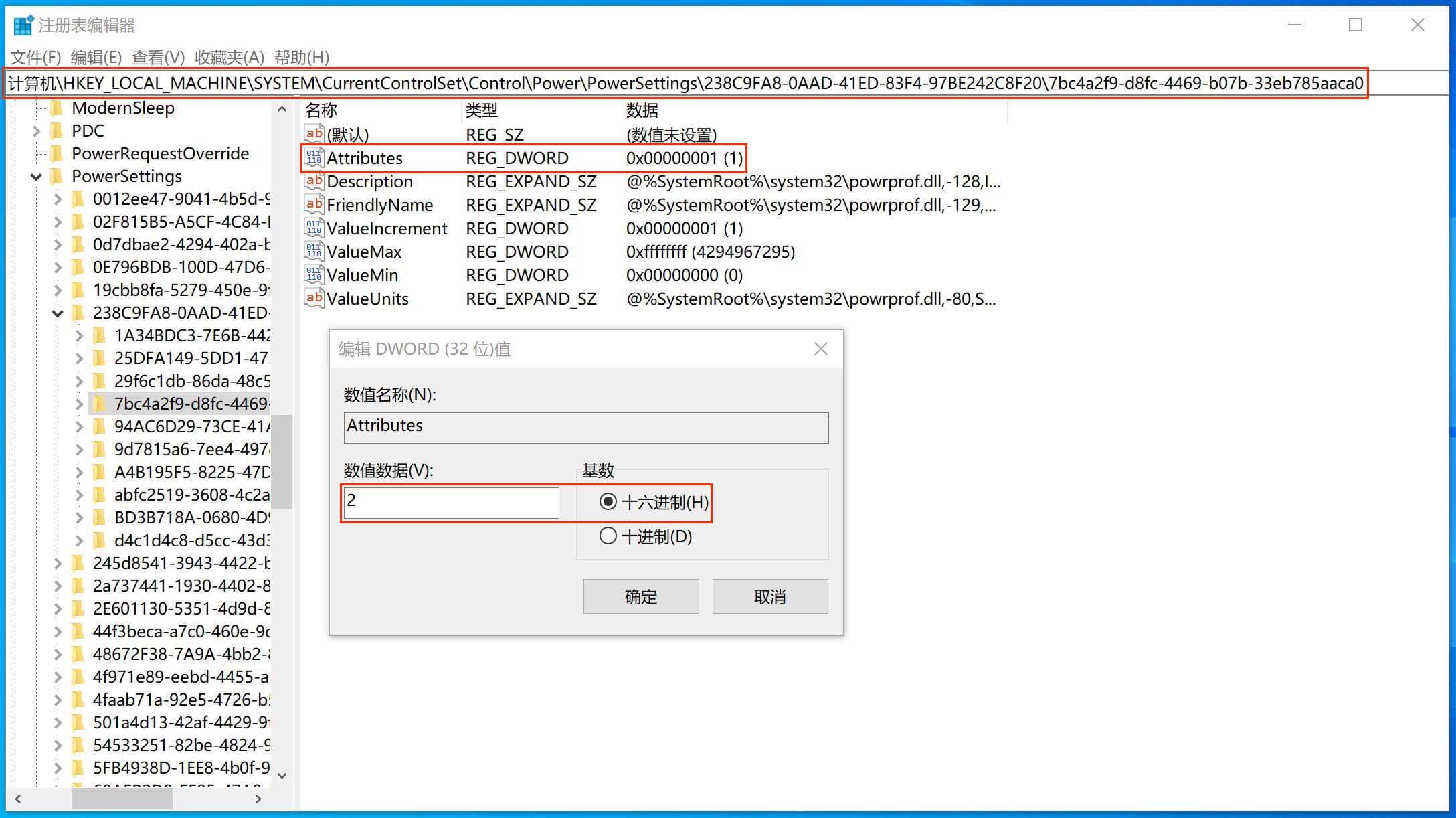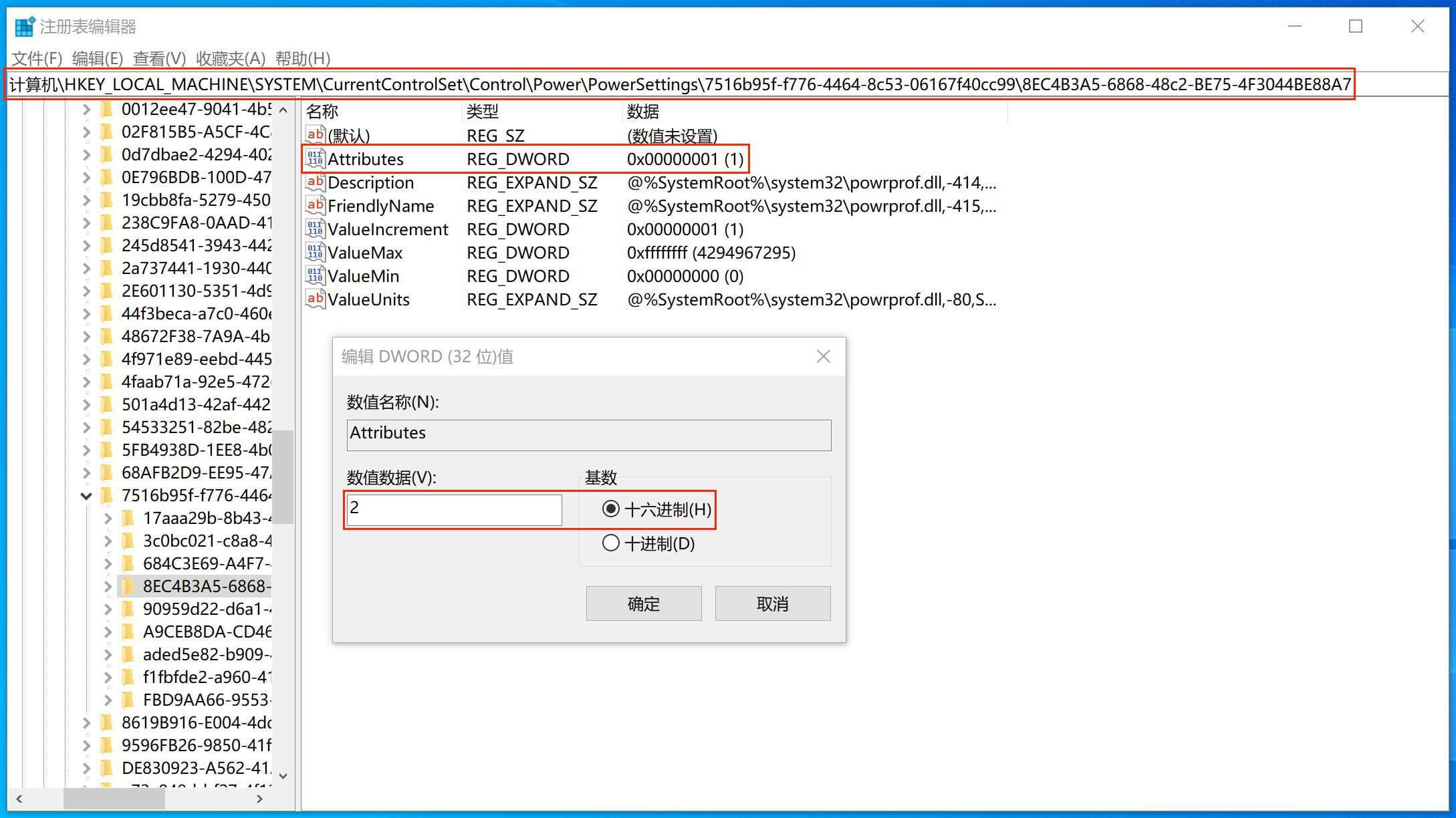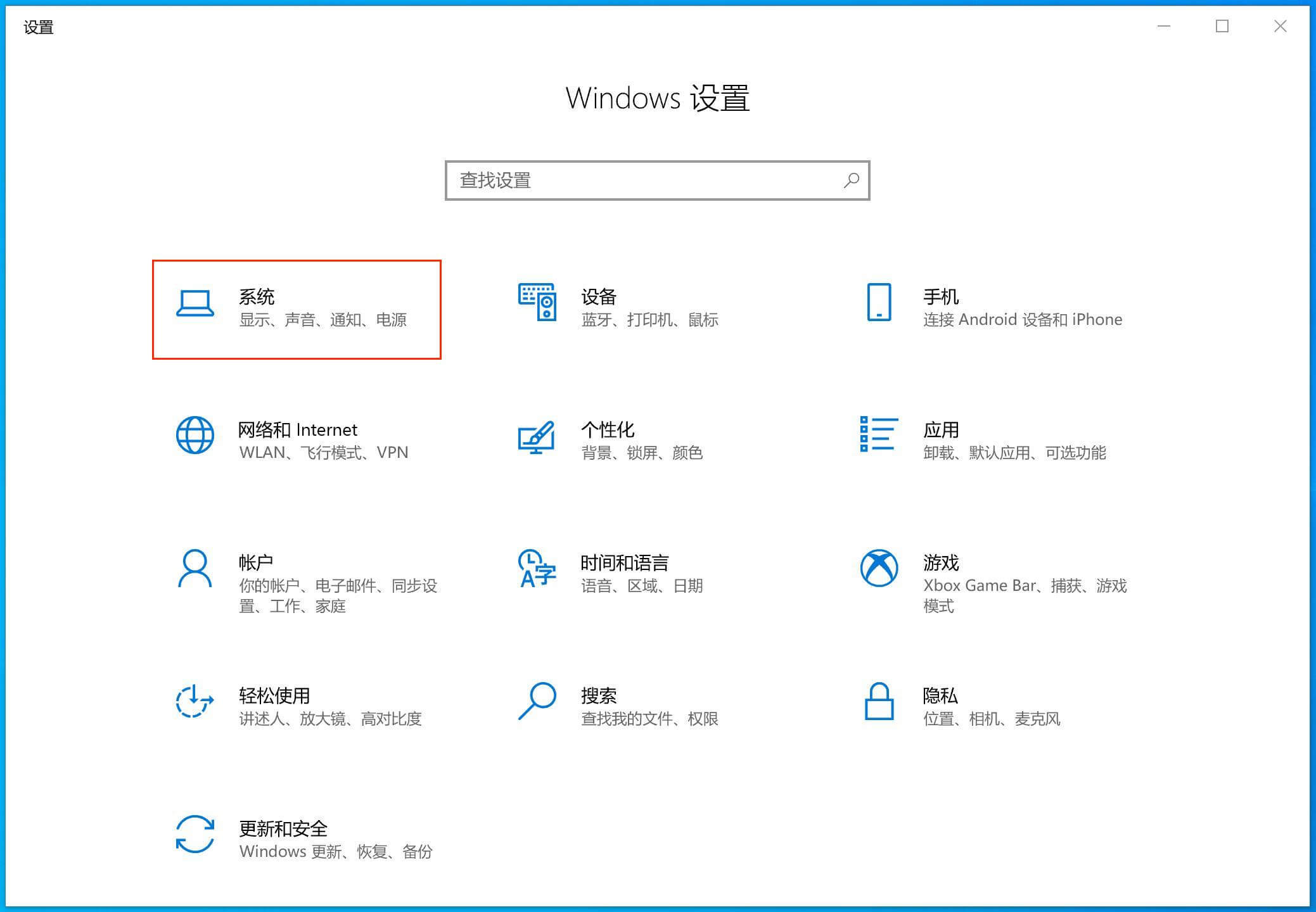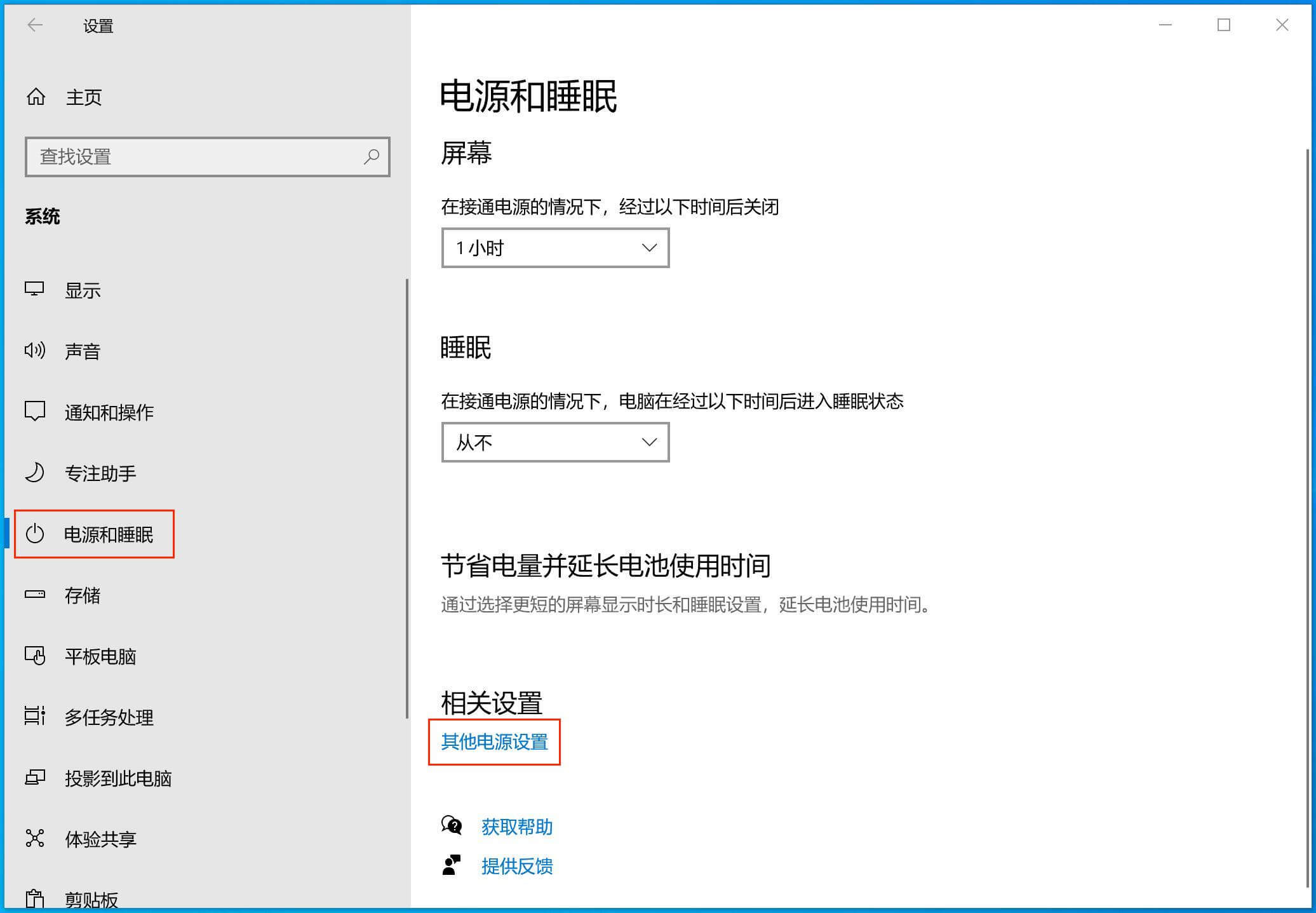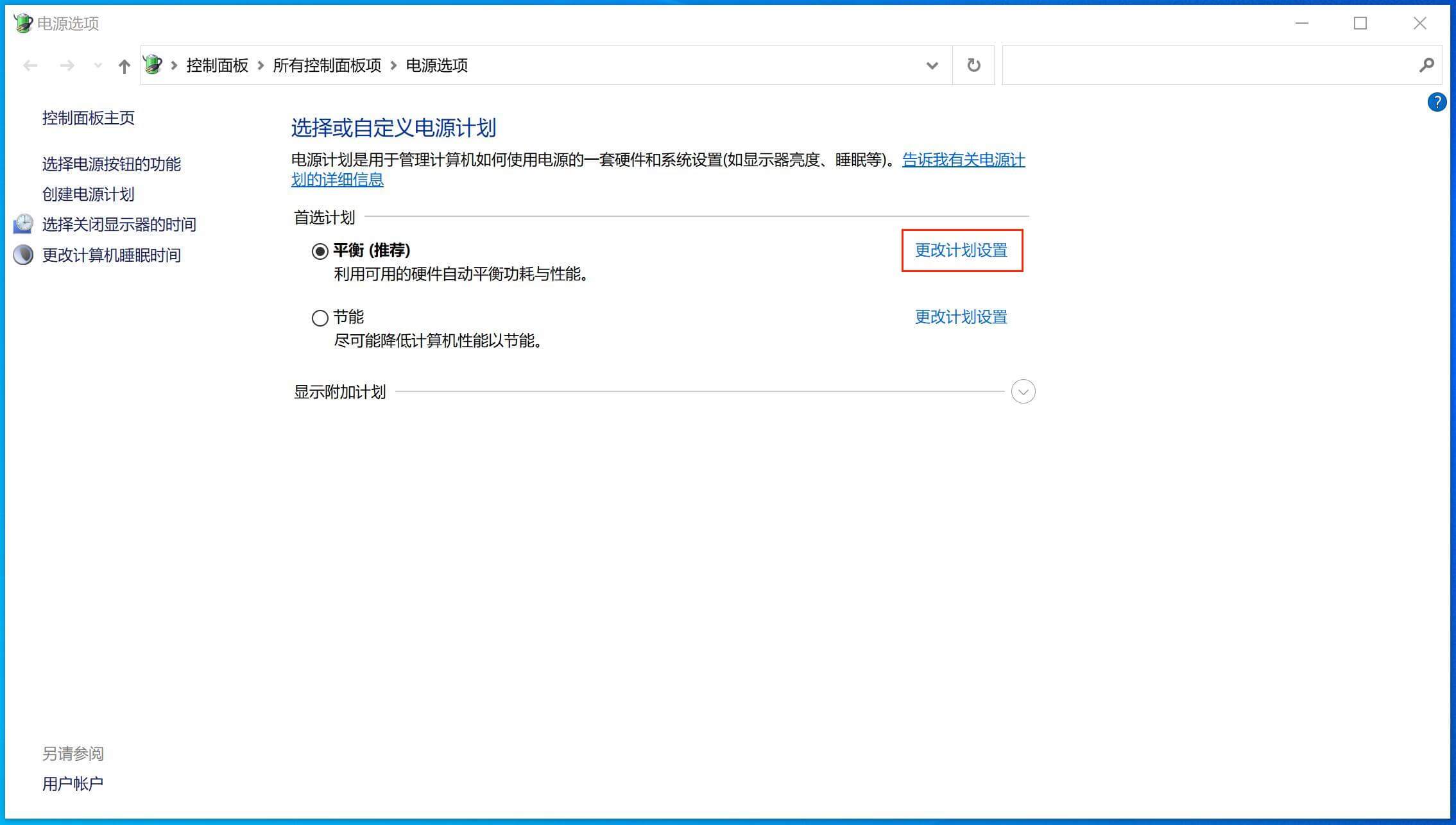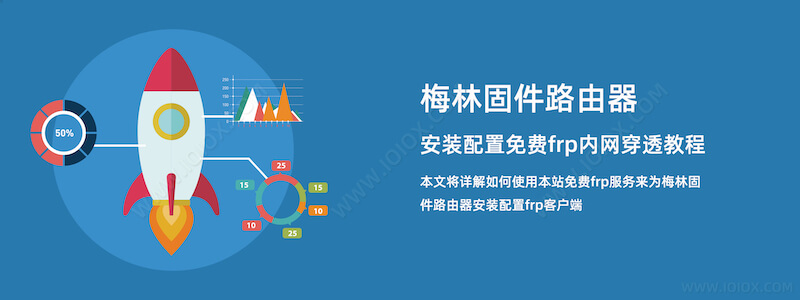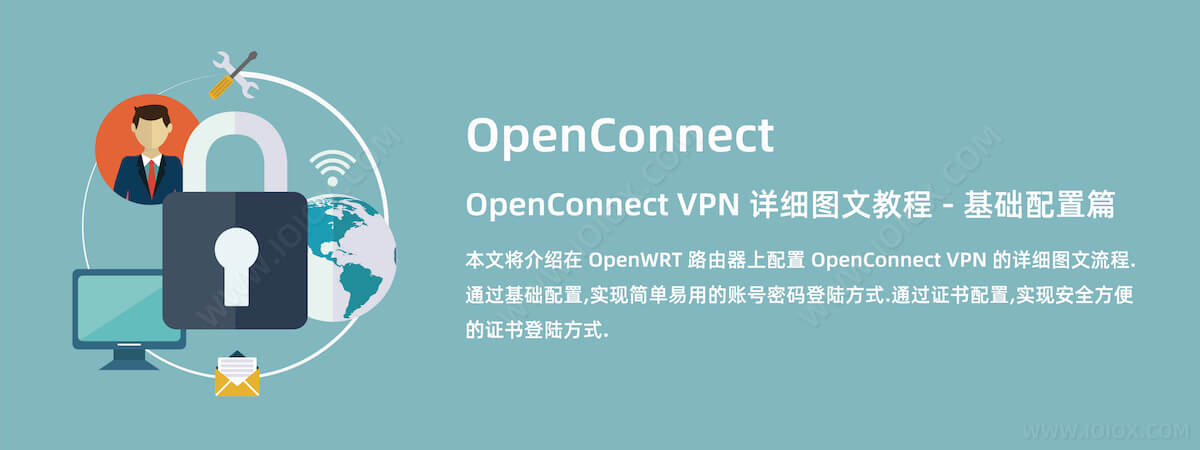完美解决 Windows 10 无操作或锁屏时两分钟自动睡眠问题
前言
最近折腾入手了联想 M720q Tiny5 迷你主机,在安装好 Windows 10 后设置高级电源管理中的显示器和睡眠设置后发现,电脑总是在 2分钟无操作的情况下自动睡眠.多年没好好折腾 Windows 的我只好 Google 了下方法,找到了通过修改注册表的方式来解决这个问题的方法.由于联想的电源管理特殊性,以及要完美解决无操作和手动锁屏两种方式睡眠的需求,整理了本教程.
开启隐藏选项
无人参与系统睡眠超时
无人参与系统睡眠超时是指当系统正常使用未被锁定(Win+L)时,在无操作的情况下系统将会在指定的时间后睡眠.一般用于笔记本电脑来节约电池电量.部分电脑默认设置是没有此选项的,依照以下图文步骤可以将其开启.
打开注册表
使用快捷键 Win + R能快速打开运行界面,输入 regedit回车打开注册表.
修改参数开启隐藏选项
如下图找到以下参数,双击 Attributes将数值修改为 2即可.
控制台锁定显示关闭超时
控制台锁定显示关闭超时是指当手动 Win + L来锁定电脑后,系统将会在指定的时间后睡眠.多数用于在临时需要离开电脑,习惯于手动锁定电脑的场景使用.此选项也在某些电脑设置中被隐藏,继续依照下文设置开启.
修改参数开启隐藏选项
同样继续查找以下参数,双击 Attributes将数值修改为 2即可.
修改睡眠时间
高级电源管理
开始菜单 - 设置 - 系统
电源和睡眠 - 其他电源设置
更改计划设置
更改高级电源设置
根据自己电脑实际使用场景自行设置 关闭显示器和 使计算机进入睡眠状态后设置 更改高级电源设置.
无人参与系统睡眠超时
在 睡眠 选项中会出现 无人参与系统睡眠超时根据情况设置,如无需睡眠,可将数值设置为 0即可.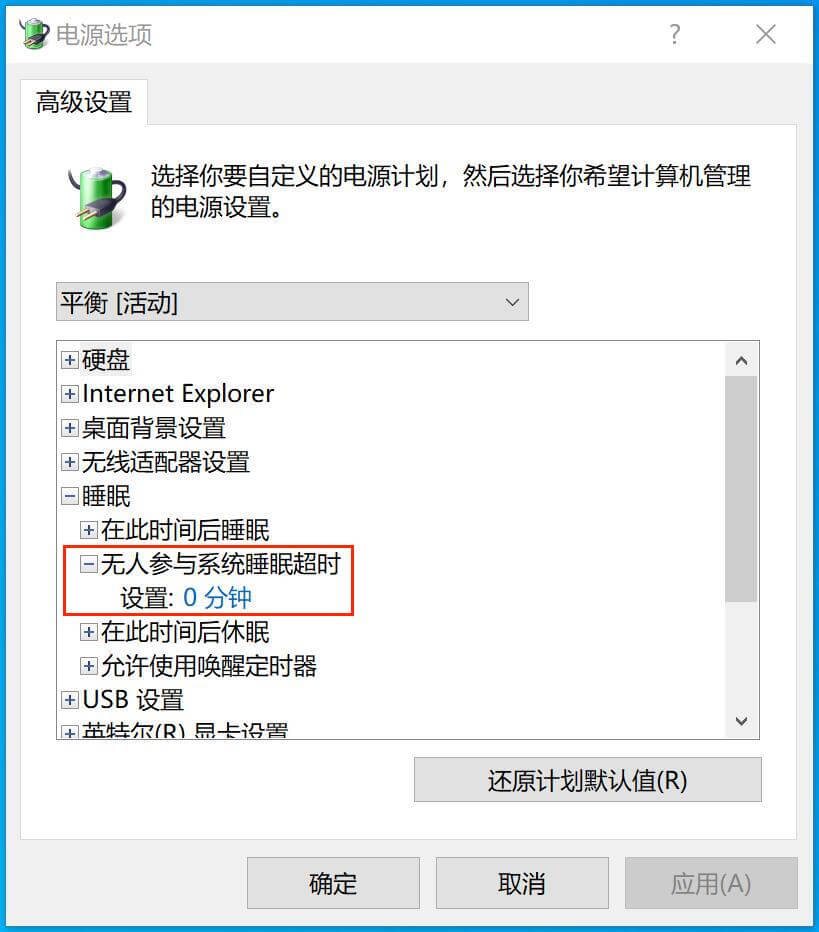
控制台锁定显示关闭超时
在 显示 选项中会出现 控制台锁定显示关闭超时根据情况设置,如无需睡眠,可将数值设置为 0即可.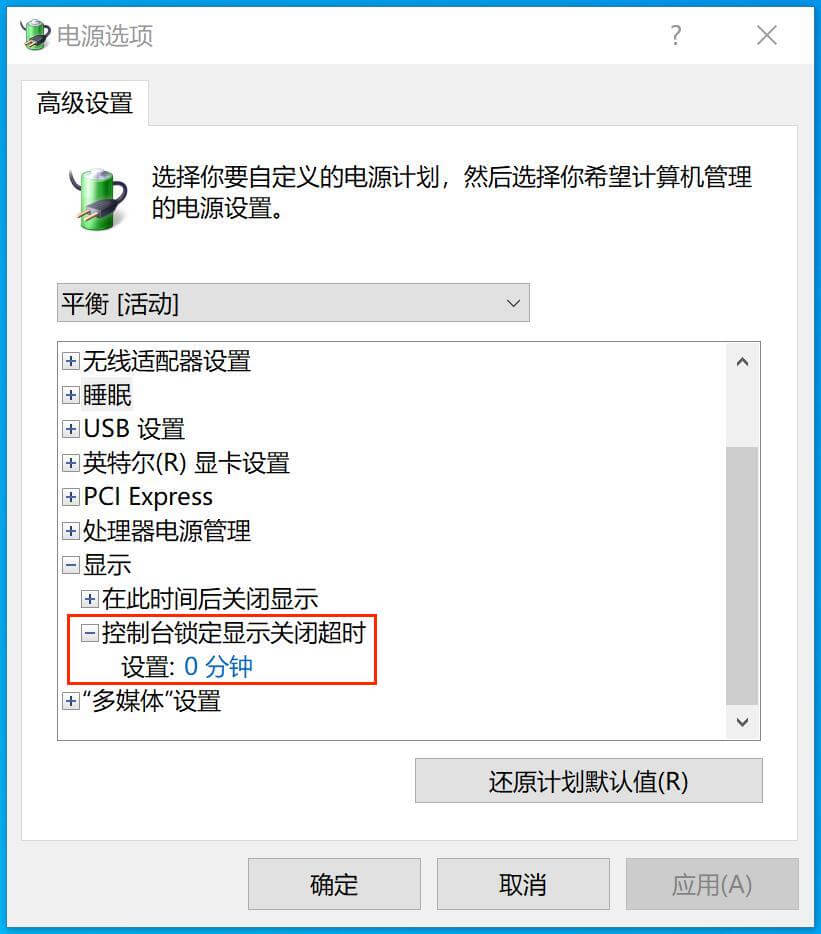
结语
并不是所有品牌的电脑都需要这样设置,建议在修改注册表之前先打开高级电源选项进行设置,实际测试效果在进行本文的操作尝试.
本站提供免费和付费的技术支持.你可以通过留言,邮件,QQ的方式来进行技术交流和免费咨询.同时也可以付费支持的方式获得相关的技术支持,项目部署配置等服务.具体相关详情请点击查看 技术支持页面