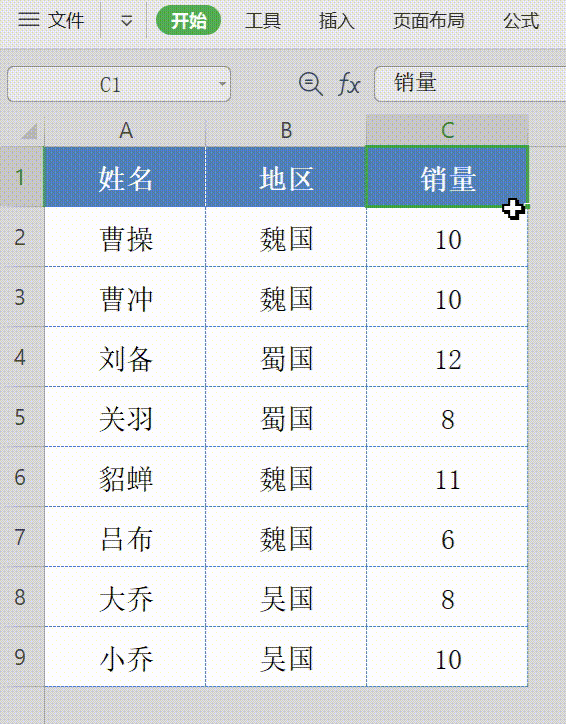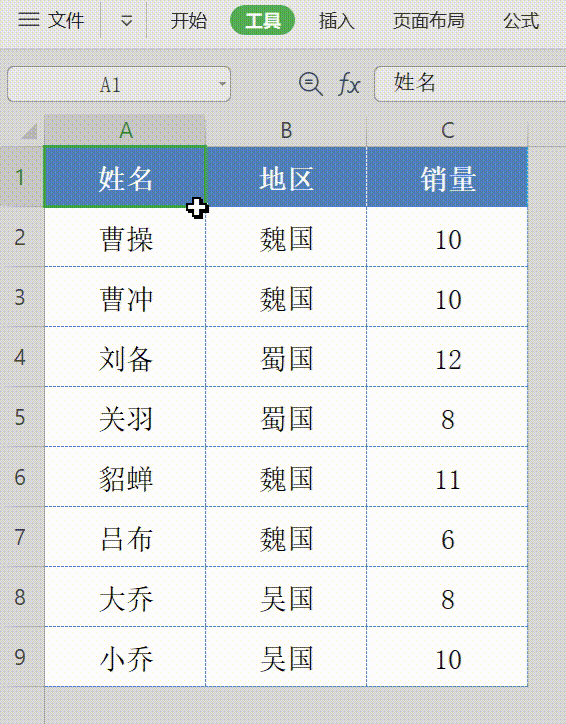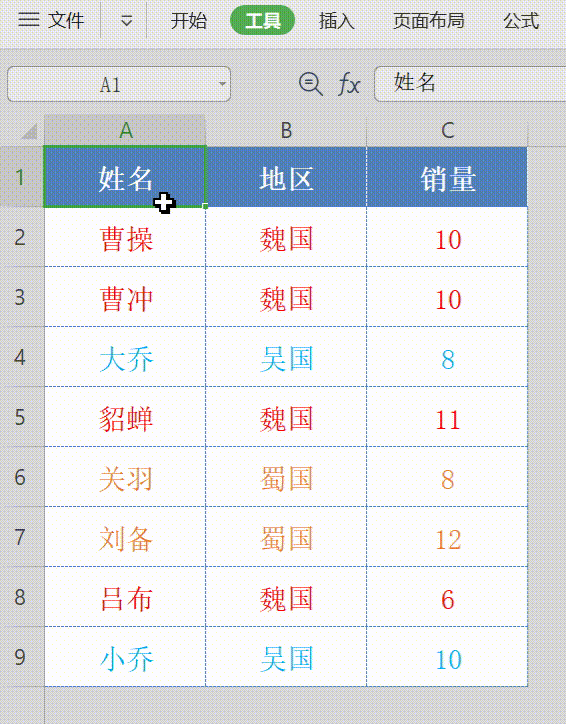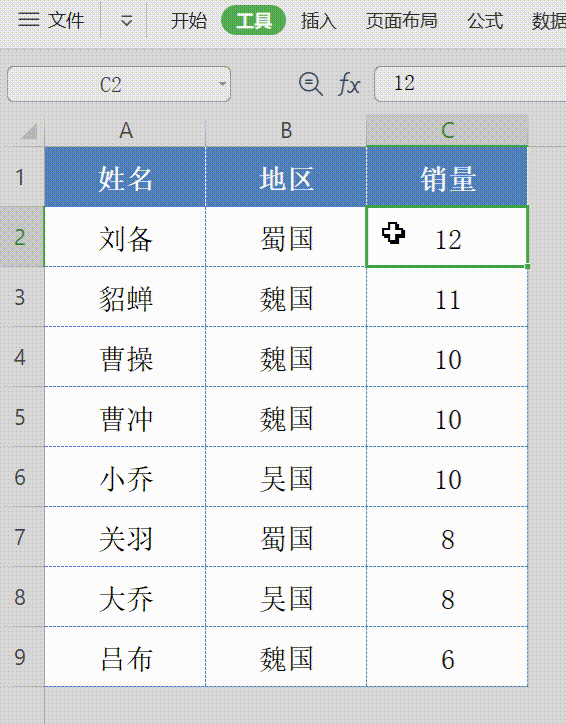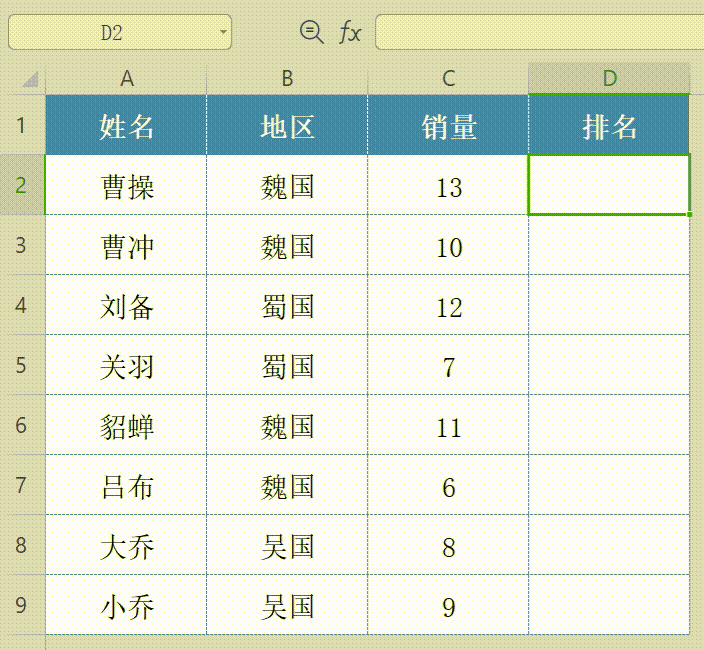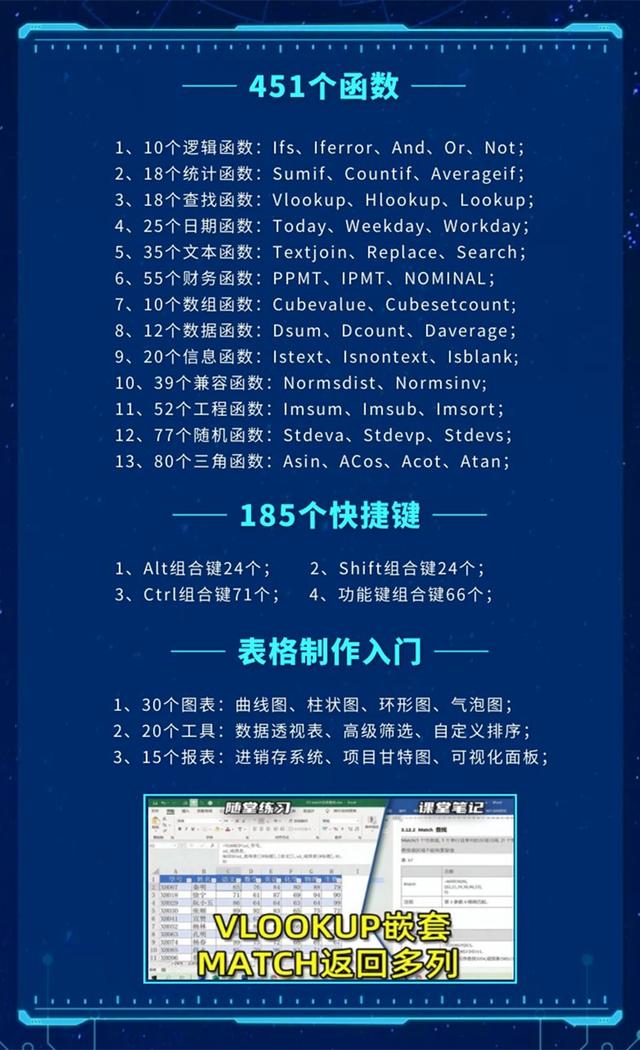55、Excel表格自动排序的15种方法!知道50%的都是大神,收藏备用
所属课程:《Excel函数公式大全》
第3章:数据分析篇
第79节:自定义排序的15种方法
工作中,只会用【排序】按钮,是远远不够的!如何按多列排序、多条件排序,你知道吗?小编整理了:Excel排序的15种方法,让你想怎么排序,就怎么排序!
01自动排序按钮
第1种是:【自动排序】按钮,也是我们最常用的排序方式;
【销量表】中的:员工销量是乱序的;我们先选中:【销量】列任意单元格;然后切换至【开始】选项卡,单击【排序】下拉菜单,并选择【降序】,就能让员工销量,按降序排列;
同样的,如果想升序排序,在【排序】下拉菜单中,选择【升序】即可!
02按汉字笔画排序
对于中文字符,我们还可以按:汉字笔画排序,我们一起来看一下:
用鼠标选中:【姓名】列单元格,在【排序】下拉菜单,选中【自定义排序】,弹出【排序】对话框;单击【选项】,并勾选:【笔画排序】,即可将员工姓名,按汉字笔画顺序;
03按字体颜色排序
有时候为了方便,经常会给文字,标注不同的颜色;我们还可以按:字体颜色排序,让【地区】列,按照:魏国、蜀国、吴国的顺序排列;
单击活动单元格,并选中【自定义排序】,在【排序】对话框,点击【添加条件】;【关键字】选择:【地区】,【排序依据】选择:【字体颜色】,【次序】选择:红色和蓝色;就可以按字体颜色排序了;
04数据条排序
为表格添加【数据条】,可以让数据更加直观,让你的老板眼前一亮!
用鼠标选中:C2:C9单元格区域,并切换至【数据】选项卡,单击【条件格式】下拉菜单,并选中【数据条】即可!通过数据条的长短,可以轻松判断出:员工销量的排名情况;
05图标集排序
除了【数据条】排序,我们还可以为表格数据,增加一个丰富的【图标集】,比如:星号符;
按照上述方法:在【条件格式】下拉列表:【图标集】,为我们准备了丰富的图标,让枯燥的数据,变成一个可视化图表;
06Rank函数排序
强烈建议大家使用:Excel函数排序,因为使用【自动排序】按钮,表格中其他列的数据,也会被打乱,会影响我们后续的操作!
用鼠标选中:D2:D9单元格,在编辑栏,输入Rank函数:=RANK(C2,$C$2:$C$9),最后按【Ctrl+Enter】结束确认,即可轻松计算出:员工销量排名;
注意,Rank函数公式中,必须加美元符,Excel中的$,代表绝对引用,如果不加,单元格区域就会发生偏移,导致函数报错!想学习Excel特殊符号用法,请看我的课程,第10节课:40个Excel特殊符号及用法!用过一半的都是高手
想系统学习的朋友,欢迎订阅我的课程:#excel函数公式大全#
课程共156节,包含:451个Excel函数,185个快捷键,几百个表格制作入门教程,每个知识点都有案例详解!
学到即赚到,让你的工作效率飙升!
查看完整内容↓↓↓