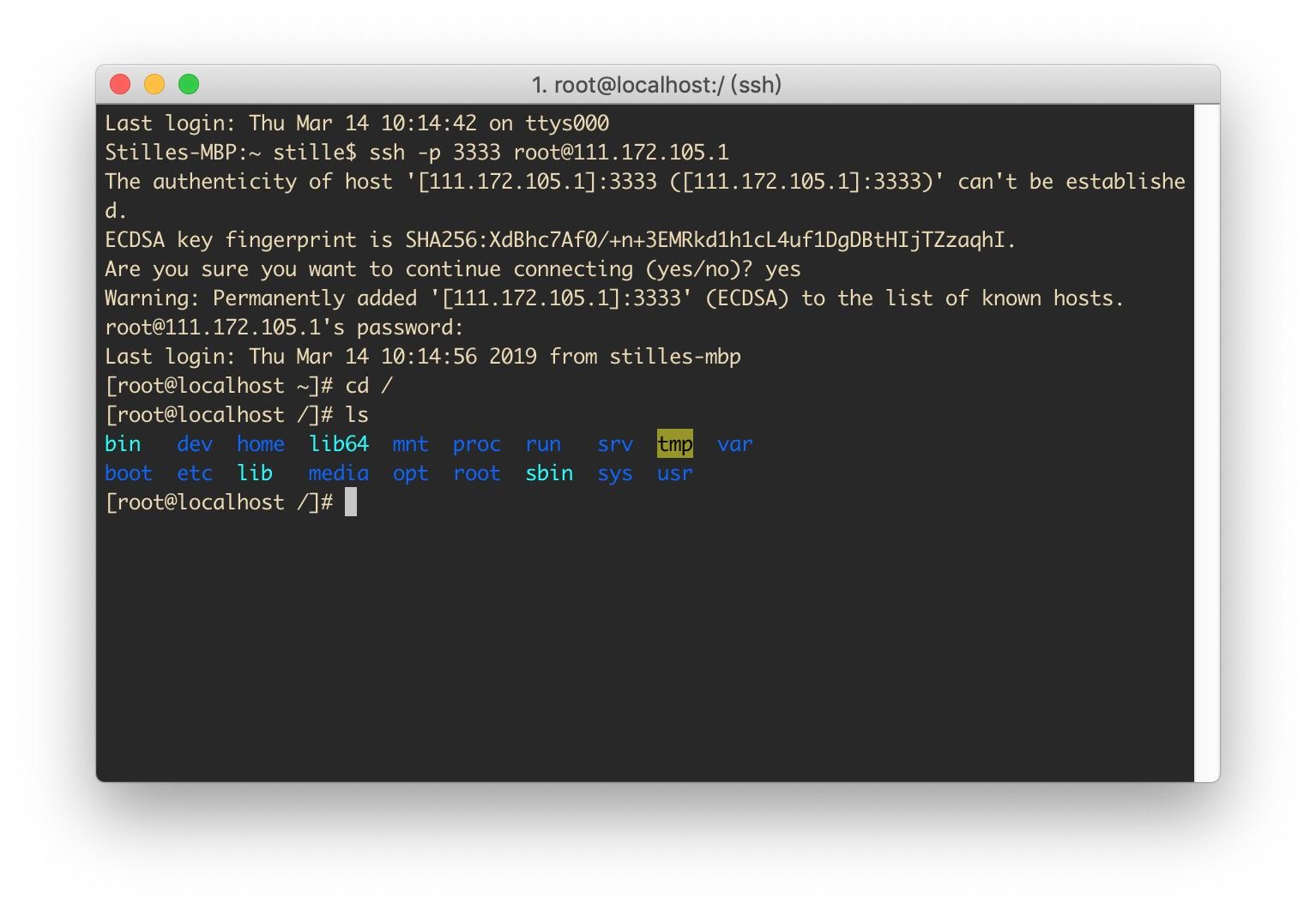群晖Virtual Machine Manager套件安装CentOS虚拟机
前言
最近一直在折腾服务器的相关环境测试,经常需要在云服务商重置系统硬盘,实在太麻烦.想起群晖的Virtual Machine Manager早已经正式发布,于是就在群晖上安装多个CentOS虚拟机随时可以使用,非常方便.
本文将详解如何使用Virtual Machine Manager套件安装Linux CentOS虚拟机,并配置网络环境.
安装流程
一、安装套件
套件中心
安装Virtual Machine Manager套件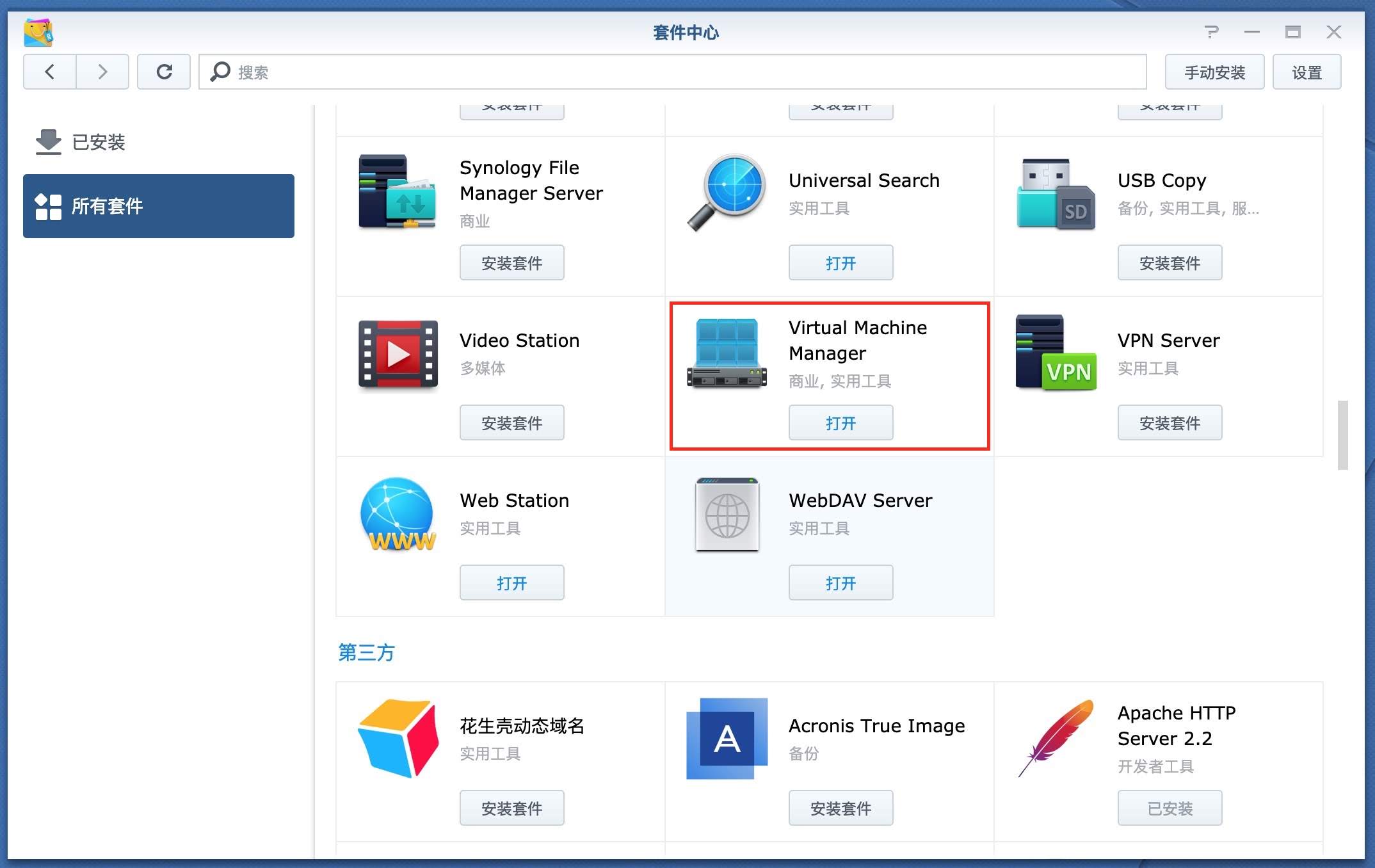
安装完成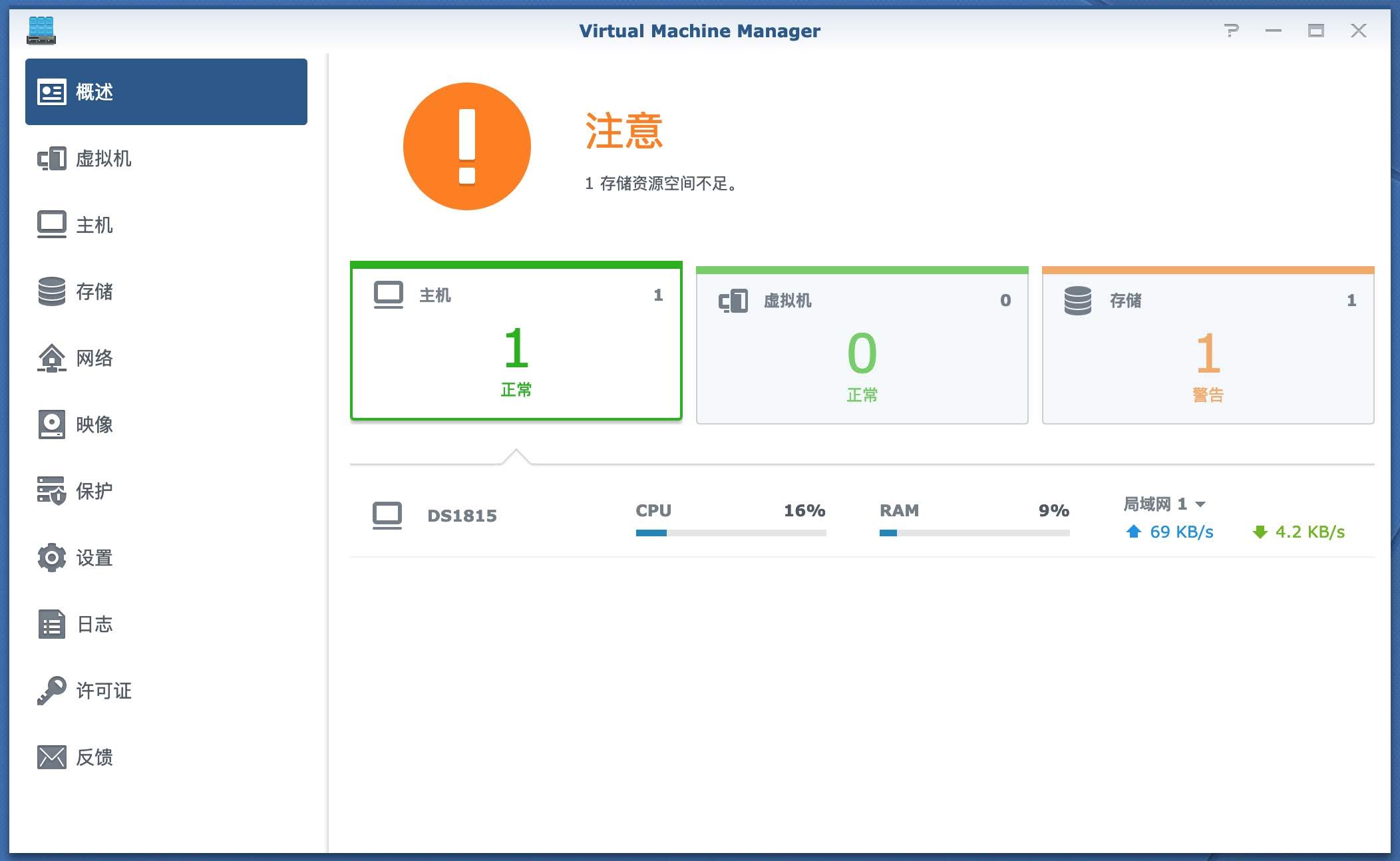
二、下载镜像
访问CentOS官网下载页面
https://www.centos.org/download/
下载DVD ISO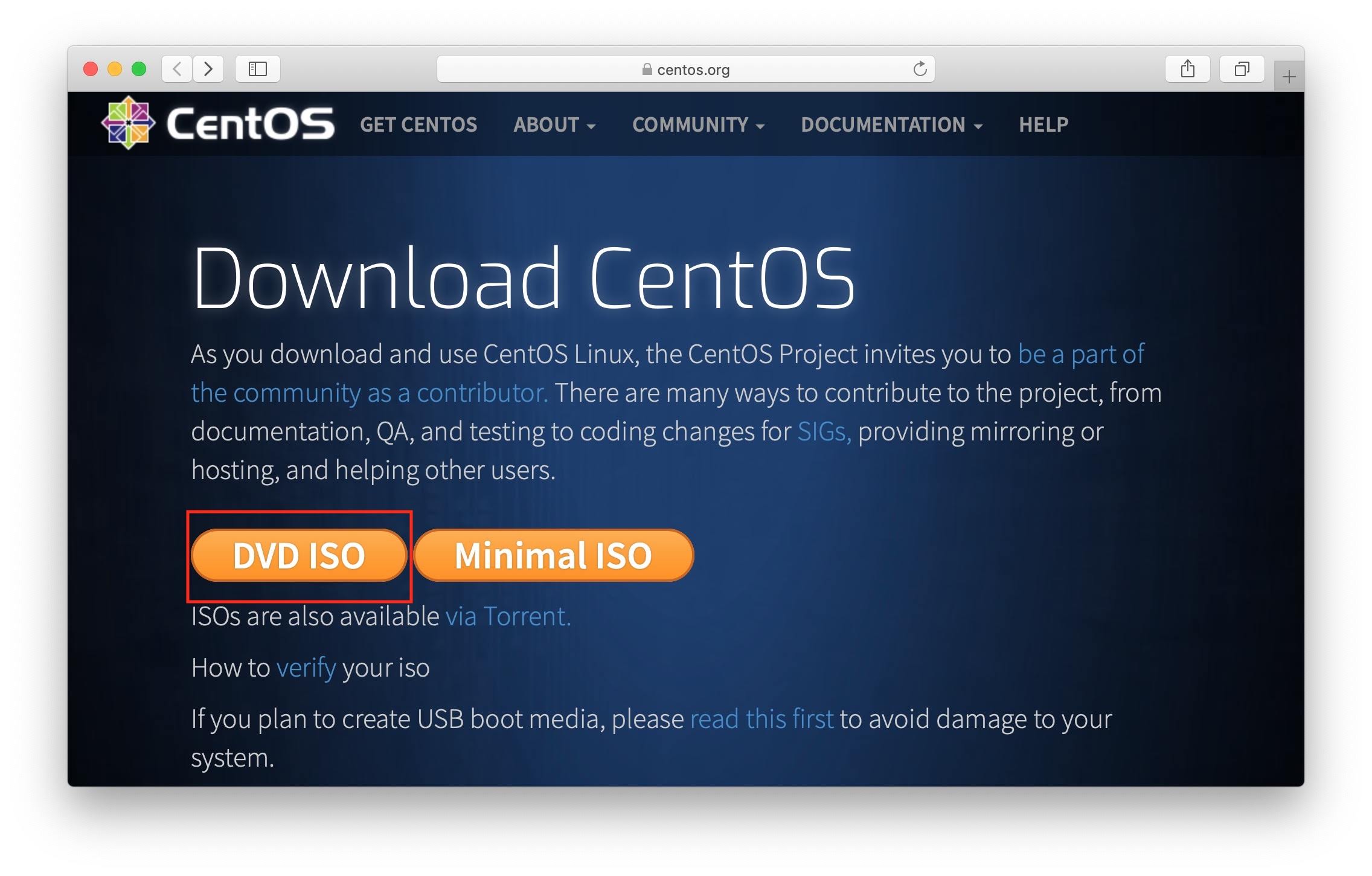
选择国内阿里云镜像下载到群晖中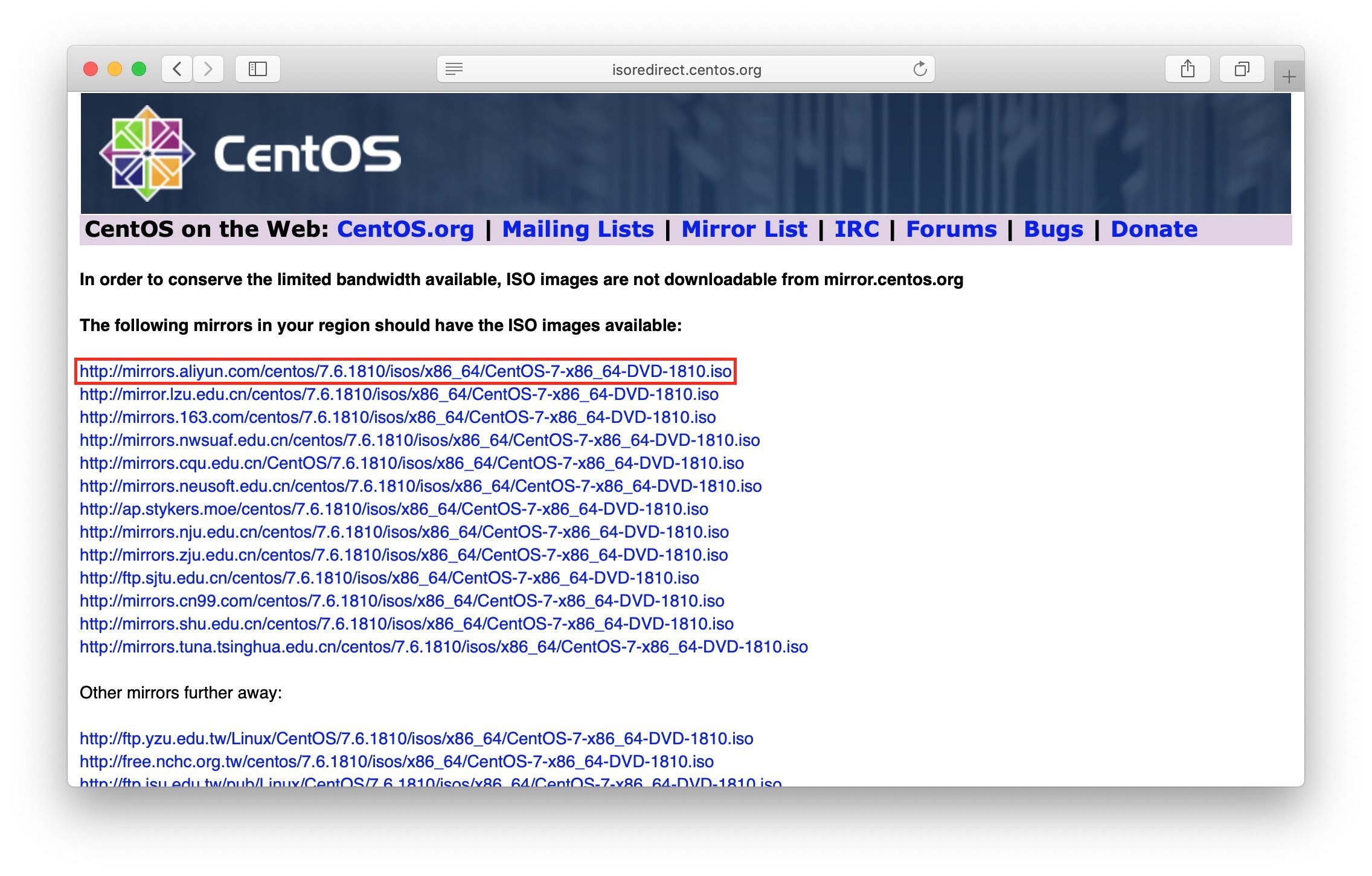
三、安装虚拟机
虚拟机
新增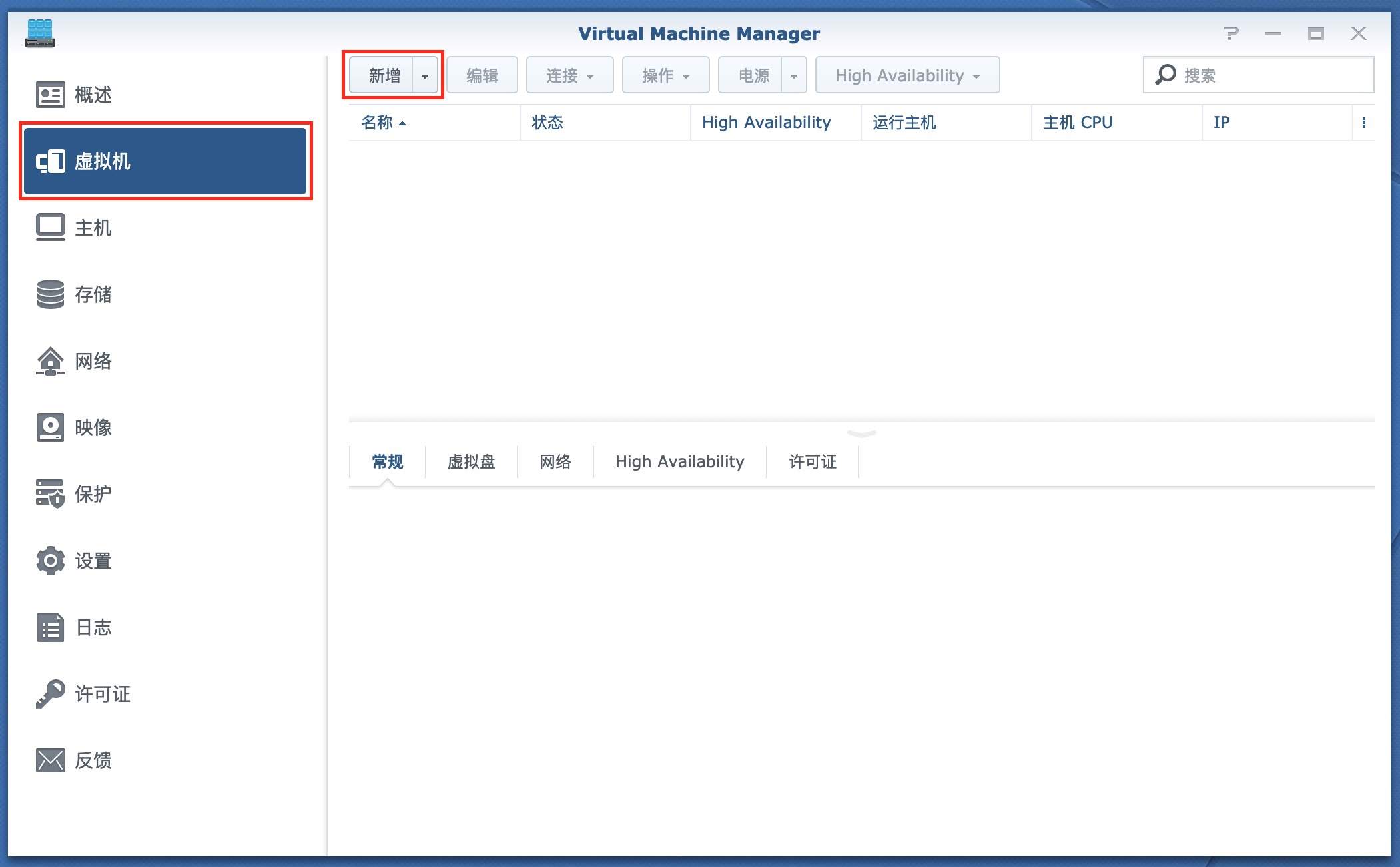
选择Linux
下一步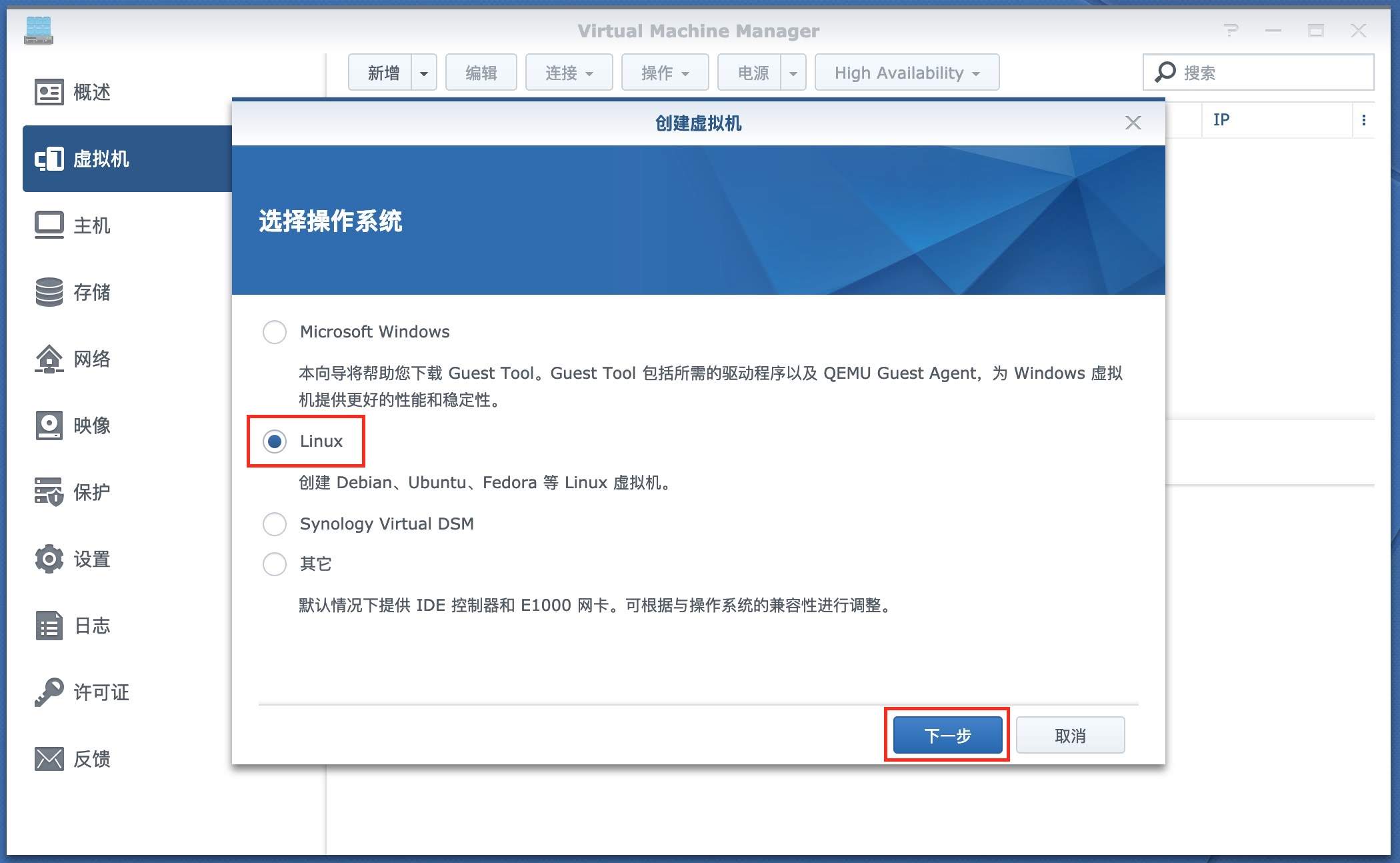
选择存储空间
下一步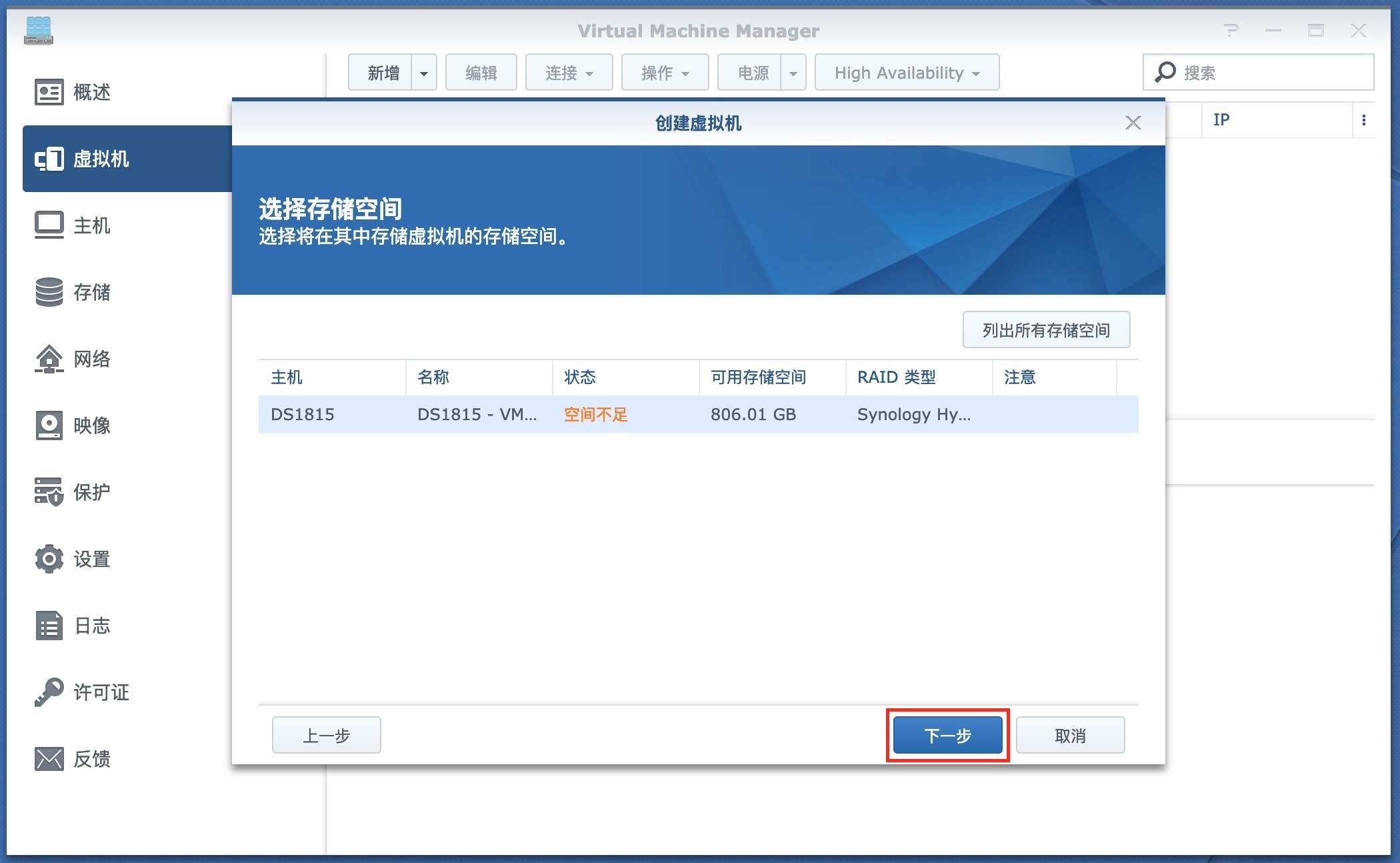
设置名称
分配CPU内存
视频卡选择VGA
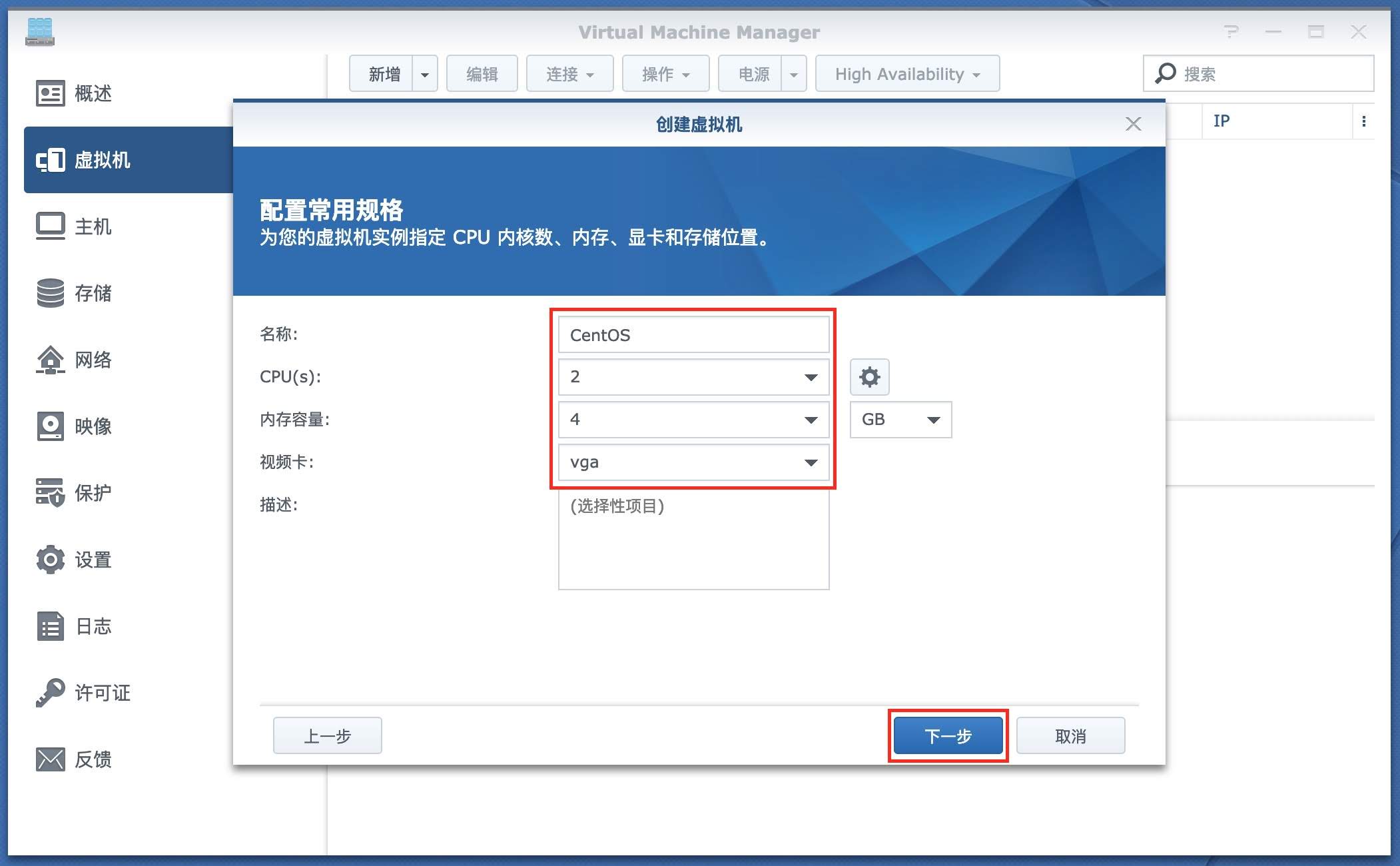
启动ISO选择刚才下载的CentOS的ISO文件
其他ISO留空
分配磁盘容量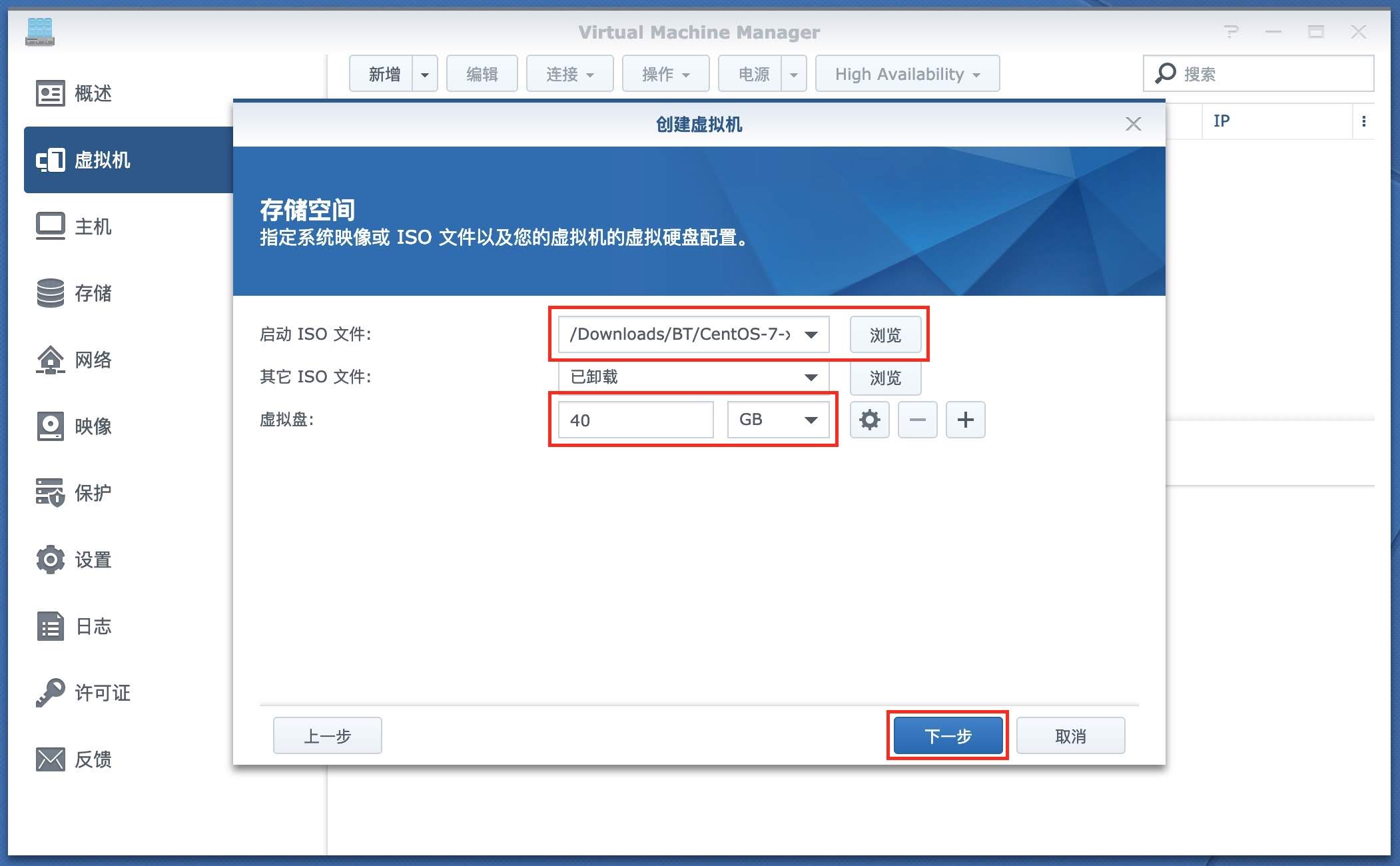
网络默认
下一步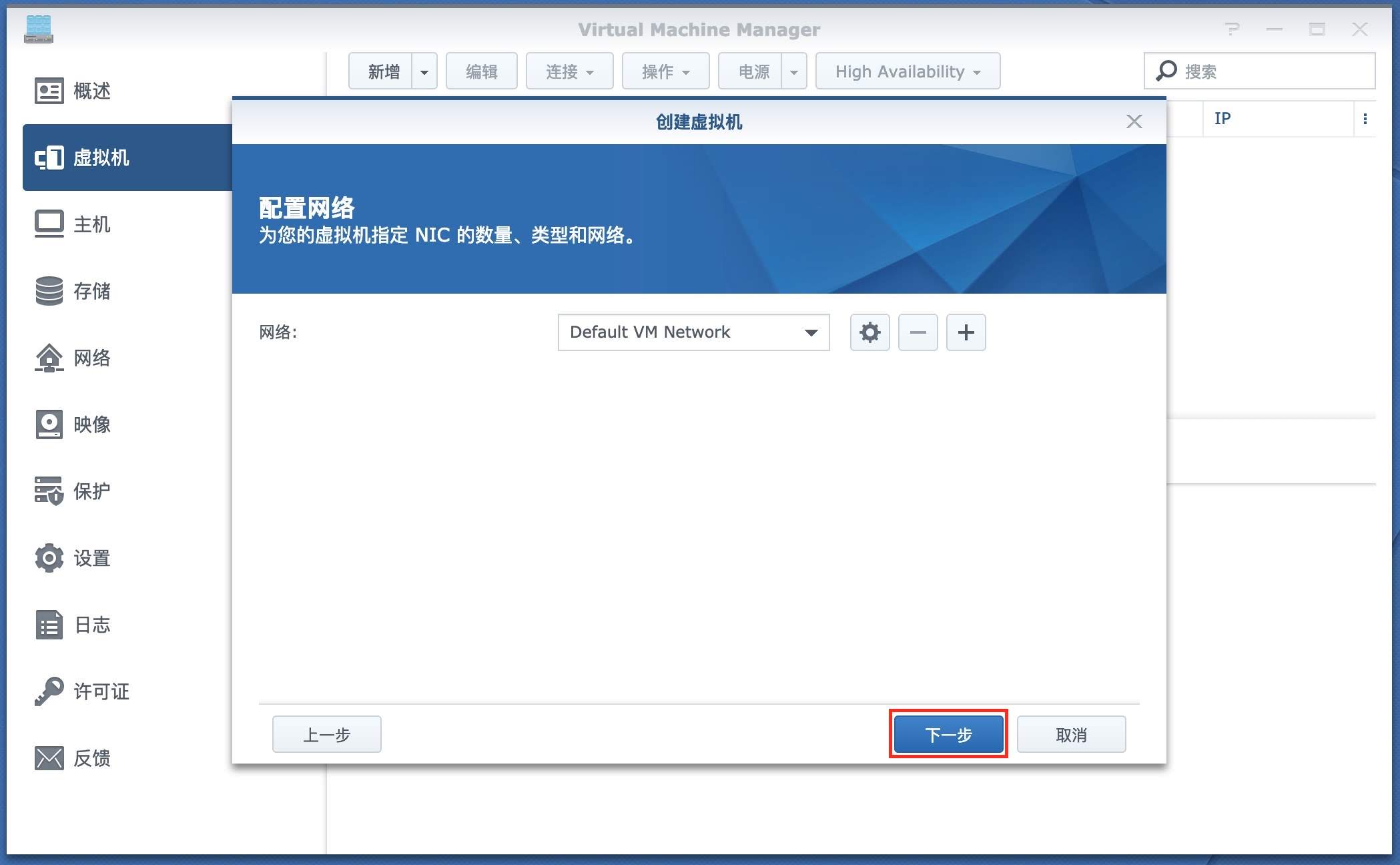
保持默认
可以根据情况自行设置
下一步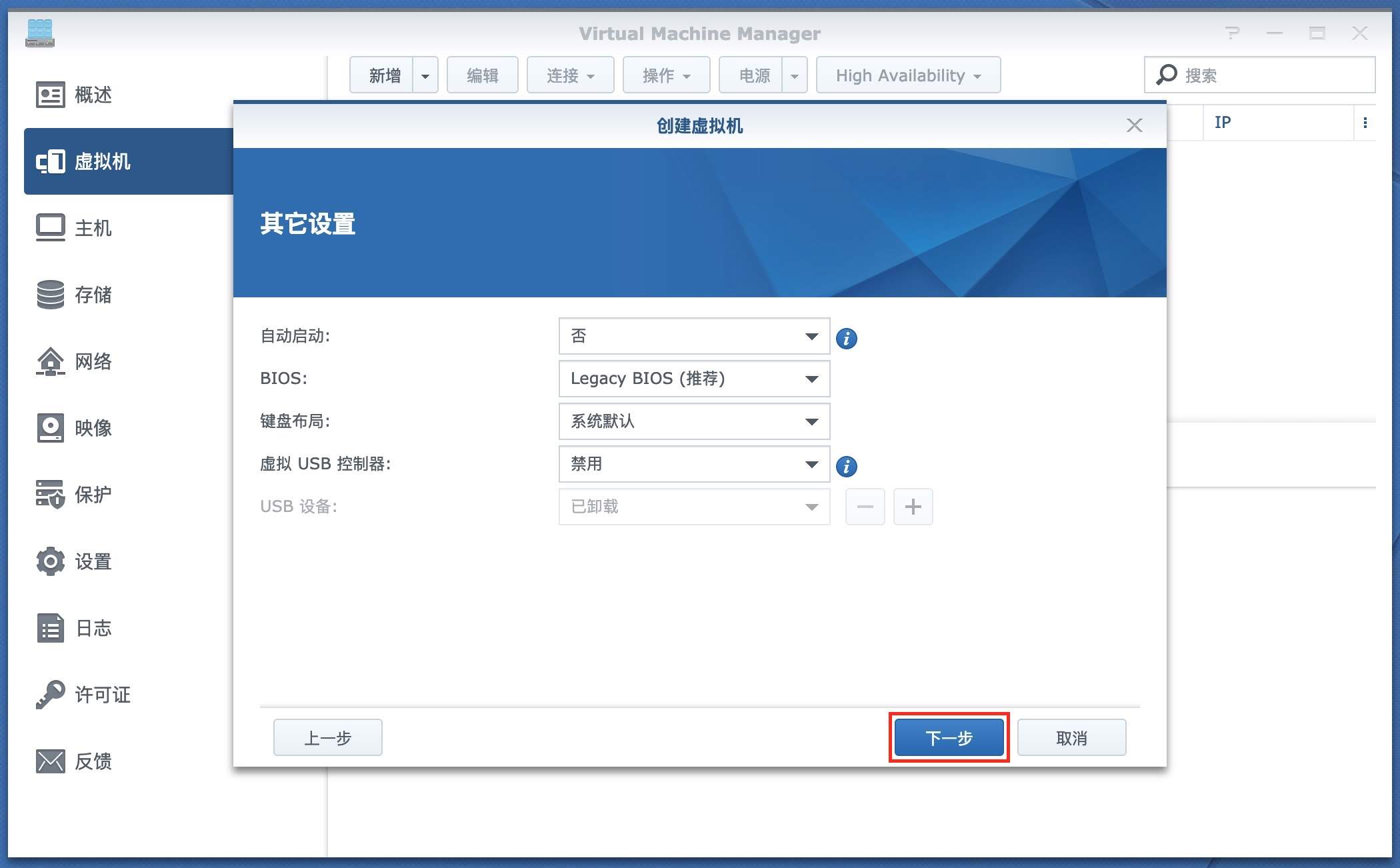
指定账户权限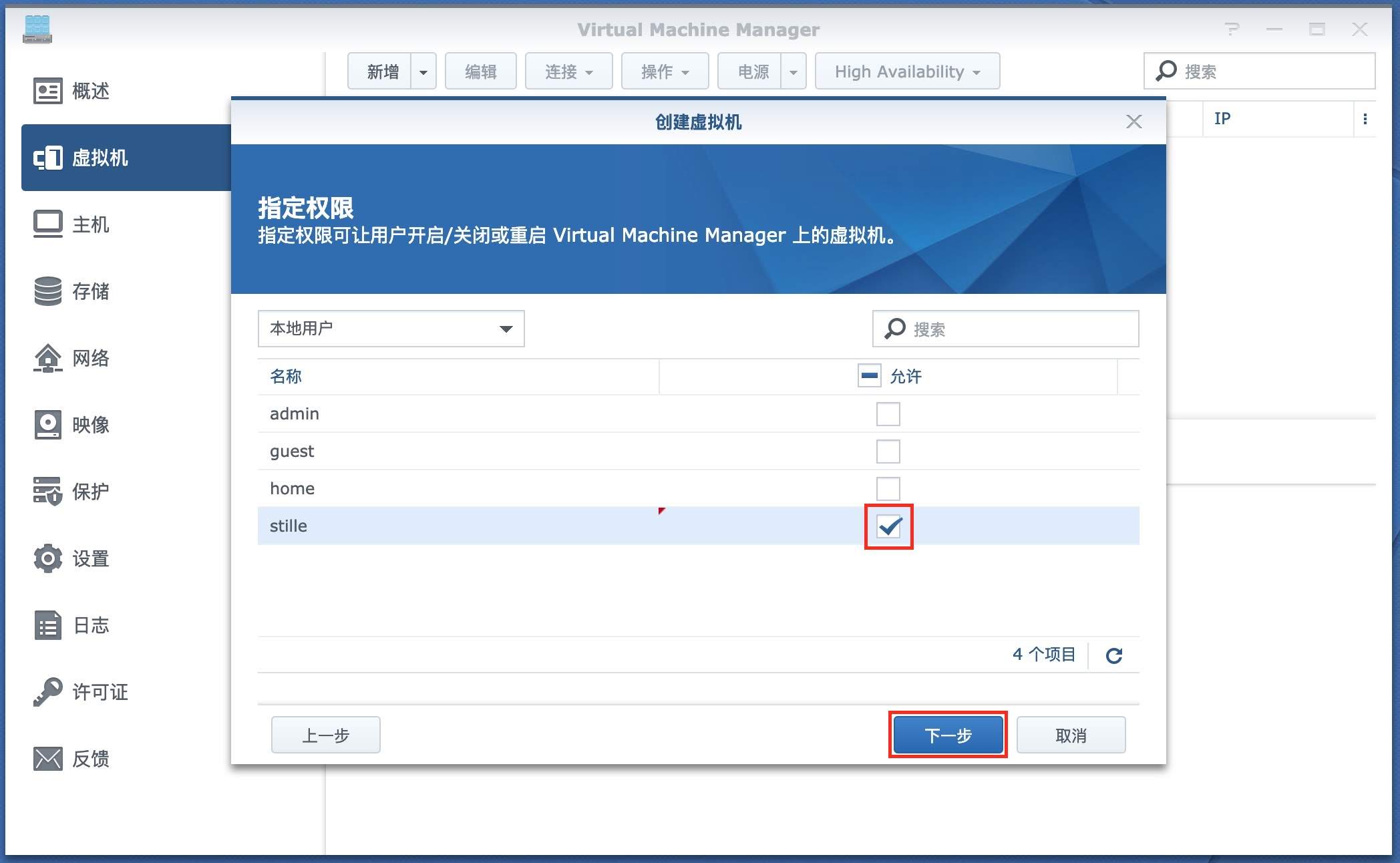
应用创建虚拟机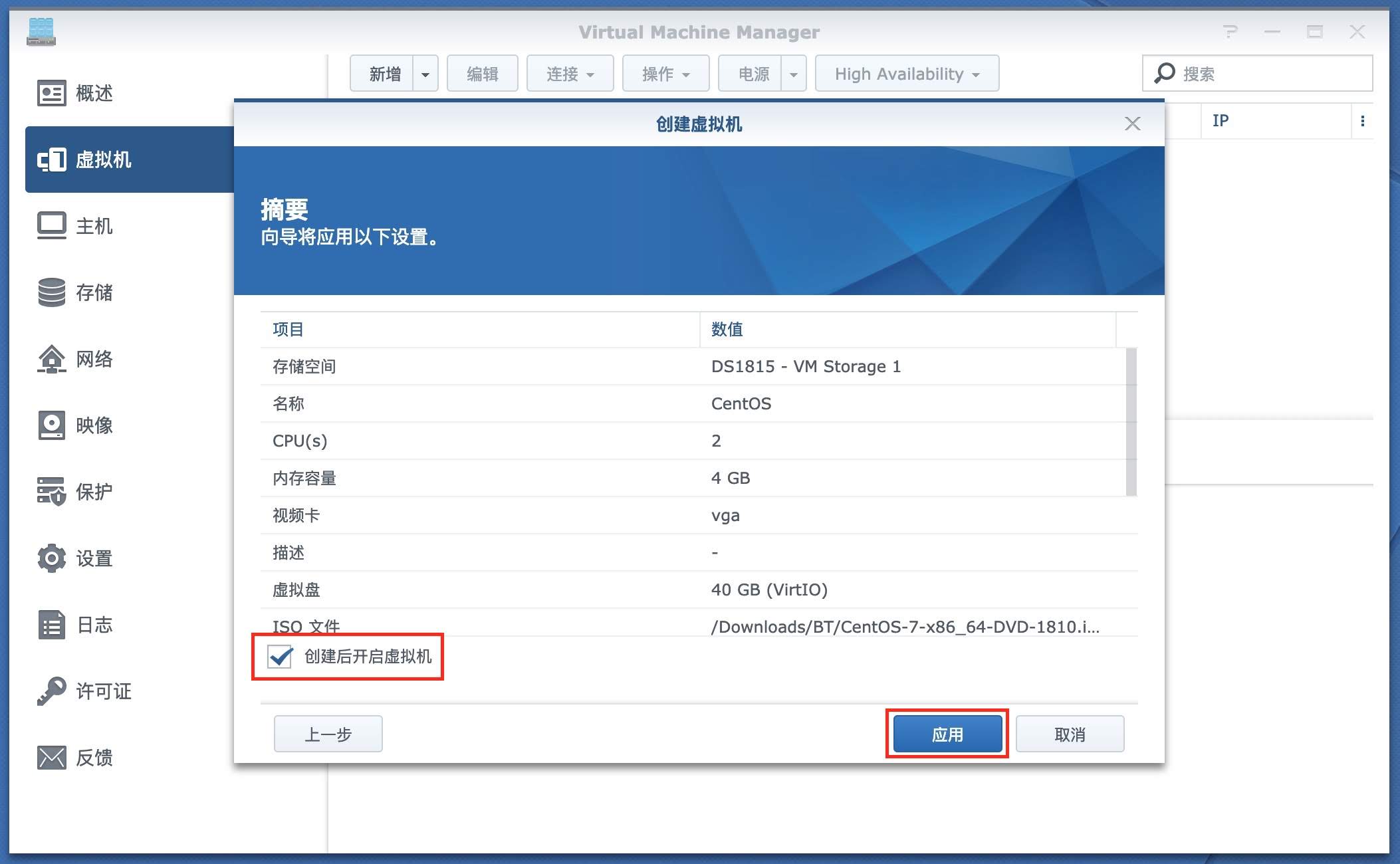
安装成功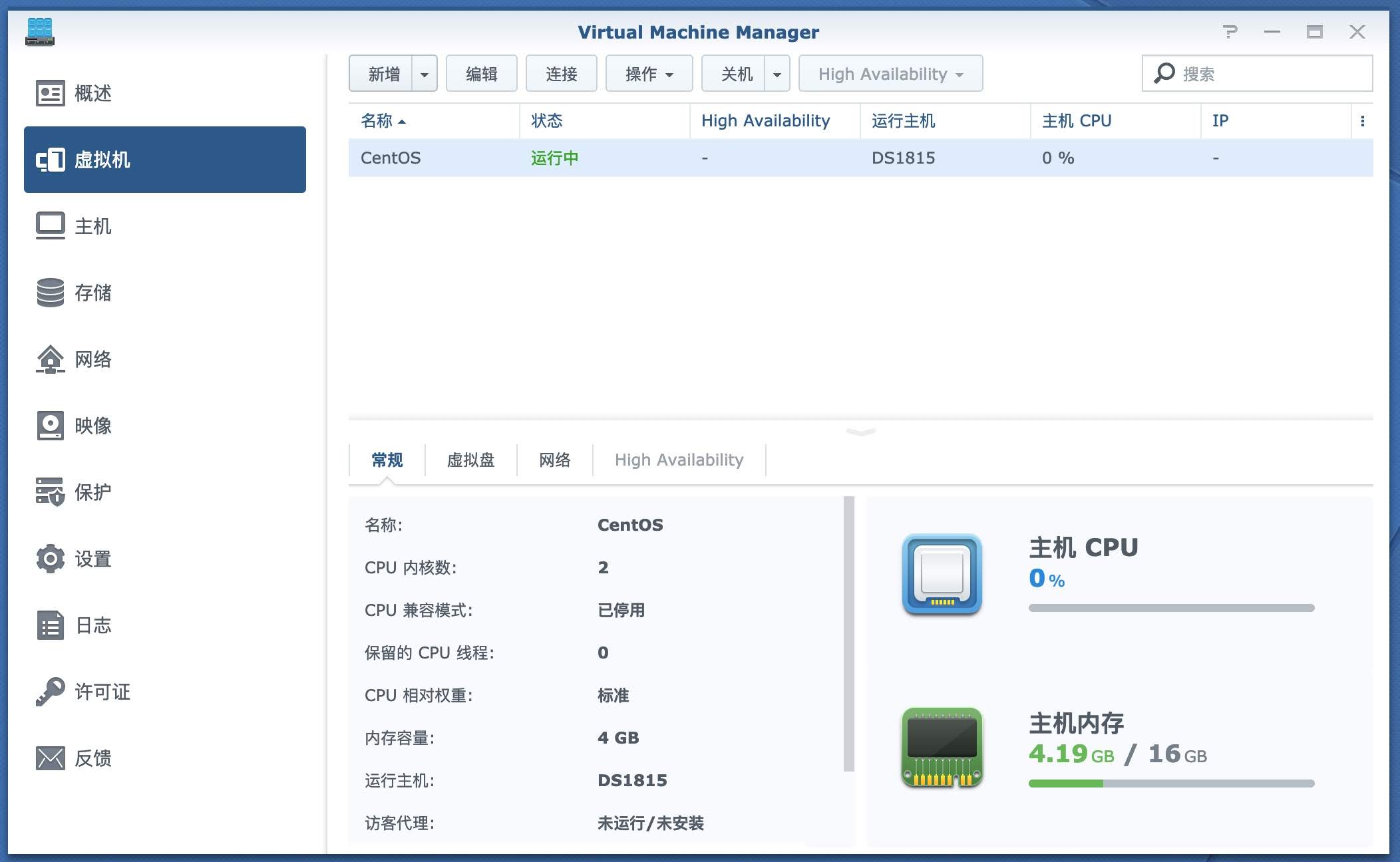
四、安装CentOS
选择虚拟机
连接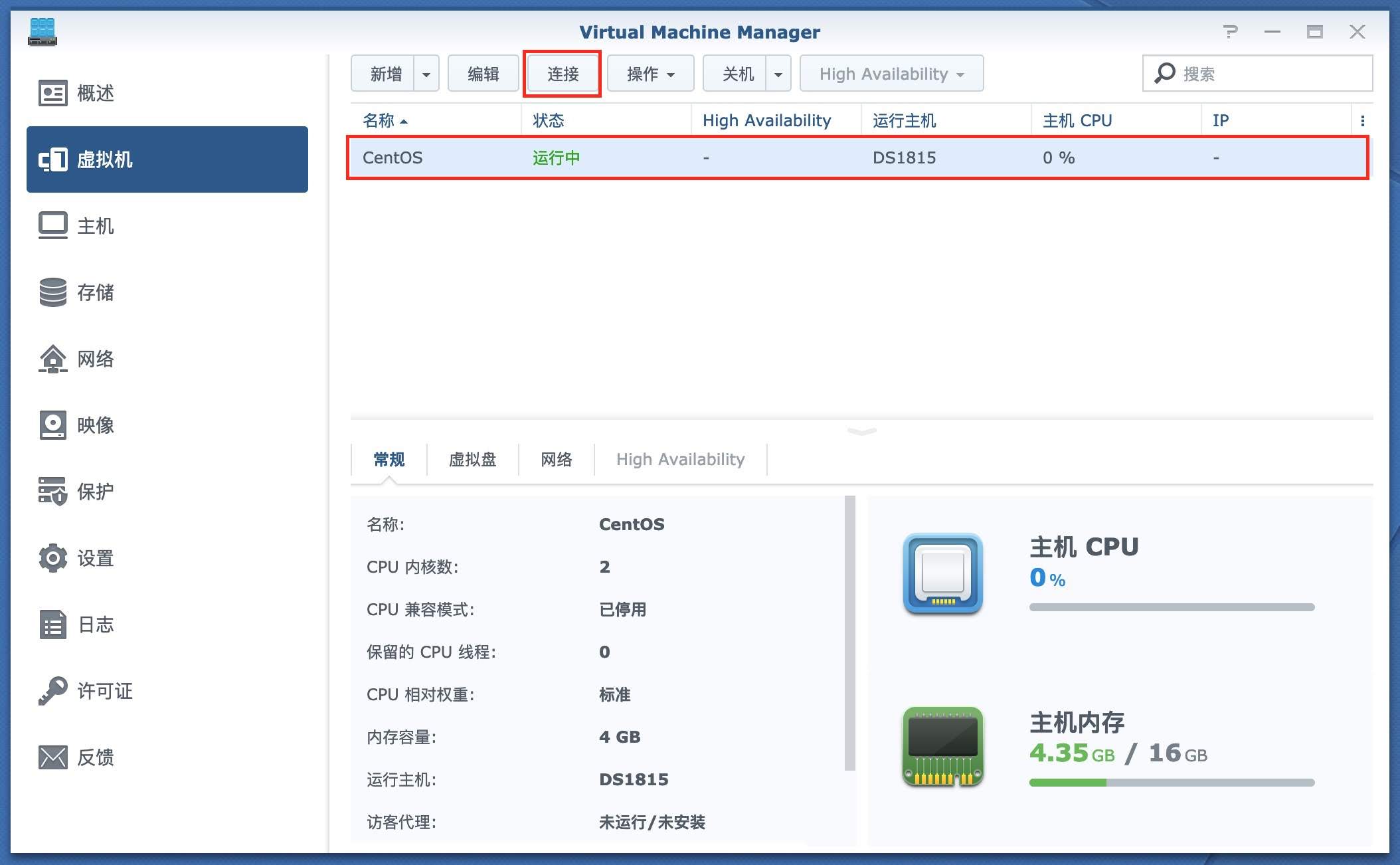
选择Install CentOS 7
回车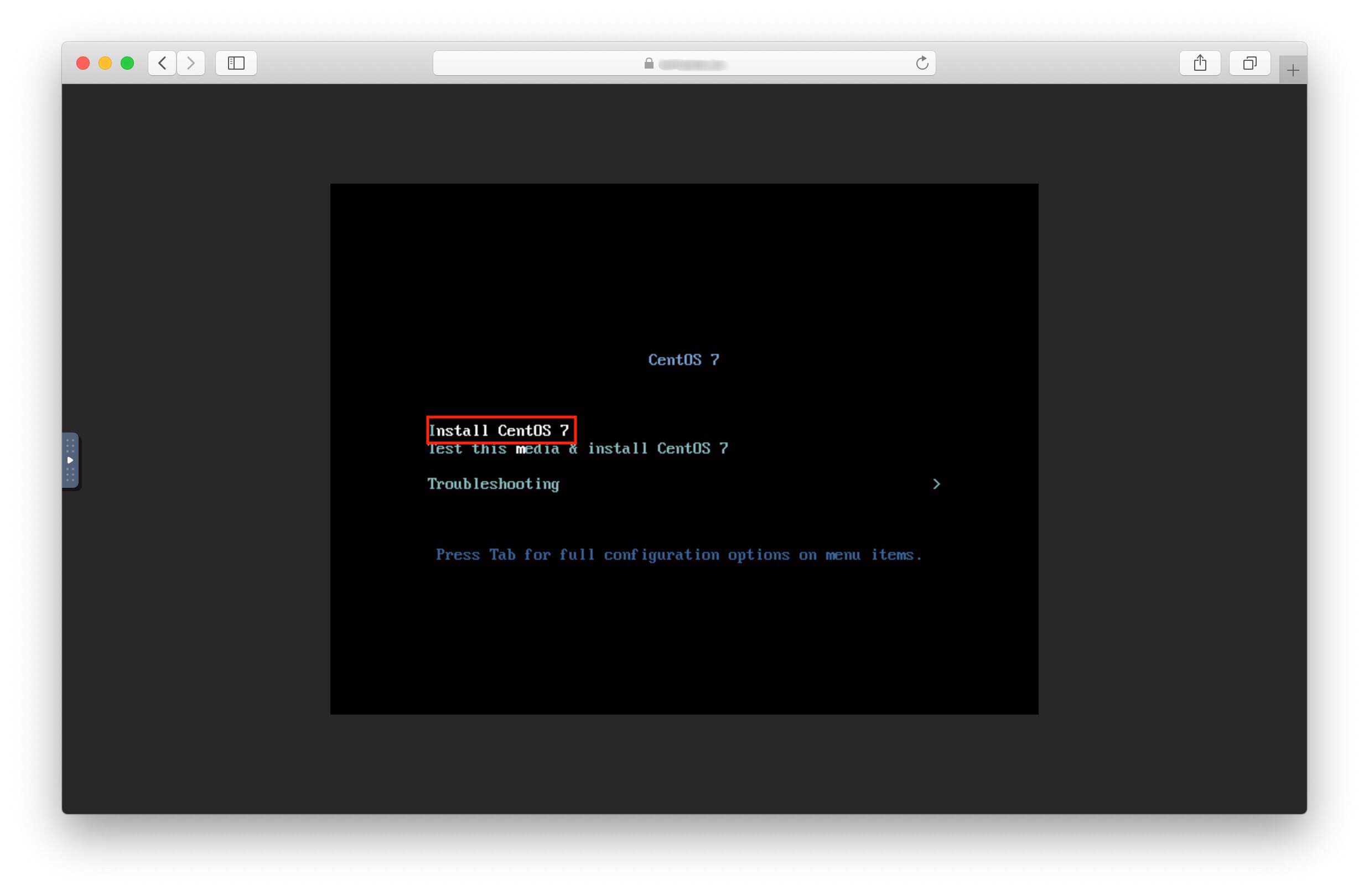
选择语言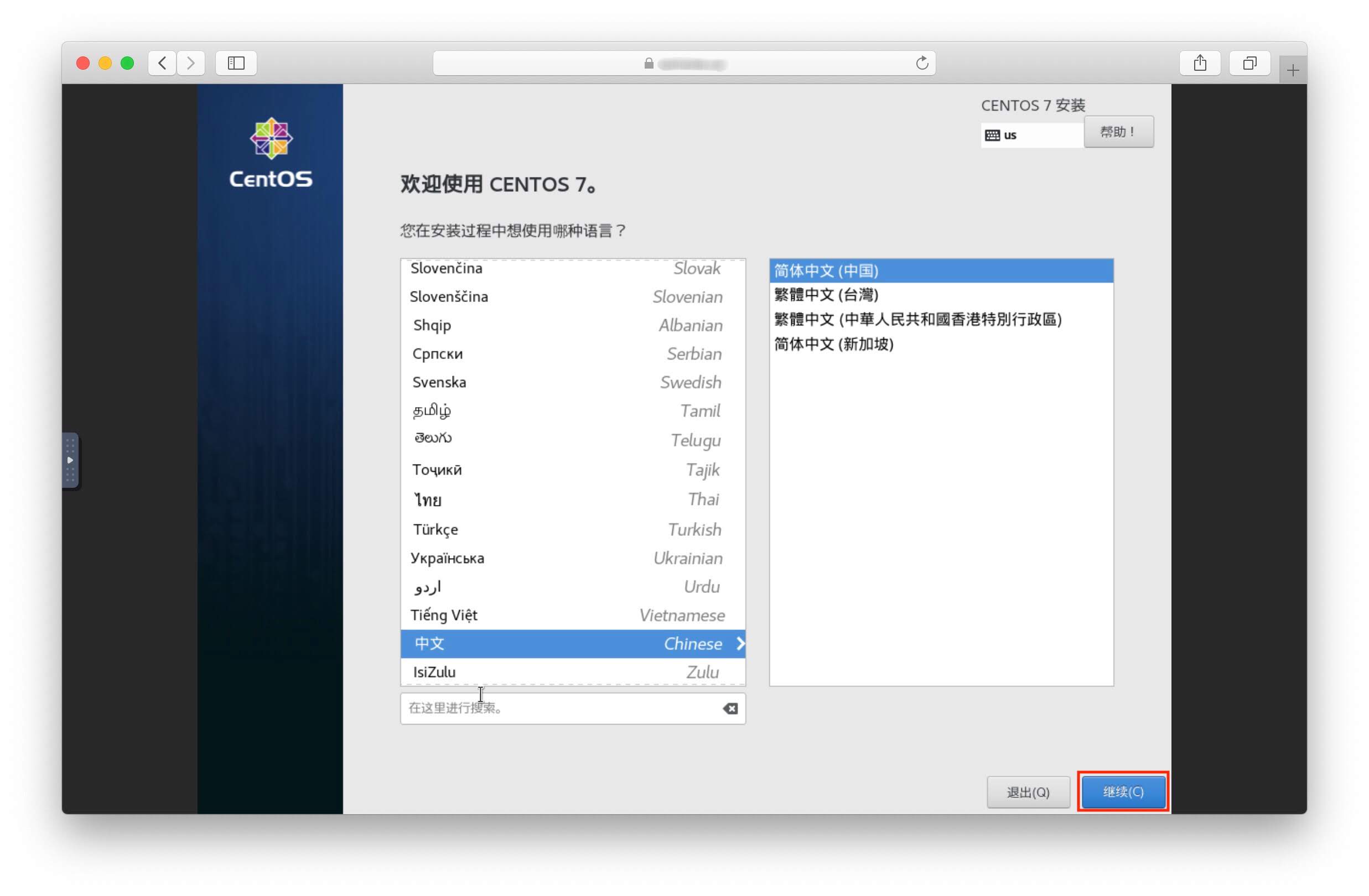
设置安装位置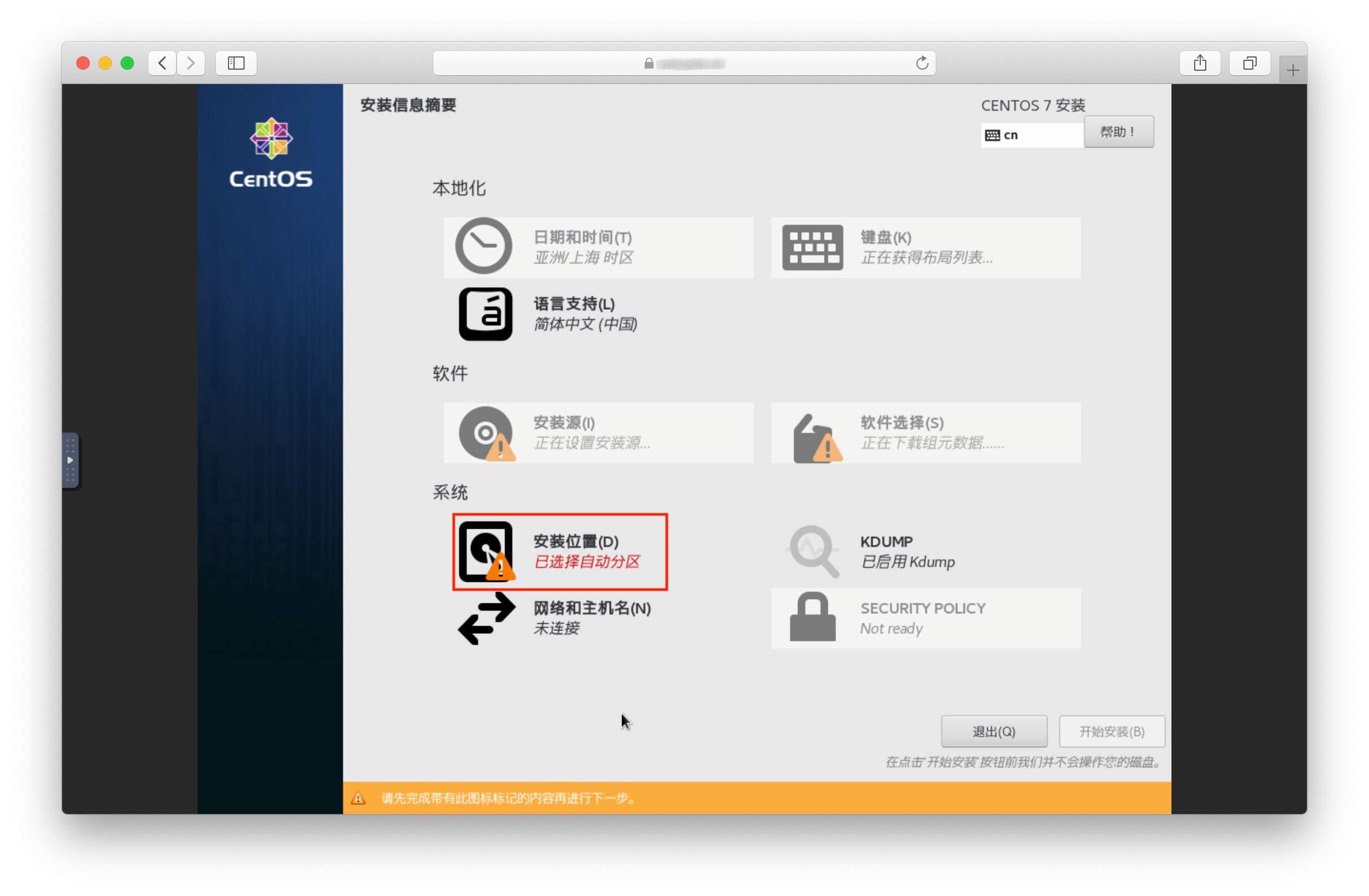
我要配置分区
完成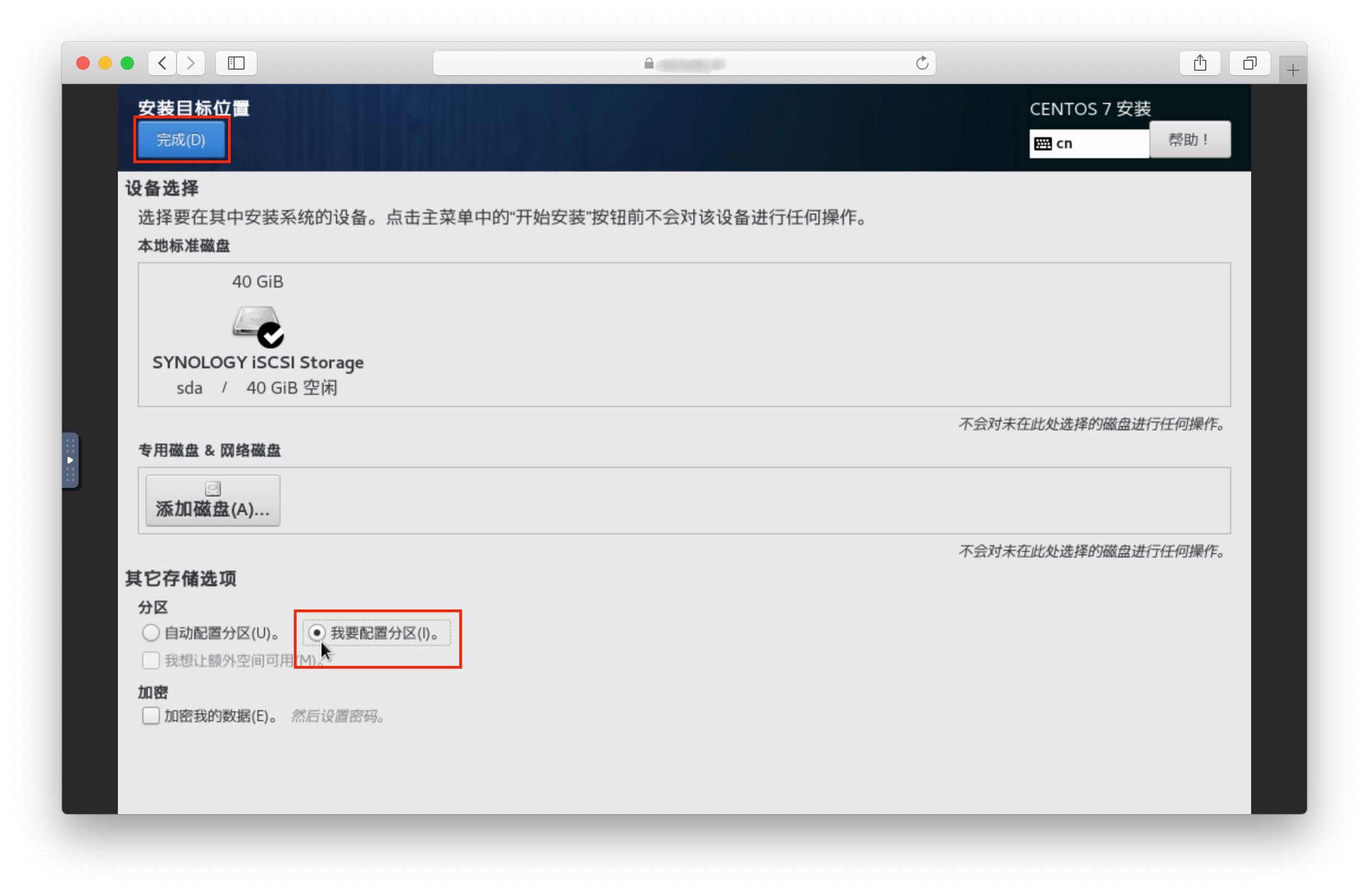
这里可以自动创建也可以点左下角的+来自定义创建
没有特殊要求自动创建即可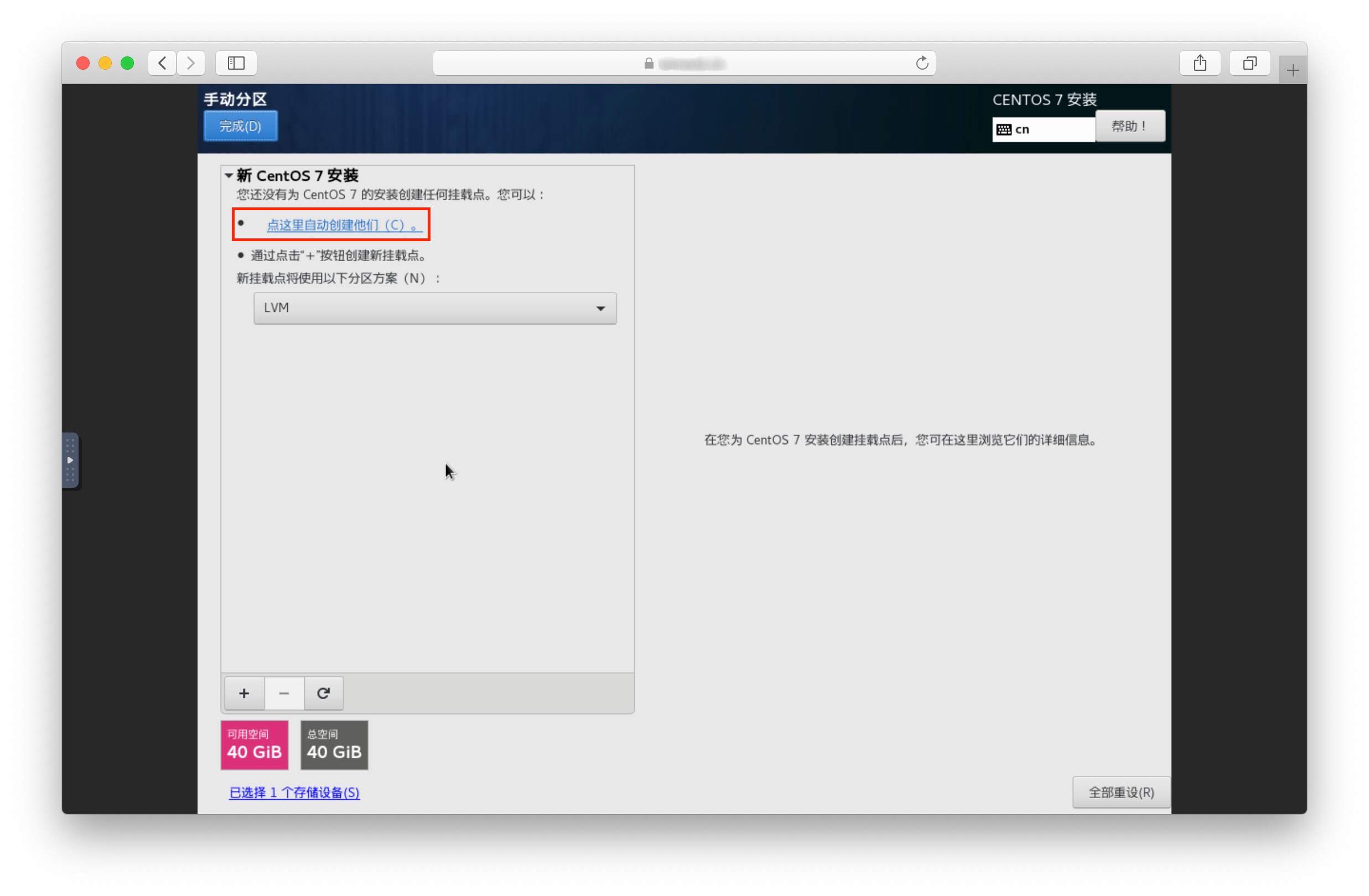
自动创建完成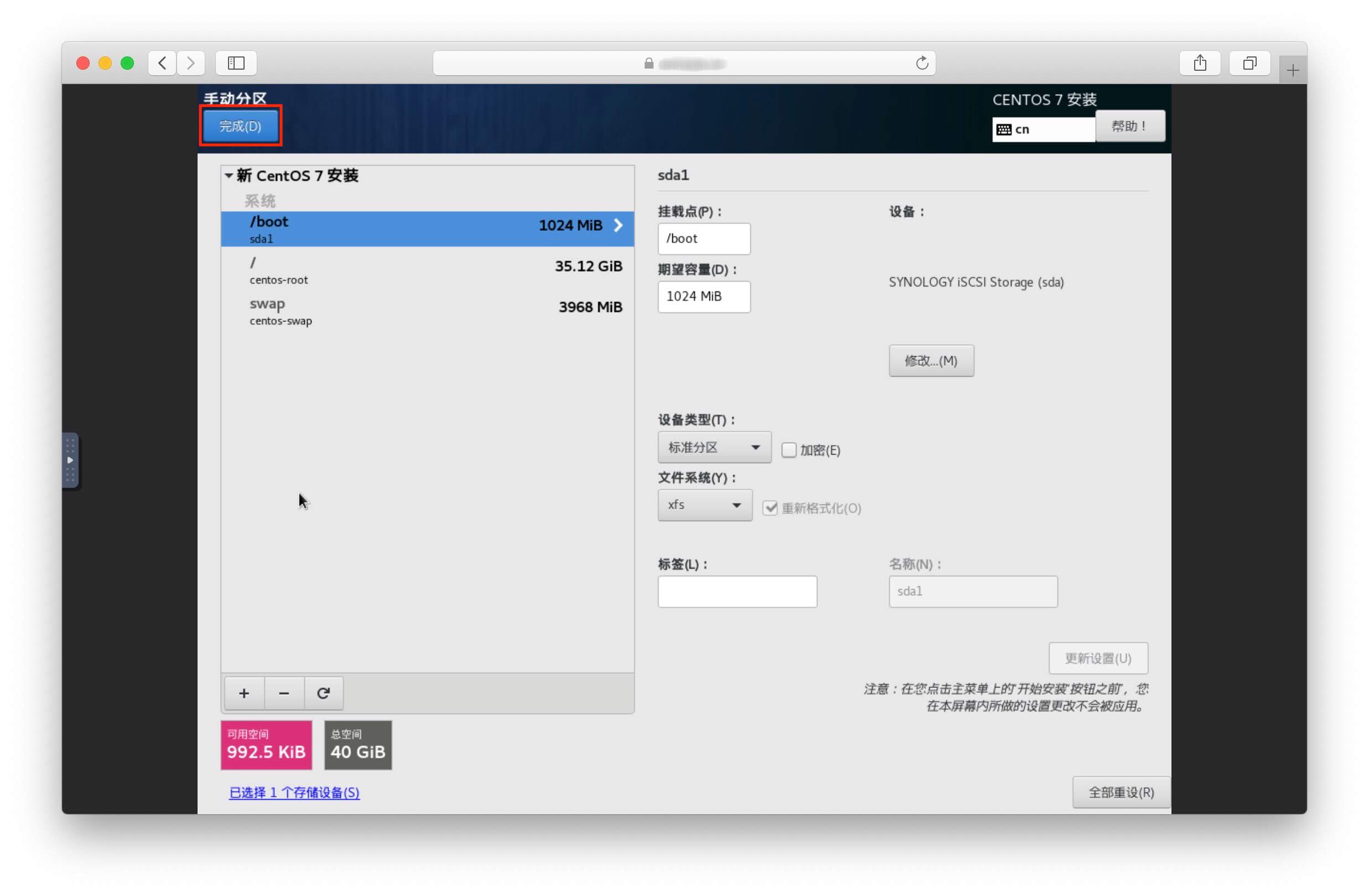
确认接受更改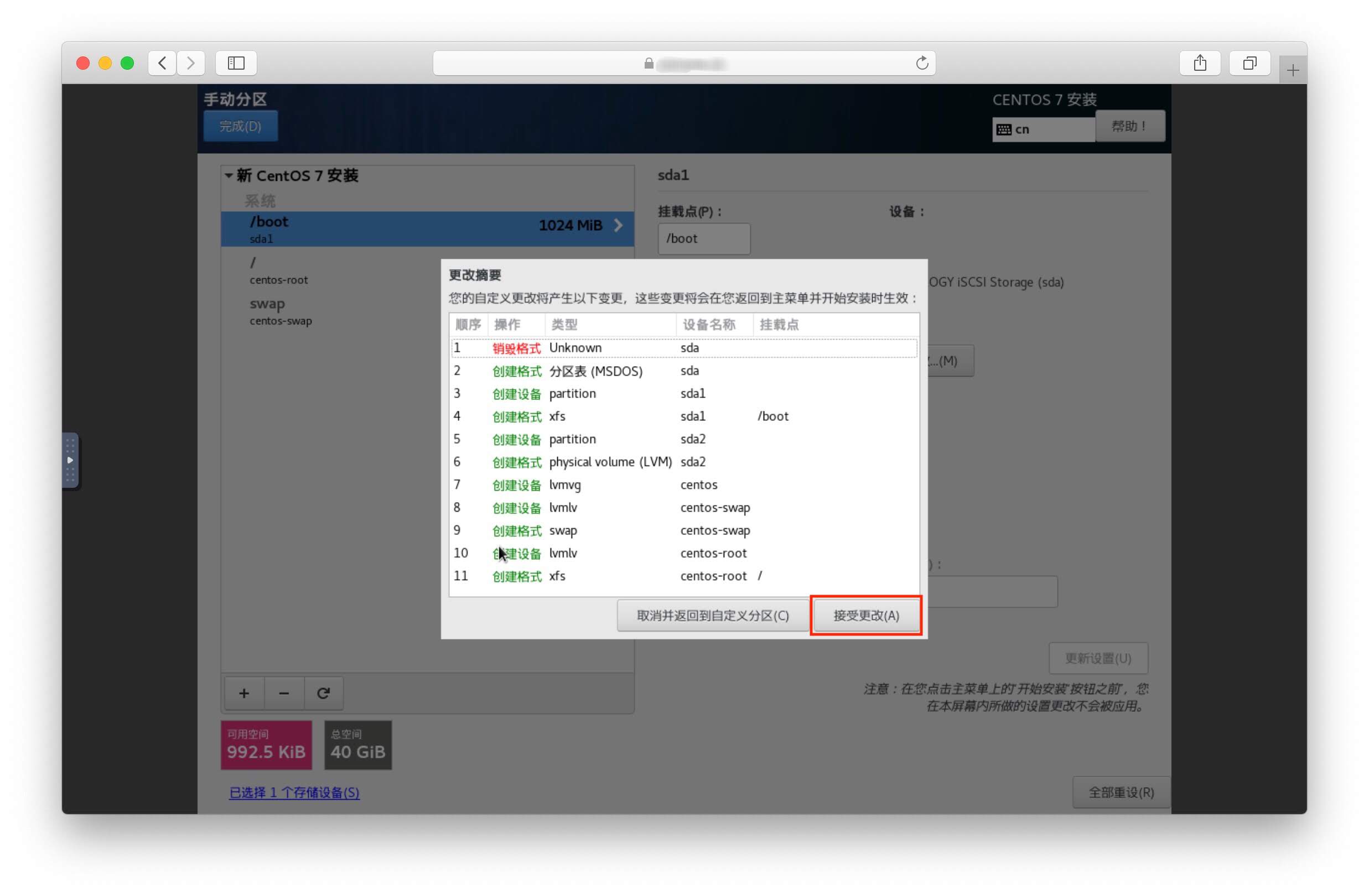
配置网络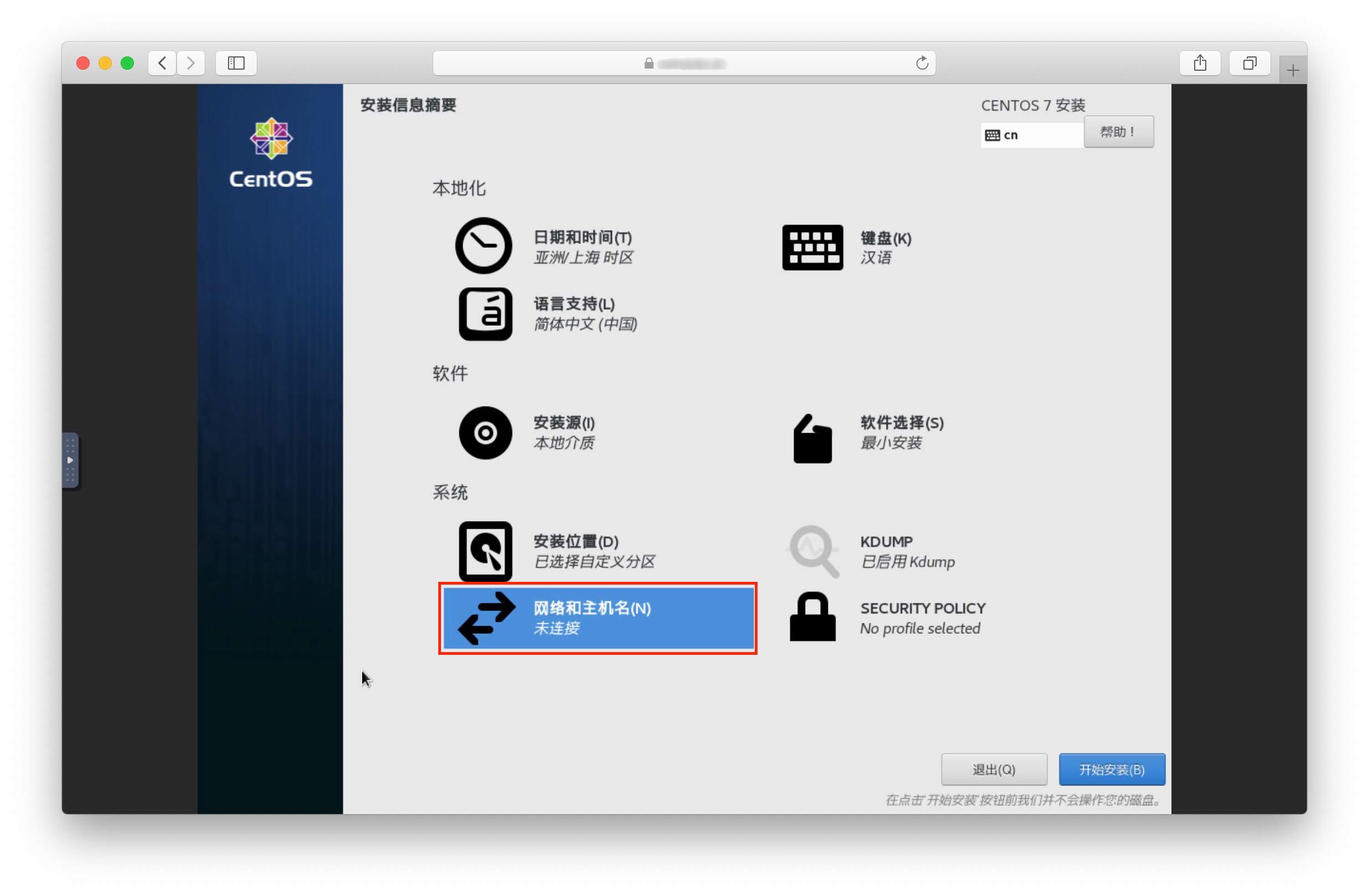
打开以太网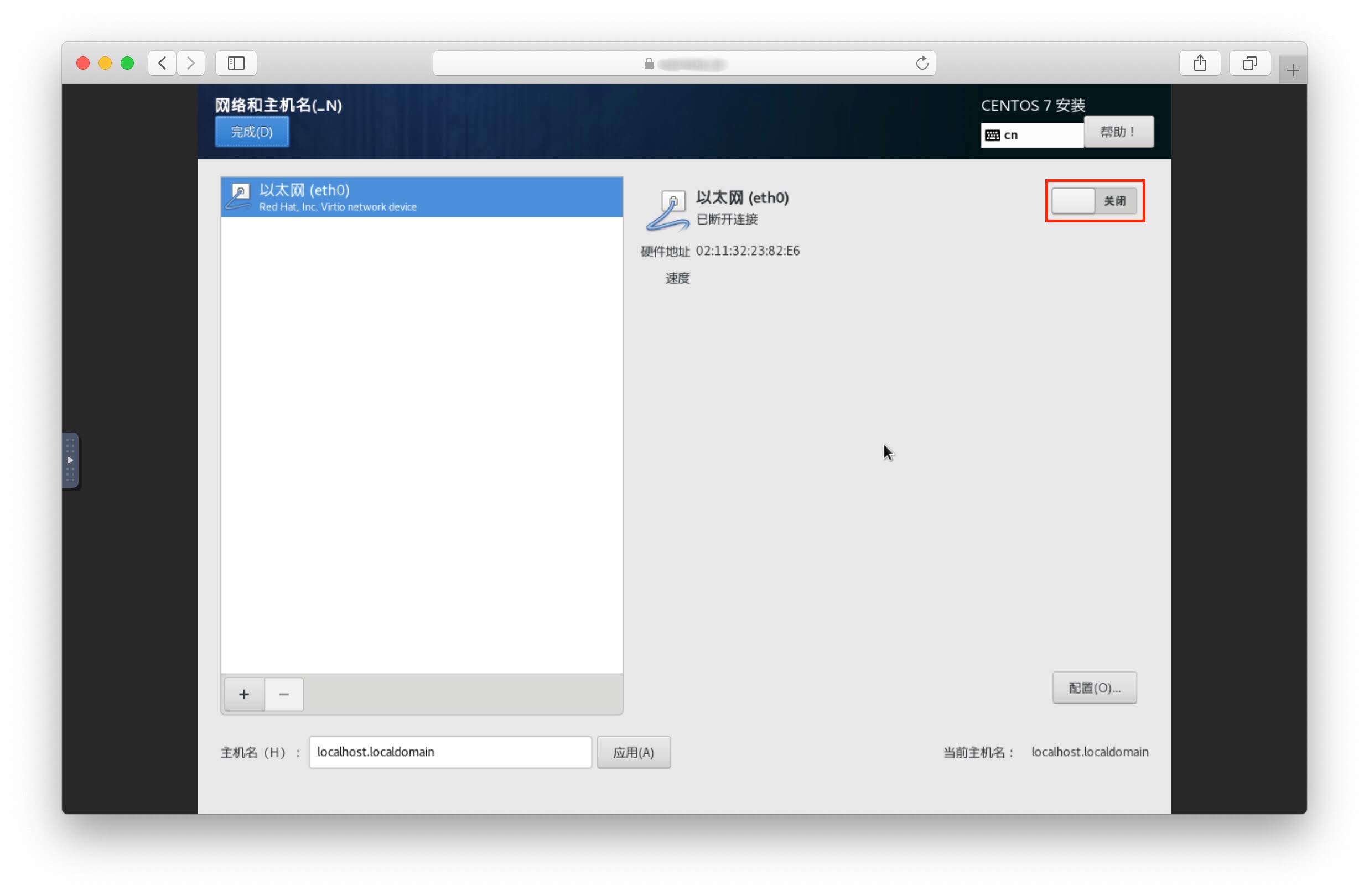
系统自动分配IP
点击配置来设置为固定IP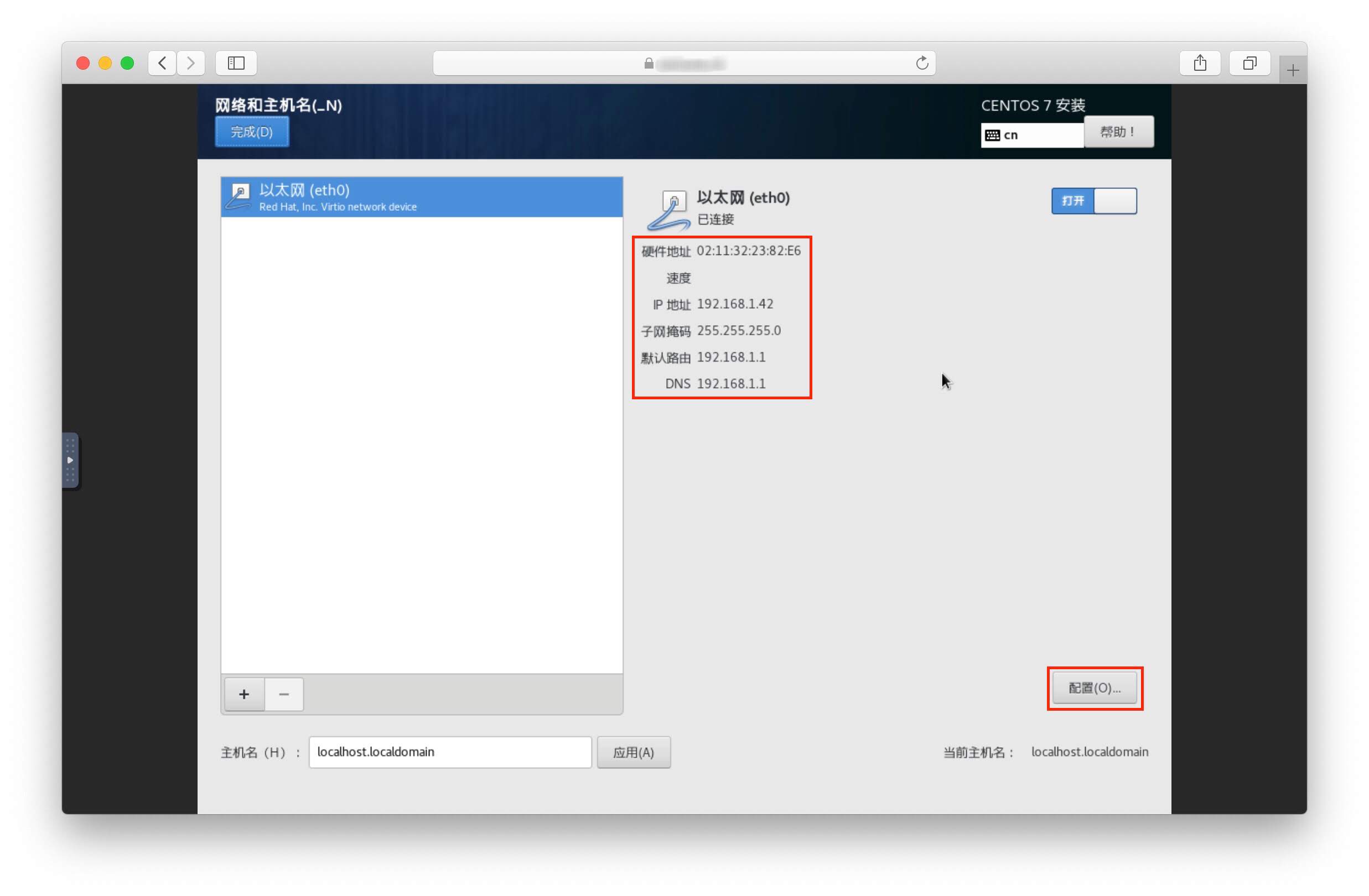
更改IPv4为手动
设置固定IP,子网掩码,网关,DNS.
保存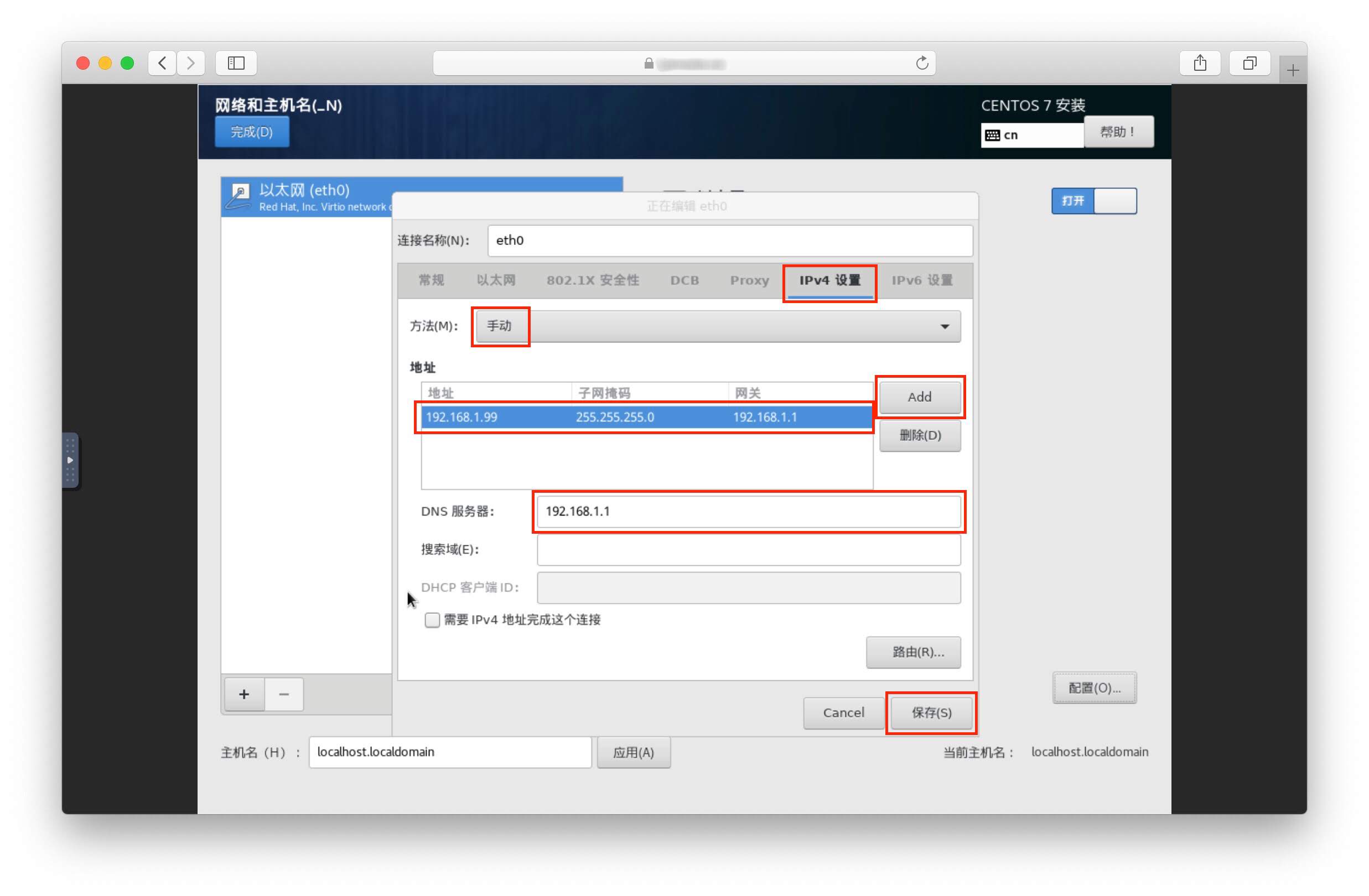
保存成功,IP变为设置的固定IP.
完成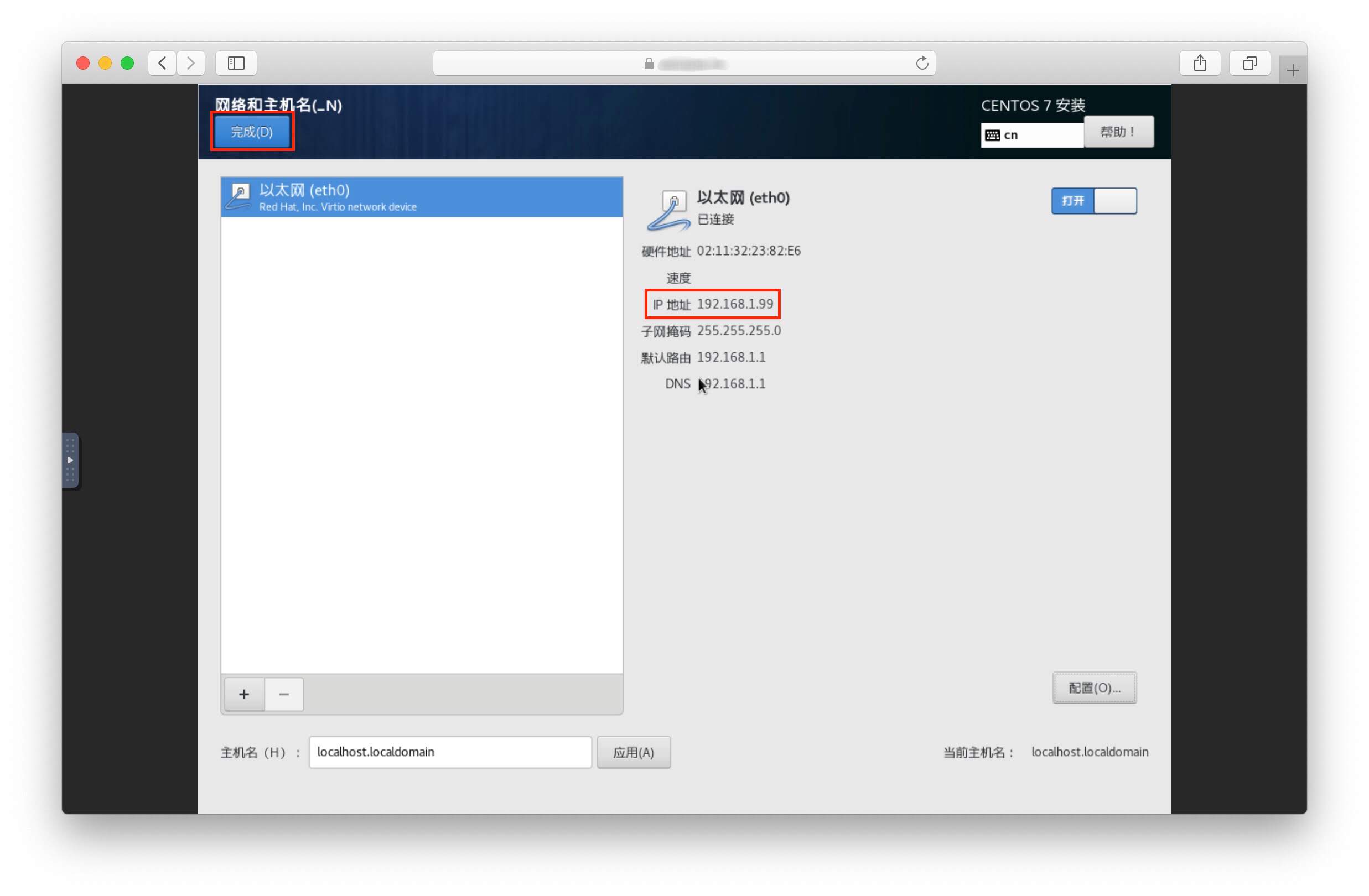
开始安装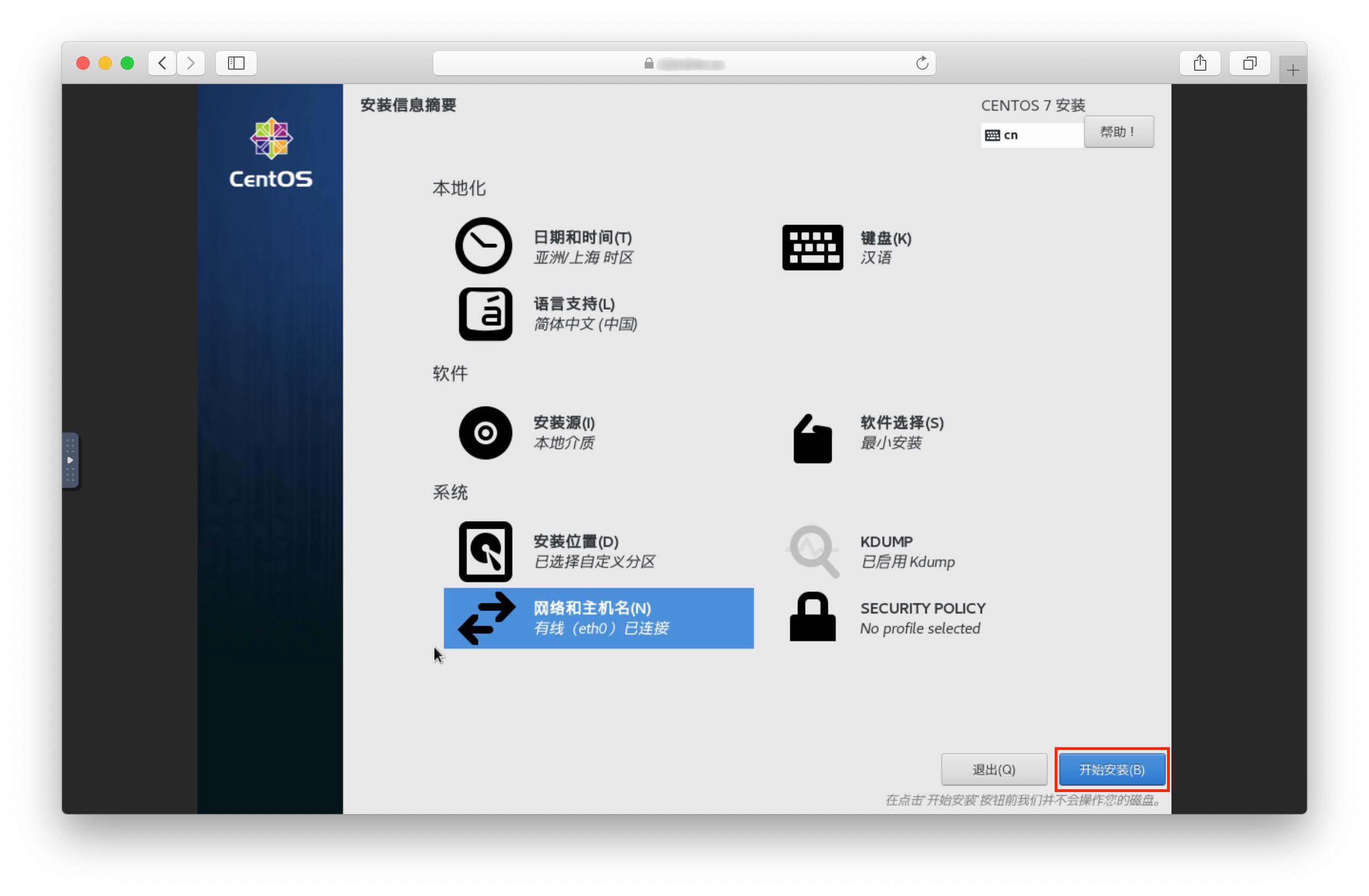
系统开始安装
同时设置ROOT密码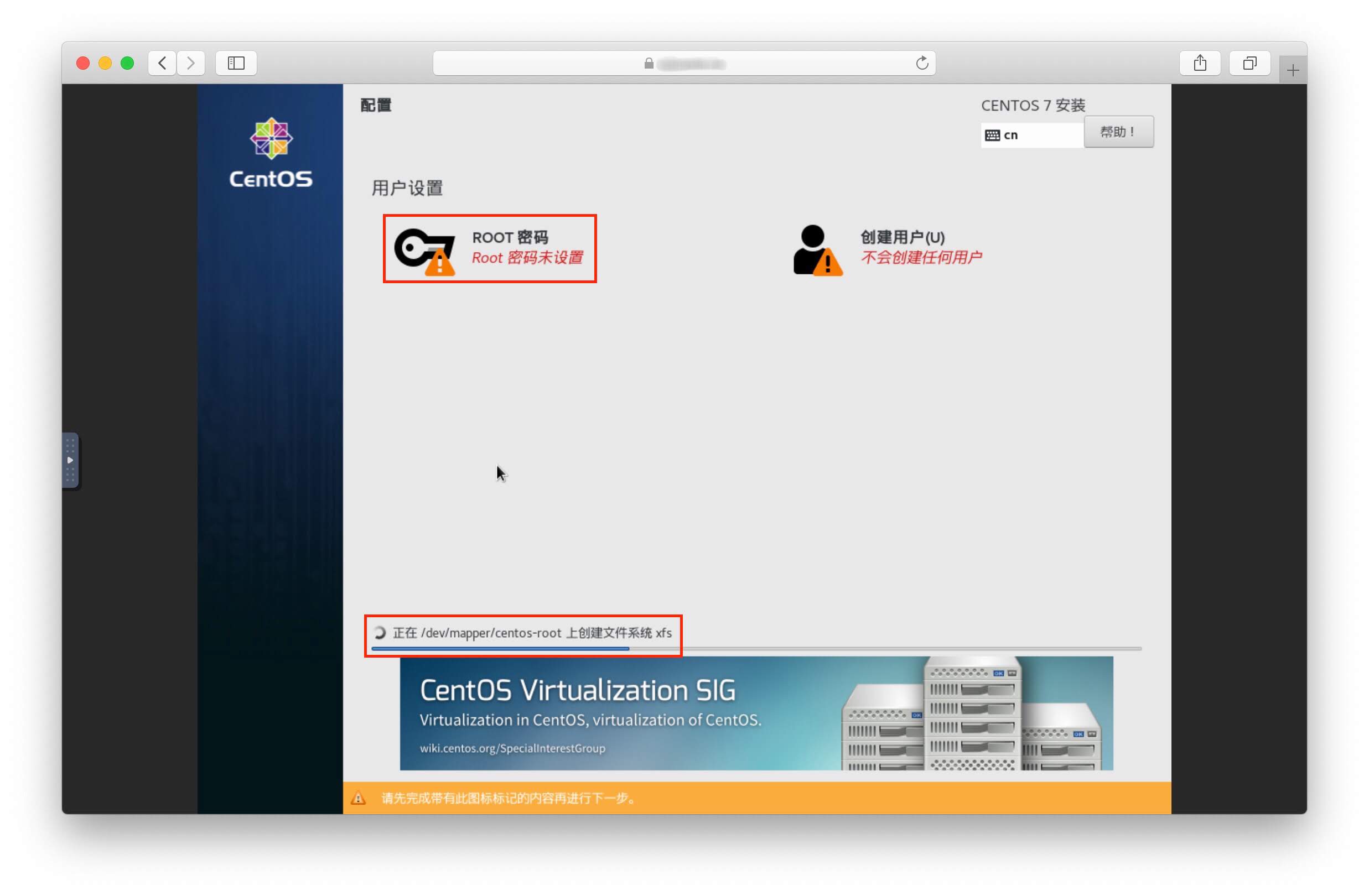
设置密码
完成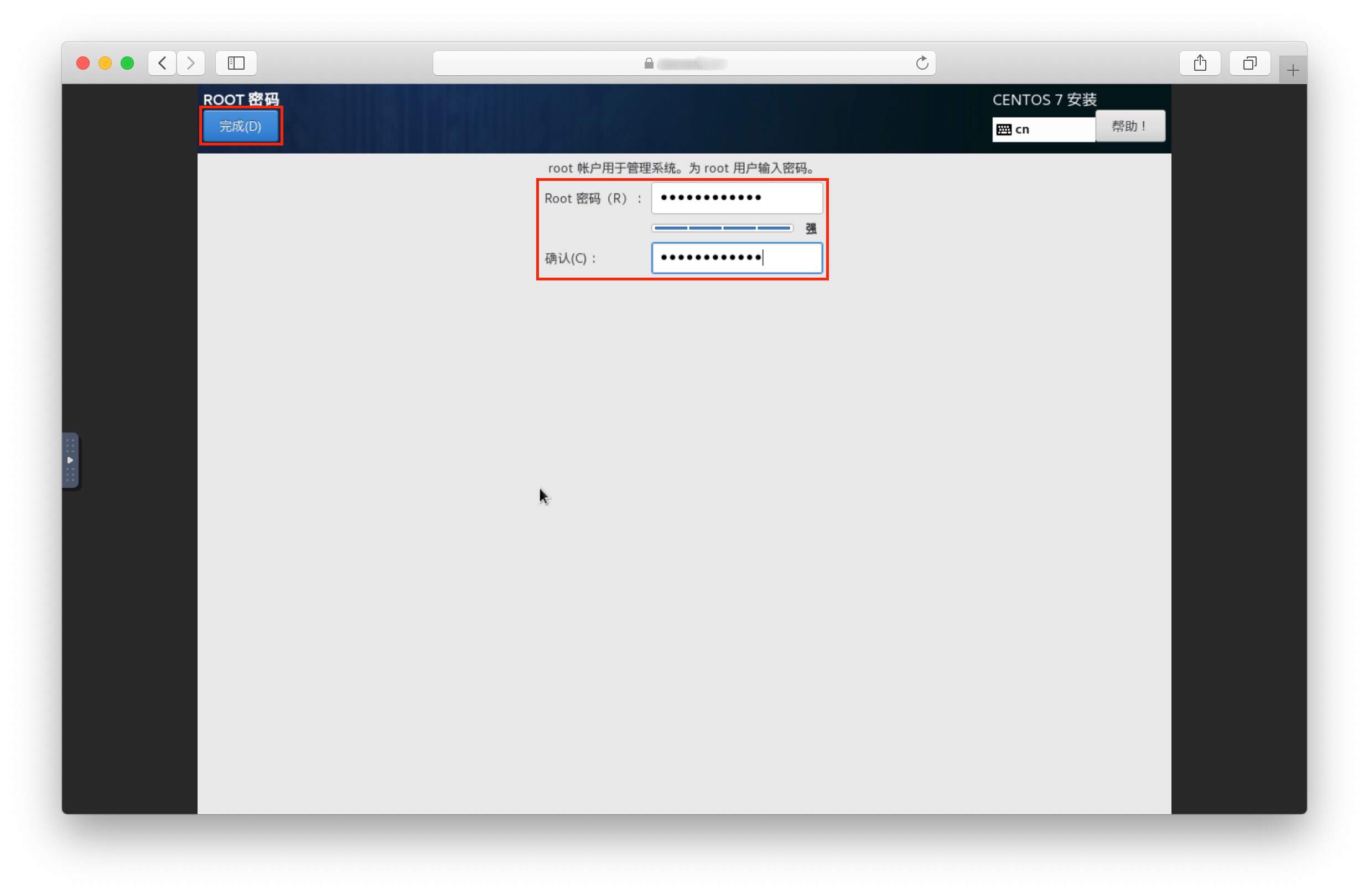
继续等待安装完成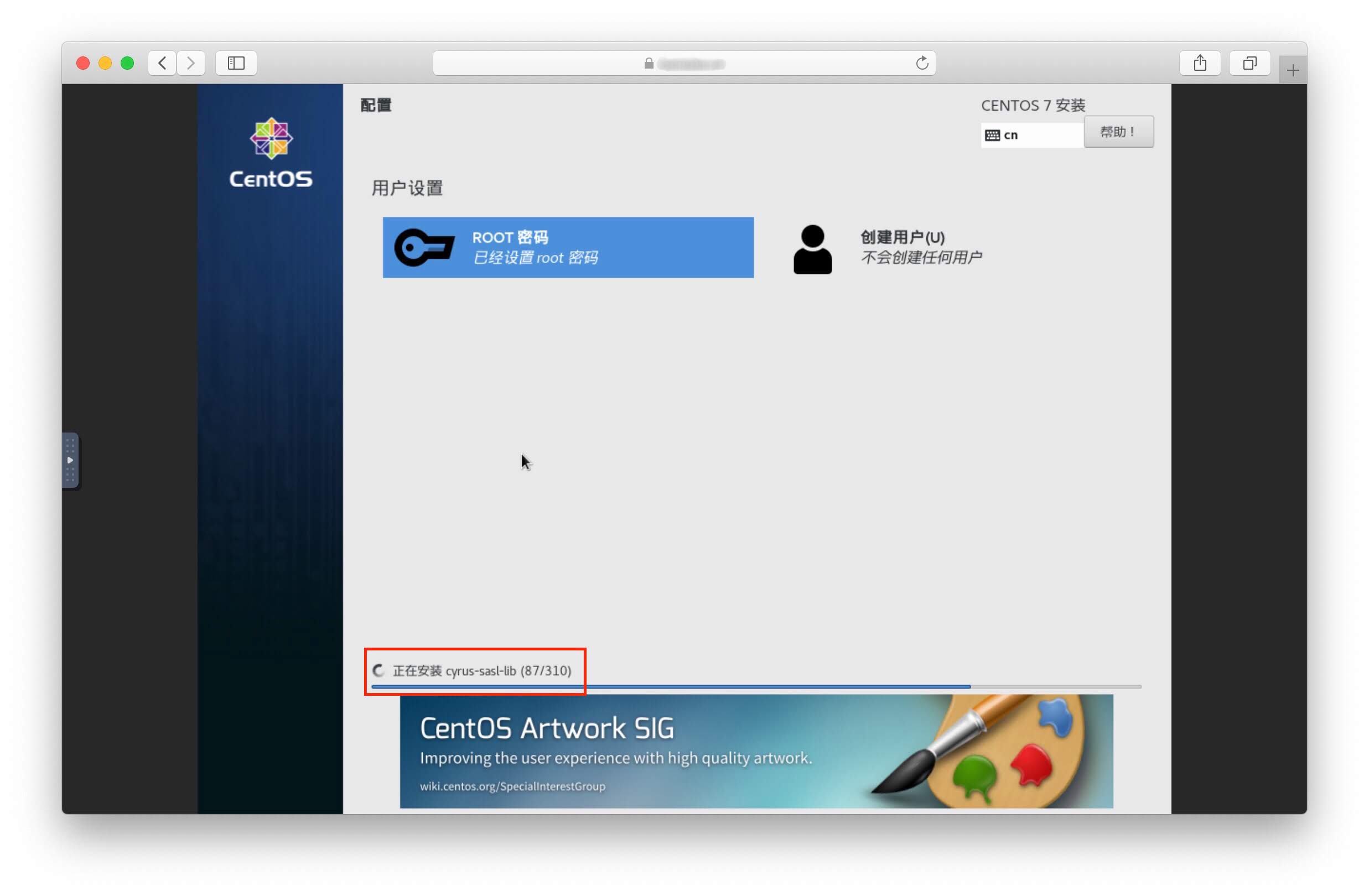
安装完成
重启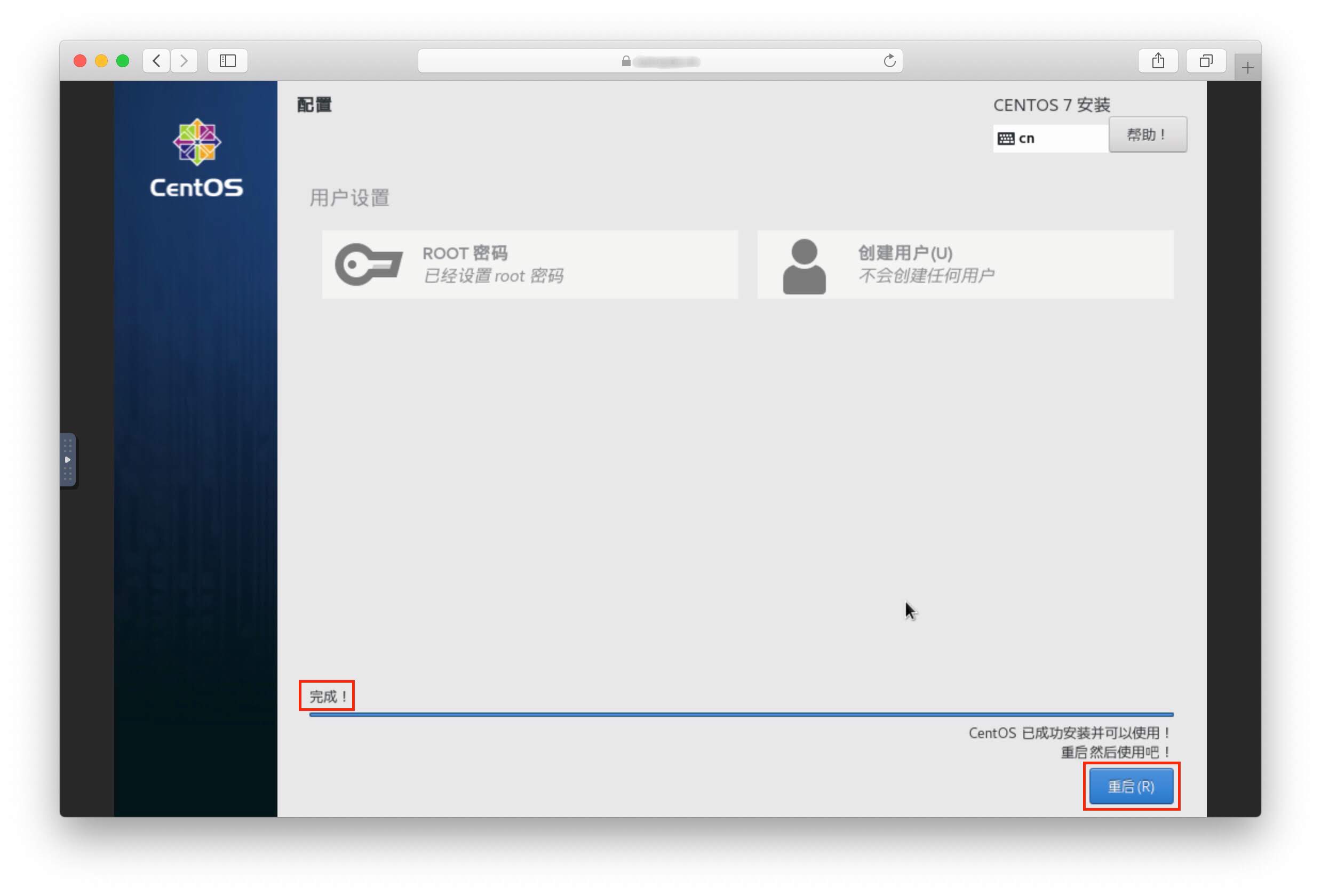
重启完毕
使用root账号和密码登录成功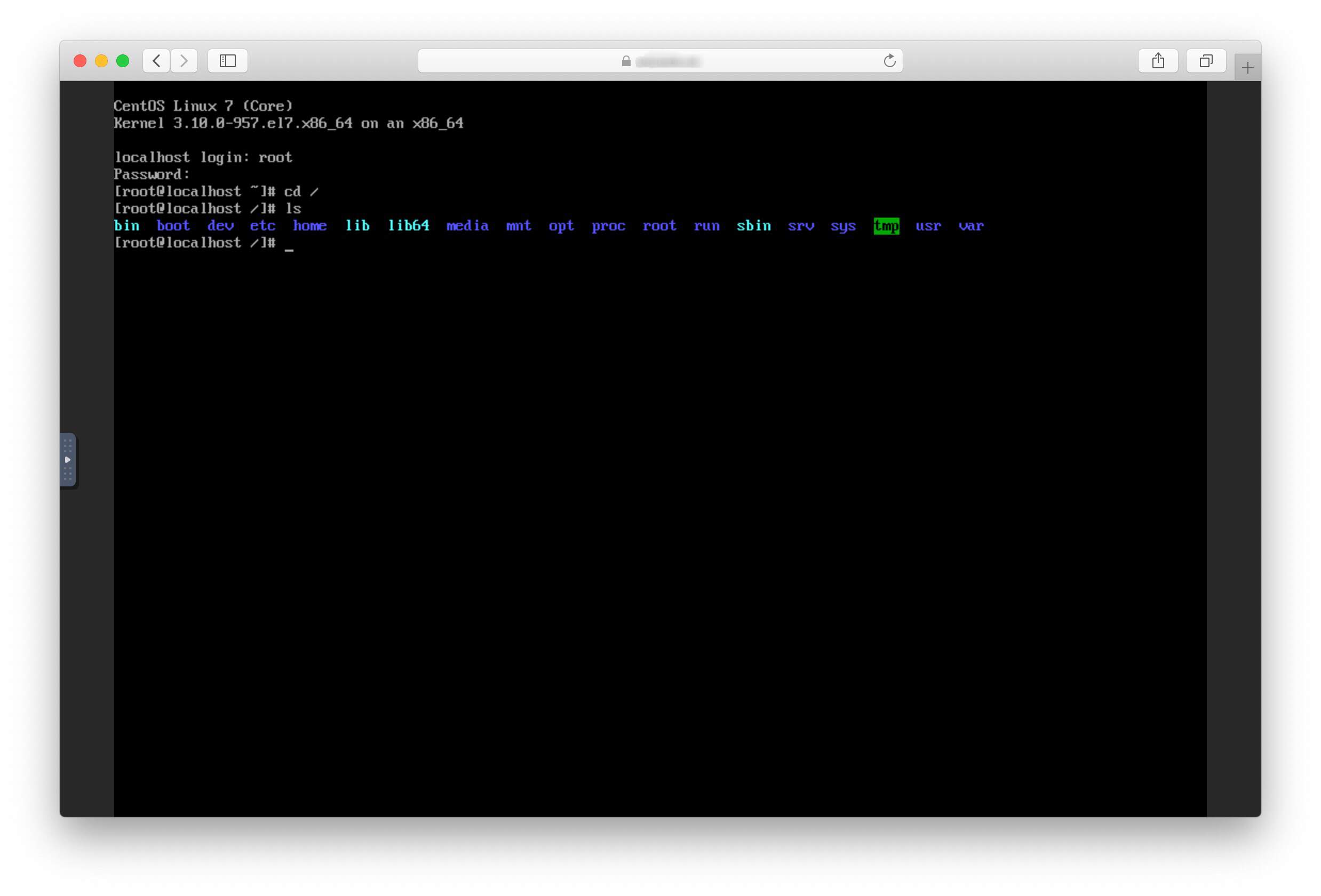
本地局域网使用终端登录成功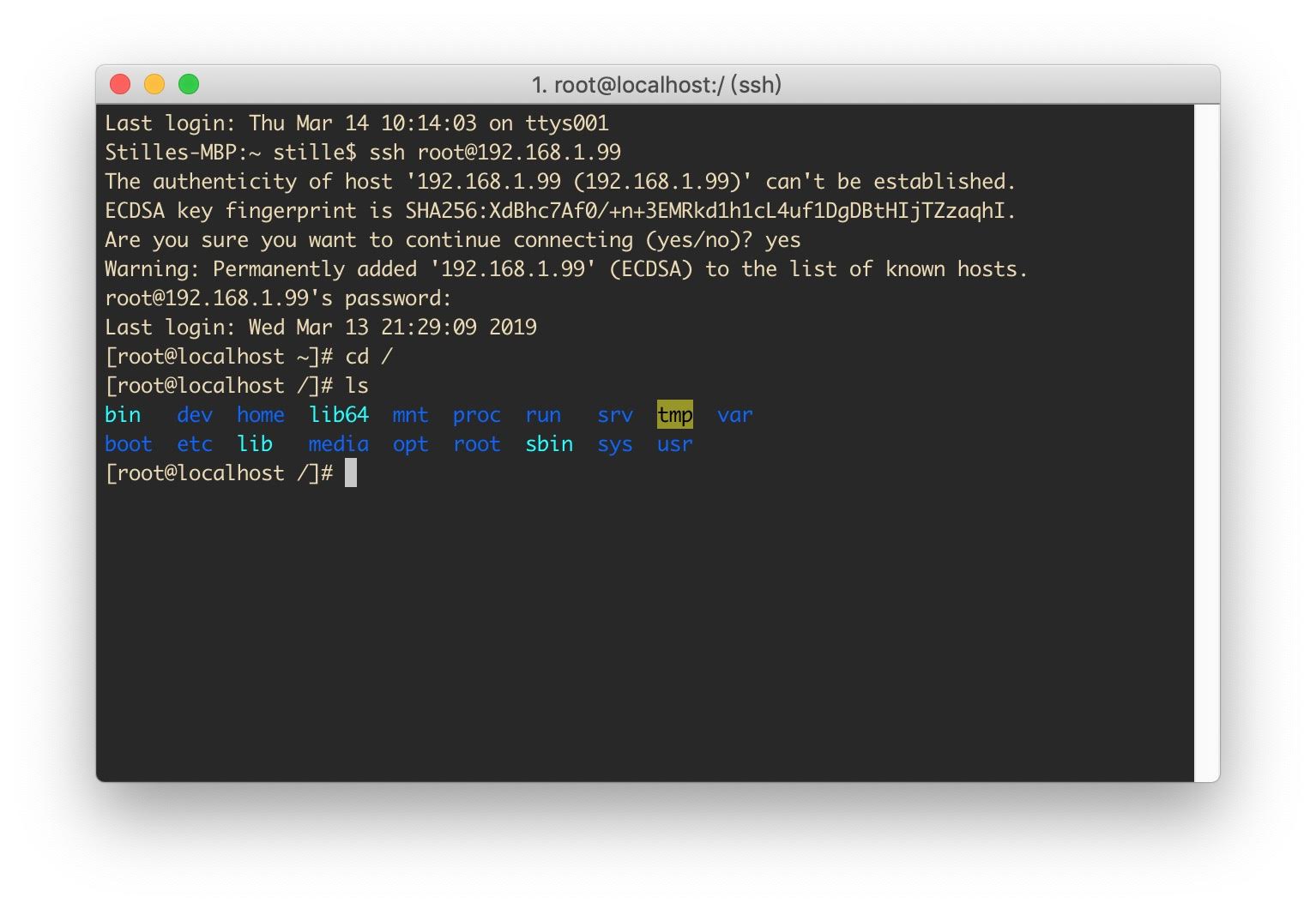
五、配置端口外网访问
登录路由器
随意设置一个外网端口指向虚拟机IP的22端口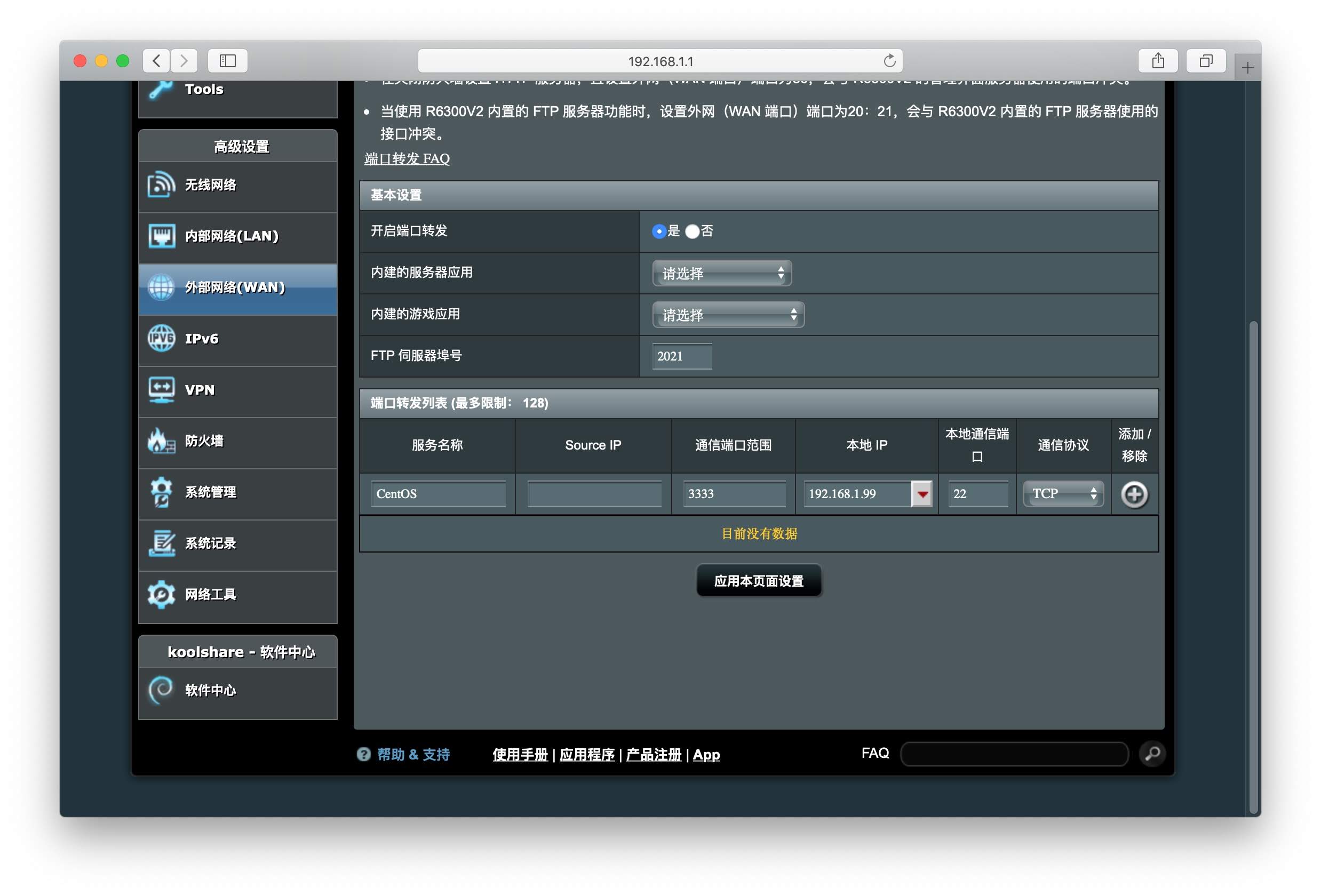
路由器上查到本机IP,输入含端口号的SSH命令,在外网登录成功.
六、导出和导入虚拟机
由于开发及测试需求,可能会需要多台虚拟机,为避免每次繁琐的安装和配置CentOS环境,我们可以将刚装好的CentOS系统配置好开发环境,然后导出虚拟机文件到群晖中,通过导入,可以添加多台虚拟机同时使用.
结语
更多群晖NAS相关技巧,教程及信息,请持续关注本站群晖专栏:
本站提供免费和付费的技术支持.你可以通过留言,邮件,QQ的方式来进行技术交流和免费咨询.同时也可以付费支持的方式获得相关的技术支持,项目部署配置等服务.具体相关详情请点击查看 技术支持页面