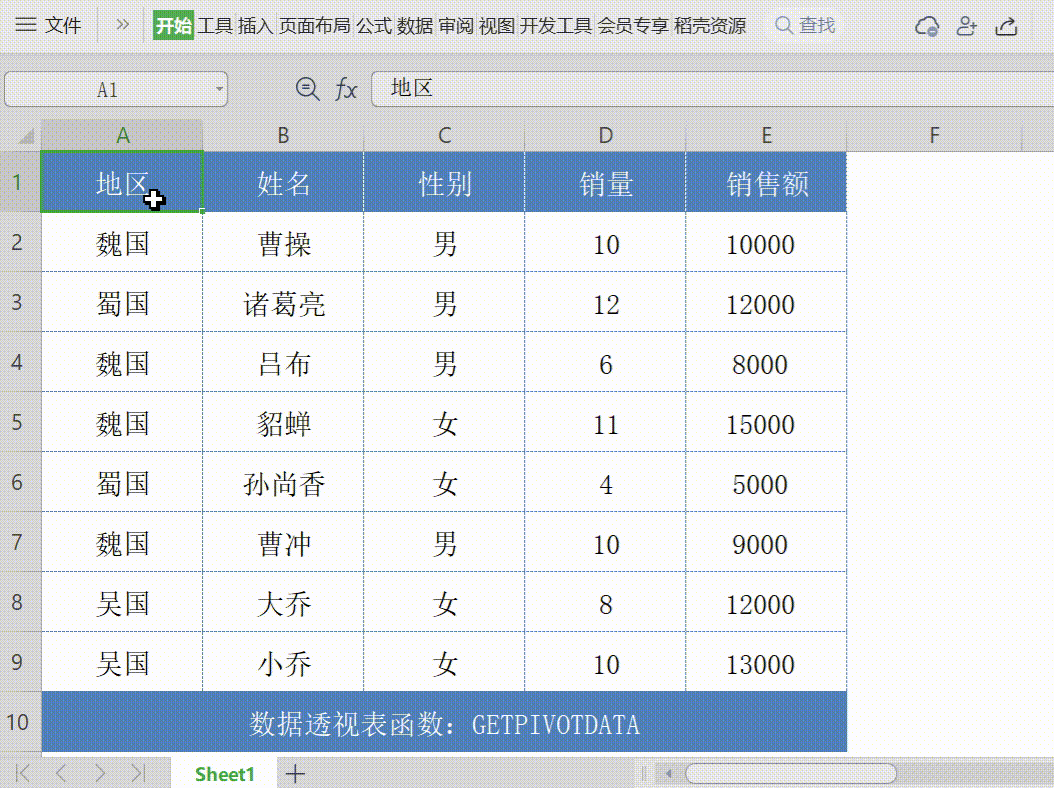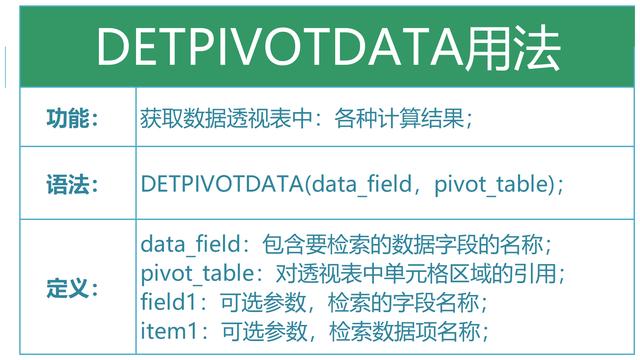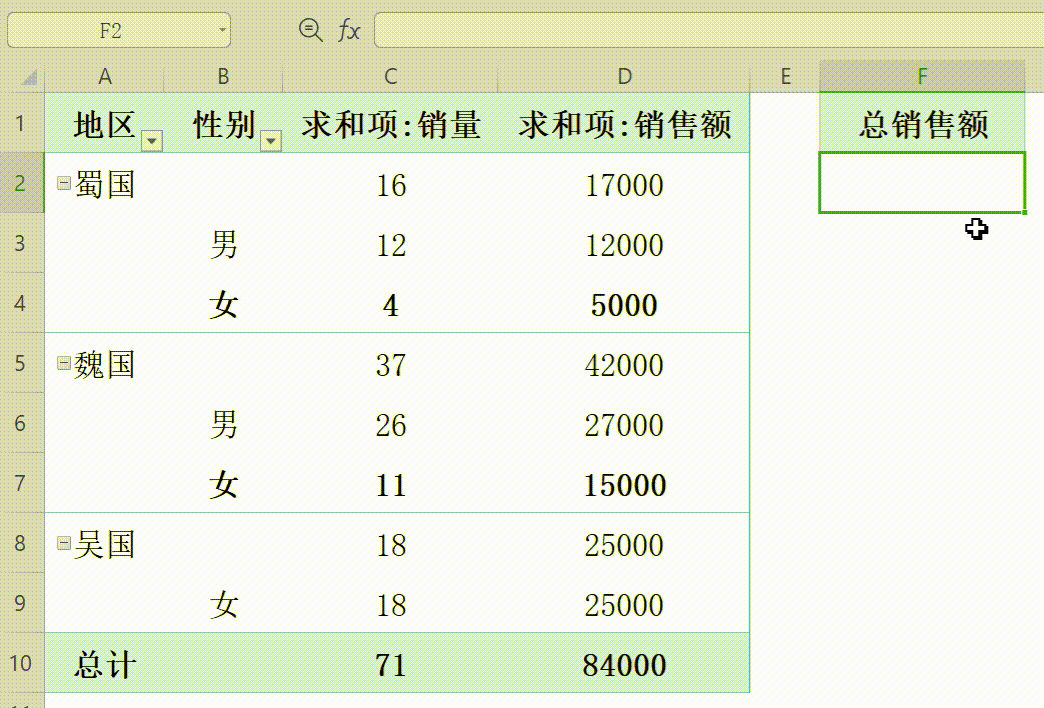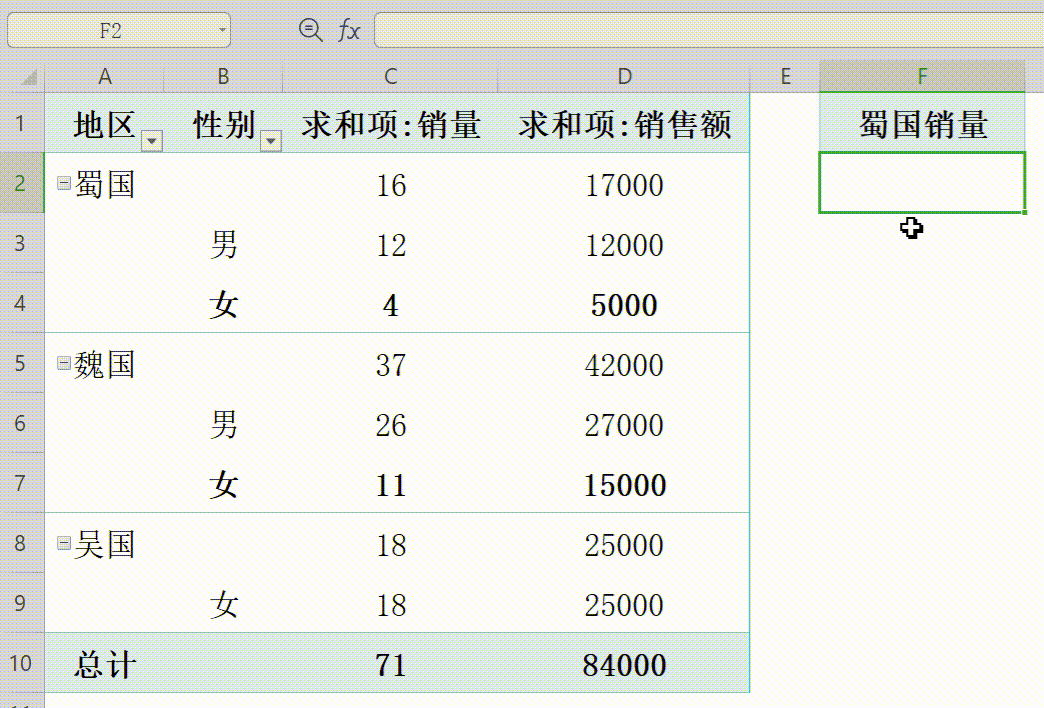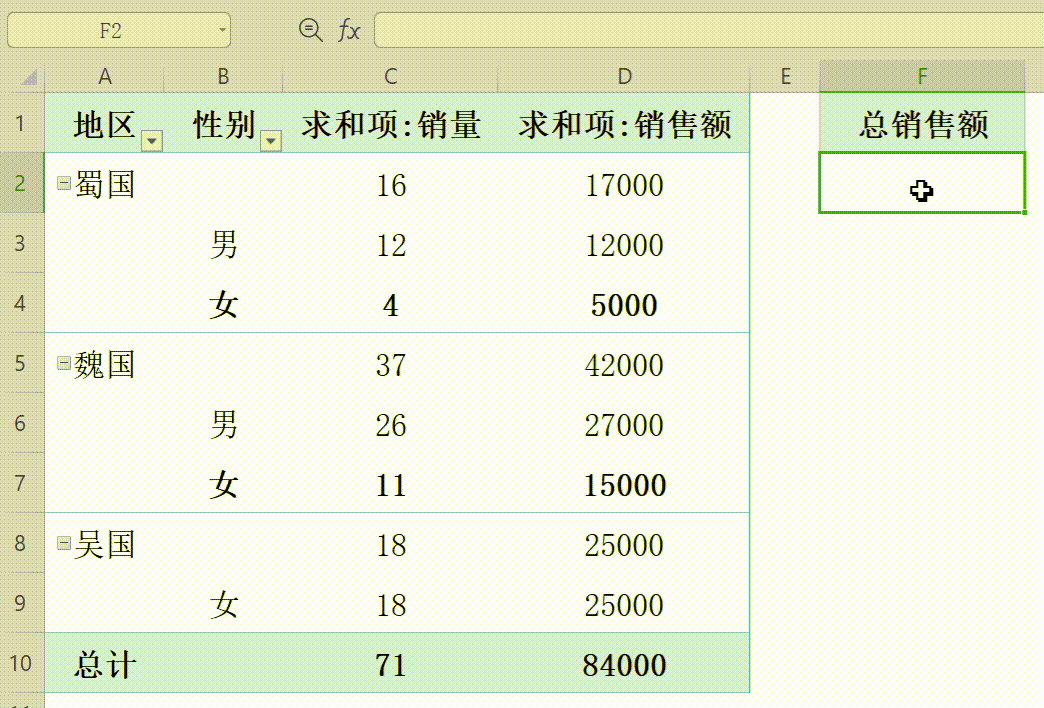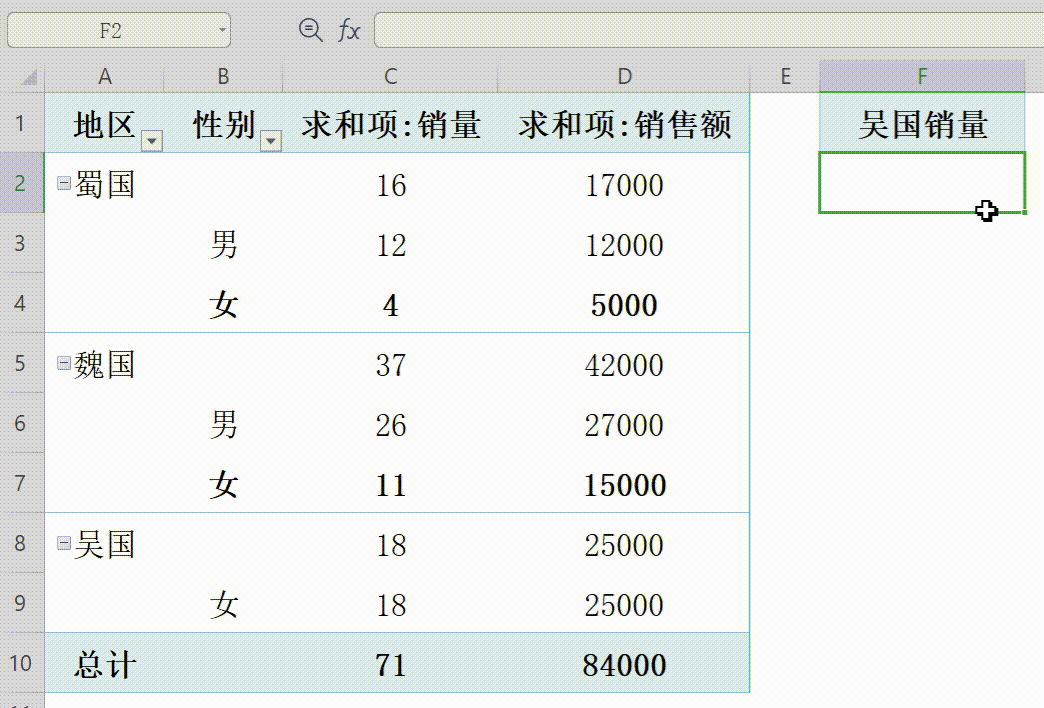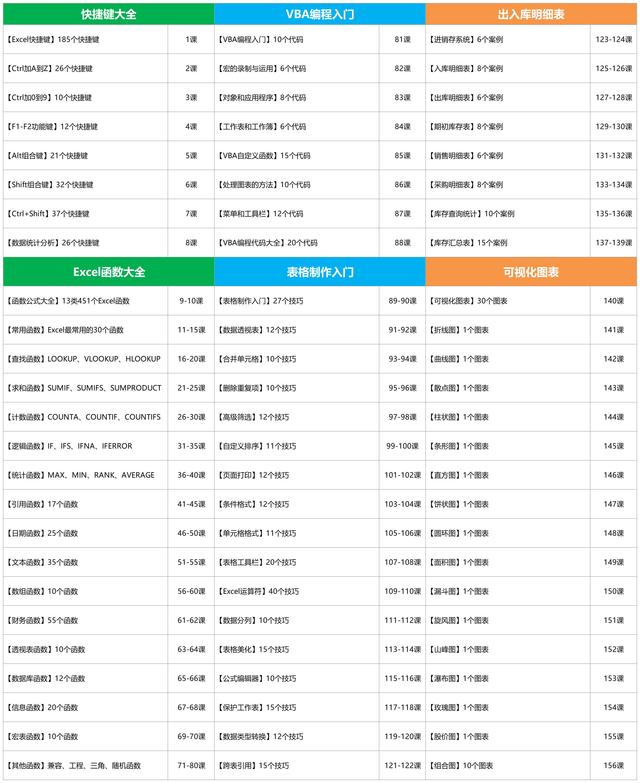20、数据透视表函数的10种用法,简单高效!再也不一个个复制粘贴了
数据透视表,相信大家都用过!但却有一个缺点:透视表属于结构化数据,不能移动和修改!学会【数据透视表函数】,可以完美解决这个问题,让你秒变大神!
01、插入数据透视表
在学习数据透表函数之前,我们先简单介绍一下:如何插入【数据透视表】,和常用的使用方法!
我们先用鼠标选中:数据区域,然后切换至【插入】选项卡,单击【数据透视表】;
紧接着,把地区列和性别列,拖入【行】;再把销量列和销售额列,拖入【值】;即可轻松插入数据透视表!
02、快速提取销售额
想要提取:总销售额,我们先选中:F2单元格,然后在编辑栏输入:等号,再单击:D10单元格,即可一键提取出:总销售额;
数据透视表函数,第1个参数是:要检索字段的名称;第2个参数是:对数据透视表的引用;
03、快速提取总销量
按照上述方法,我们只需要将:D10单元格,改成C4单元格,即可快速统计出:蜀国【女性】员工的销量;
函数中后4个参数,是可选参数,代表:蜀国地区,女性员工的销量;
04、计算总销售额
现在我们来正式使用:数据透视表函数;想要统计出总销售额,我们先选中:F2单元格;
然后在编辑栏,输入函数公式:=GETPIVOTDATA();
第1个参数输入:销售额,第2个参数输入:$A$1;按回车键结束确认,即可计算出:总销售额;
需要注意的是:函数中的字段名称,需要用双引号引起来,否则函数会报错;
05、单独统计吴国销量
想要单独统计出:吴国员工的销量,需要用到可选参数;先在F2单元格,输入数据透视表函数:=GETPIVOTDATA();
第1个和第2个参数不变,第3个参数输入:地区,第4个参数输入:吴国;代表吴国地区员工的总销量,按回车结束即可;
在输入第2个参数:A1的时候,一定要按下F4键,锁定单元格;或者手动加上2个美元符:$,也是可以的;
想系统学习的朋友,欢迎订阅我的专栏:《Excel函数公式大全》课程共156节,包含:451个Excel函数、185个快捷键、100个表格技巧、30个可视化图表、数据透视表、出入库明细表、VBA编程!
帮助你在最短时间内:掌握Excel正确用法!
查看完整内容↓↓↓