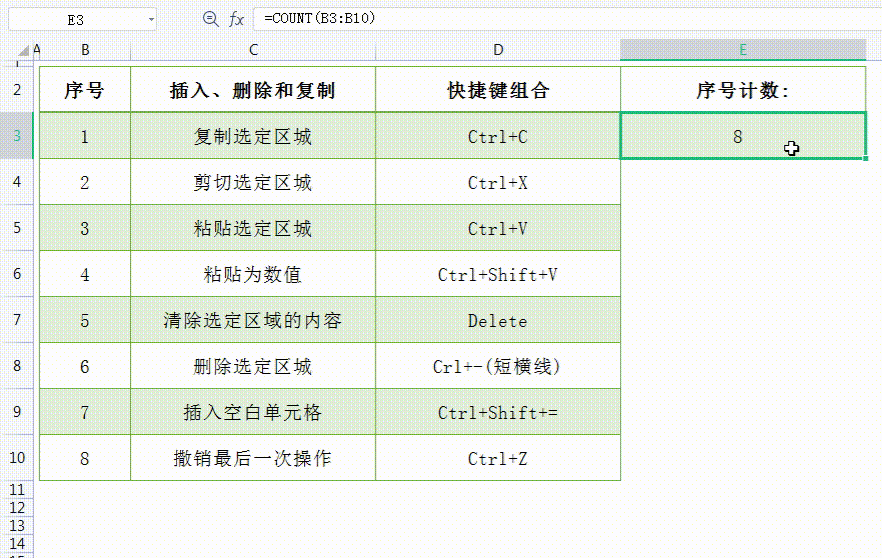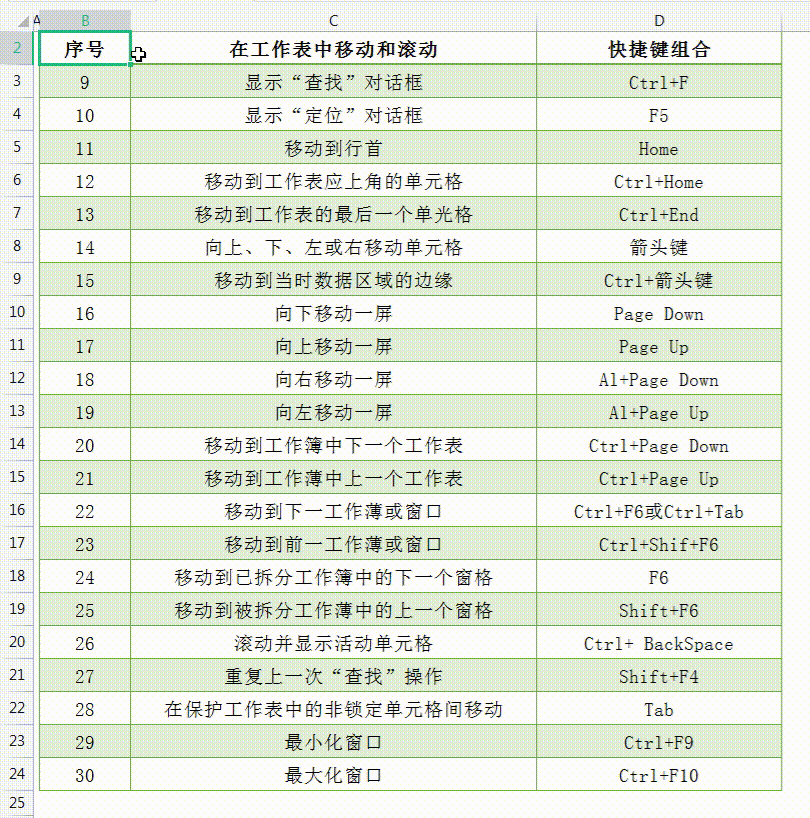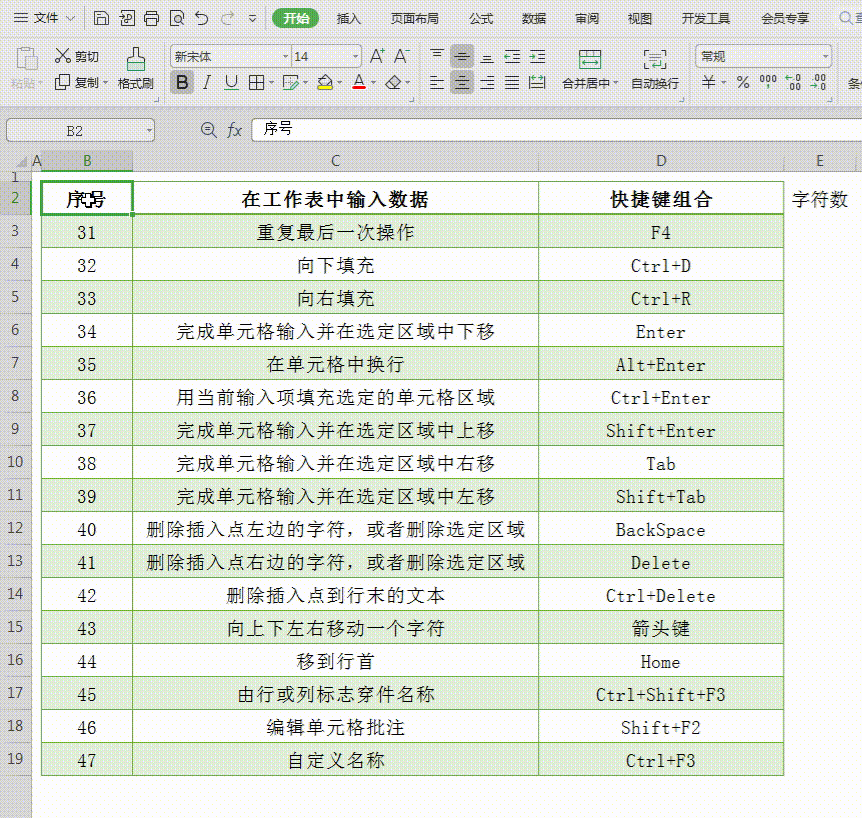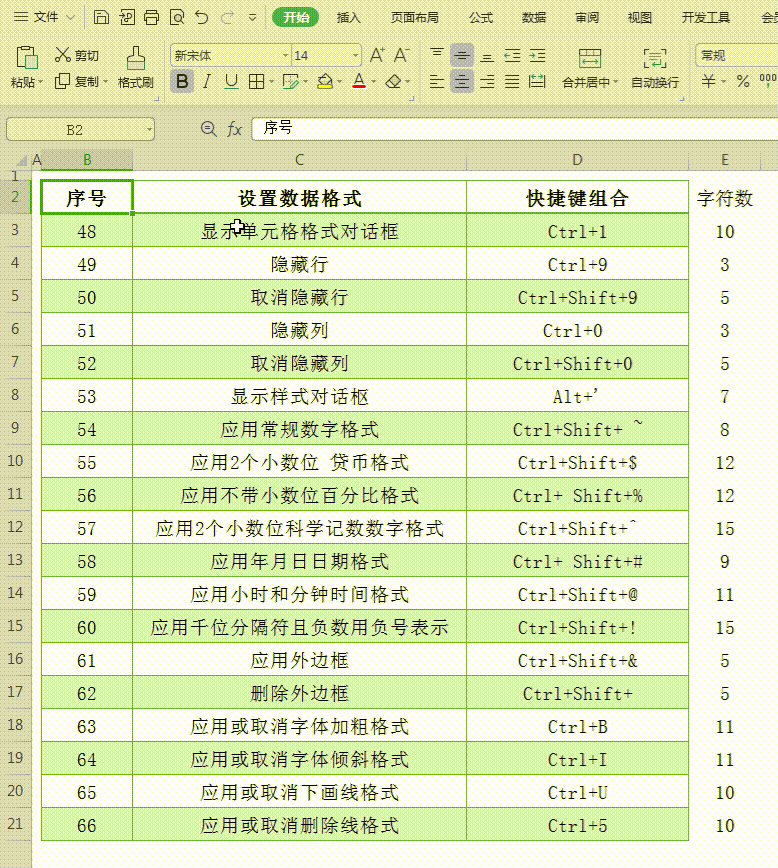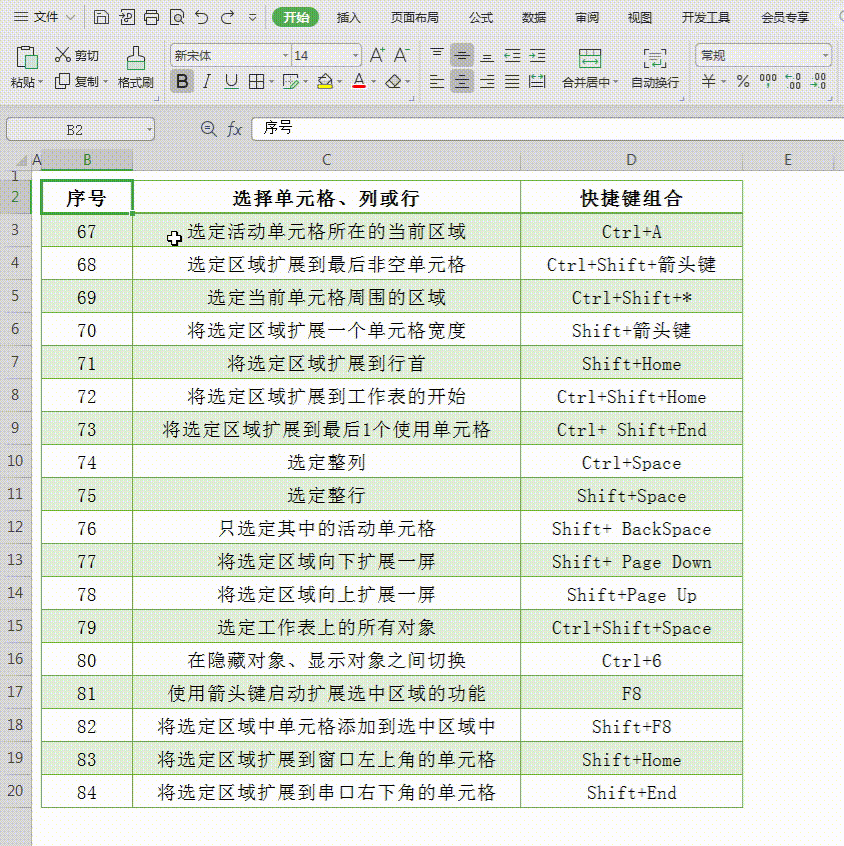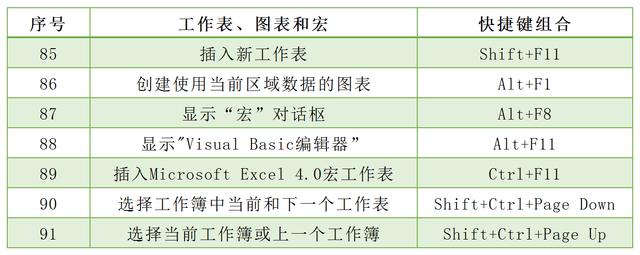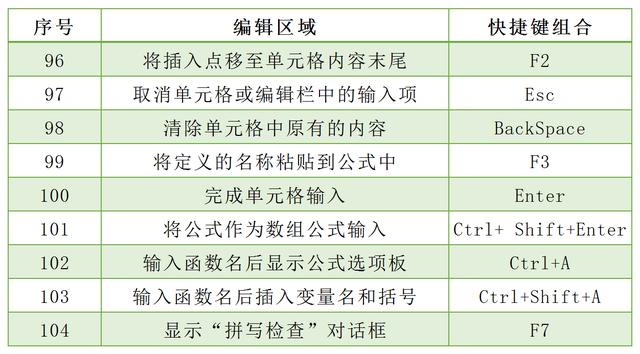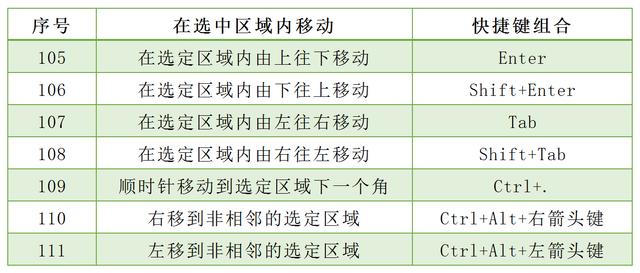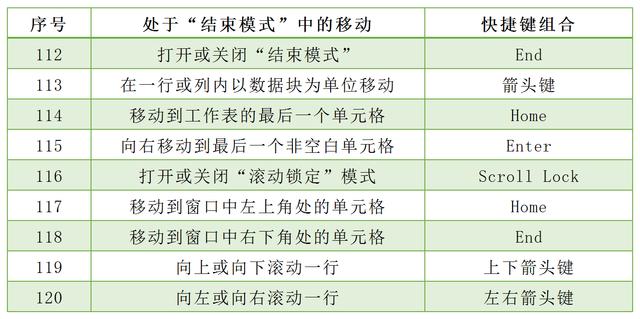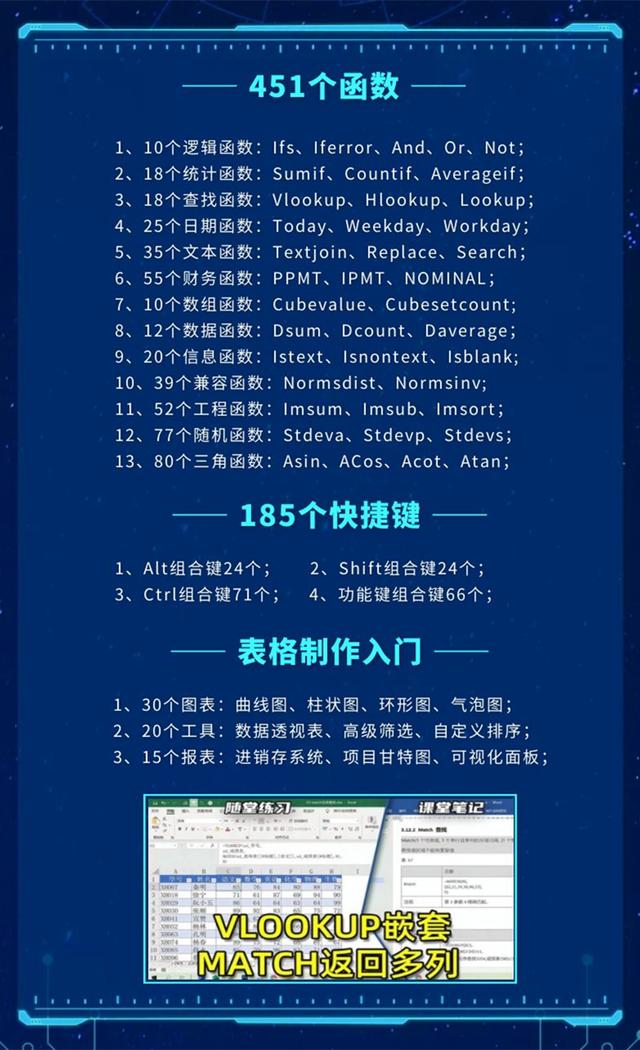2、134个Excel快捷键,不但每天都要用到,而且还能提高工作效率
所属课程:《Excel函数公式大全》
第1章:Excel快捷键大全
第1节:134个Excel快捷键
Excel究竟有多少个快捷键?相信没有几个人说得出,Excel表姐为大家整理了,最全的【Excel快捷键大全】:一共134个。并详细讲解,常用快捷键的使用方法,让你秒变Excel大神!
一、插入、删除和复制:
提到复制粘贴相信大家都知道,但有些数据是没法复制粘贴的,假如你复制的是公式单元格,粘贴后很容易出错。这时候我们就需要用到【粘贴为数值】:先复制单元格,然后单击鼠标右键,选择性粘贴-粘贴为数值。其实我们还可以使用【Ctrl+Shift+V】快捷键,同样可以实现【粘贴为数值】的功能这里再分享一个小技巧,当我们想插入单元格或删除单元格时,只需要单击鼠标右键,快速按下I键或D键就可以,快捷键是不是更加方便呢?最后一个,也是最实用的快捷键就是:【Ctrl+Z】,当我们误操作后,完全没有必要删除单元格,只需要按下【Ctrl+Z】快捷键,就能很快撒销最后一次操作,重新输入。
二、在工作表中移动和滚动:
查找是一个很常用的功能,我们只需要按【Ctrl+F】快捷键,弹出查找对话框,在查找内容后输入:“上”,就可以查找出包含“上”的所有单元格;我们还可以选择替换选项卡,把表格中所有的“上”一键替换成“下”;
实际工作中的表格数据,一般是很多的,经常会超过一屏,我们不得不使用滚动条下拉。其实我们只需要按【Ctrl+Home】快捷键,就可以立刻把光标,移至左上角的单元格,而【Ctrl+End】快捷键则可以立刻把光标,移至右下角的单元格,如果你经常处理数据,相信一定会大幅提升你的工作效率!
三、在工作表中输入数据:
如果想标注工作表中的重要单元格,我们需要单击【功能区】的【填充颜色】按钮,但如果需要标注的单元格较多,就不那么方便了,其实我们只需要单击快捷键【F4】即可。快捷键【F4】同样适用于:字体、加粗、斜体等大多数操作,是不是很方便呢?
【Ctrl+D】也是一个非常实用的快捷键,我们先单击E3单元格,输入公式:=Len(C3),可以计算出C3单元格中字符数,这时我们无需下拉,只要选择C3至C19单元格区域,再按【Ctrl+D】快捷键,即可下拉填充公式,计算出C列所有活动单元格的字符数。
四、设置数据格式:
如何设置小数的位数呢?我们可以选中单元格,然后按鼠标右键,选择【设置单元格格式】,当然我们也可以按【Ctrl+1】快捷键,同样可以弹出【单元格格式】对话框,紧接着切换到【数值】选项卡,将数值位数改为1即可。
隐藏行的快捷键是【Ctrl+9】,但是并不建议大家使用,因为Excel表姐有更加快捷的方法:我们先选中B8至B21单元格区域,然后单击鼠标右键,快速按下H键,就可以隐藏单元格;如果想显示隐藏单元格,只需单击鼠标右键,快速按下U键,即可将隐藏的快捷键显示出来。
五、选择单元格、列或行:
我们只需要单击任意活动单元格,然后按【Ctrl+A】快捷键,就可以选定活动单元格所在的当前区域;单元格下拉操作虽然简单,但是当行数很多的时候就会不太方便,我们可以单击B2单元格,然后按【Ctrl+Shift+↓】,就可以一次性选中B列活动单元格区域,然后就可以轻松复制到其他单元格了。
六、工作表、图标和宏:
下面的快捷键相对来说,不是很常用,有需要的小伙伴可以自己尝试一下,在这里就不加赘述了:
七、预览和打印文档:
八、编辑区域:
九、在选中区域内移动:
十、处于结束模式中的移动:
十一:处于结束模式时扩展选中区域:
课程共156节,包含:451个Excel函数,185个快捷键,几百个表格制作入门教程,每个知识点都有案例详解!
学到即赚到,让你的工作效率飙升!
知识点总结:
下面简单给大家总结一下:由于篇幅有限,先给大家介绍到这里!134个Excel快捷键的用法,在后面的课程会逐一介绍,赶紧订阅我的课程,和我一起学习吧!
134个Excel快捷键!你学“废”了吗?赶快动手试试吧!
赶紧分享给自己吧!不然刷着刷着就找不到了↓↓↓